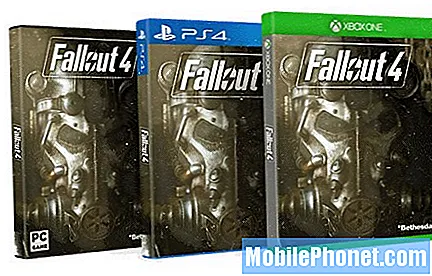![Keyboard Not Working in Windows 10 [2 Fixes]](https://i.ytimg.com/vi/Dt1OJvCPQVg/hqdefault.jpg)
Conţinut
- Cum de a repara Windows 10 Probleme cu tastatura Bluetooth
- Cum de a rezolva problemele Windows 10 tastatură USB
- Cum să activați sau să dezactivați tastatura de pe ecran
- Cum să dezactivați Auto-Corect și Sugestii
- Cum de a afla dacă tastatura dvs. Windows 10 este iluminată din spate
- Huawei MateBook
Probleme de tastatură Windows 10 vă pot devasta fluxul de lucru și vă deranjează relaxarea. De aceea aveți nevoie de aceste sfaturi pentru remedierea oricăror probleme pe care le întâmpinați cu tastatura dvs. imediat.
Nu contează ce fel de PC aveți, problemele de tastatură Windows 10 sunt teribile. Un software rău sau o actualizare a driverului poate face inutil tastatura. Problema se extinde și dincolo de laptopuri. Problemele cu tastatura reprezintă o problemă enormă pentru dispozitivele cu claviaturi și touchscreenuri detașabile, de exemplu, cum ar fi dispozitivele 2 în 1 și PC-urile desktop. Nu este nimic mai rău decât să dispară tastatura de pe ecran când tastați ceva important.

Lenovo Yoga 720
Nu vă prindeți la serviciu, la școală sau la magazinul dvs. preferat de cafea fără o modalitate corectă de lucru pentru a introduce text și pentru a naviga pe Windows. Utilizați aceste sfaturi pentru a rezolva problemele de tastatură Windows 10 în momentul în care apar.
Citit: Cele mai bune aplicații Windows 10 în 2017
Cum de a repara Windows 10 Probleme cu tastatura Bluetooth
Windows 10 Probleme cu tastatura Bluetooth sunt foarte frecvente. Dacă tastatura care vă dă probleme comunică wireless cu PC-ul și nu are un receptor USB, este o tastatură Bluetooth.
Driverele nepotrivite pentru unele PC-uri Windows 10, cum ar fi 2017 Surface Pro, au ca rezultat o conexiune Bluetooth slabă. Încercați să opriți PC-ul și să-l reporniți din nou. Dacă există o problemă de driver, aceasta o rezolvă de obicei.

Nu este neobișnuit ca tastaturile Bluetooth să se deconecteze de la Windows 10 aleatoriu dacă există o problemă legată de legarea împreună a celor două dispozitive. Dacă tastatura a încetat brusc să funcționeze în întregime, încercați să o asociați din nou.
Deschide Setări app. Click pe Dispozitive. Acum găsiți tastatura Bluetooth în lista de accesorii asociate în partea stângă a ecranului. Dacă tastatura este acolo, selectați-o. Acum faceți clic pe Indepartati dispozitivul. Buton.

Folosește Adăugați Bluetooth sau alt dispozitiv din partea de sus a ecranului pentru a relua cuplarea accesoriului cu dispozitivul. Nu uitați să puneți tastatura Bluetooth în modul de asociere, astfel încât să apară în lista de dispozitive Bluetooth disponibile. Acest lucru este diferit pentru fiecare tastatură, dar majoritatea au un buton dedicat, cu un simbol Bluetooth pe acesta, pentru asociere.
În cele din urmă, dacă unul dintre aceste trucuri eșuează, încercați să descărcați cele mai recente drivere Bluetooth de la compania care a creat tastatura Bluetooth.Logitech, Microsoft și alți producători de accesorii oferă descărcări de software pe site-ul lor. Este posibil să trebuiască să comutați temporar la un cablu USB pentru a obține aceste actualizări software instalate pe dispozitiv.
Citiți: 5 cele mai bune tastaturi pentru PC Gaming
Cum de a rezolva problemele Windows 10 tastatură USB
Problemele legate de conectivitate și driver nu sunt exclusive pentru tastatura Bluetooth. De asemenea, acestea vă pot distruge tastatura USB. Aceleași sfaturi de depanare vă pot ajuta să obțineți din nou funcția corectă.
Deconectați tastatura USB și lăsați-l să fie deconectat până când auziți soneria de pe PC, permițându-vă să știți că un dispozitiv a fost deconectat. Odată ce ați auzit zgomotul, conectați-l din nou. O notificare pe marginea din dreapta a ecranului trebuie să vă anunțe când tastatura este gata de utilizare din nou.

Citit: Logitech Keys to Go Revizuire: tastatură mecanică portabilă
Când aceasta nu funcționează, încercați să conectați tastatura la un alt port USB. Dacă funcționează prin acest port nou, s-ar putea să vă datorați problemele tastaturii Windows 10 la un port rupt. Utilizați o bucată de bandă și sigilați acest port. În acest fel, știți să nu o utilizați în viitor.
În cele din urmă, ca și în cazul altor tipuri de tastaturi, verificați dacă PC-ul Windows 10 are cele mai recente drivere și software de la compania care a realizat tastatura USB. Claviatura mai ieftină se bazează pe driverele standard Microsoft, astfel că este posibil să nu puteți găsi drivere noi pe internet.
Cum să activați sau să dezactivați tastatura de pe ecran
Problemele cu tastatura de la Windows 10 nu sunt specifice nici pentru tastatura fizică. Problemele software și erorile pot face ca tastatura de pe ecran să fie frustrantă pentru a fi utilizată pe ecranele tactile și pe tablete. Unul dintre cele mai frustrante lucruri despre tastatură este pur și simplu să-l primească. Uneori, indiferent de ce atingi, pur și simplu nu se va deschide.

Citit: Cum se utilizează Emoji pe Windows 10, Windows 8 și Windows 7
Dacă PC-ul dvs. are un touchscreen, un buton de tastatură ar trebui să stea în colțul din dreapta-jos al afișajului. Apăsând pe acel buton se va deschide tastatura de pe ecran. Pentru a adăuga butonul de tastatură, Apasă și ține oriunde pe bara care rulează de-a lungul marginii de jos a ecranului. Țineți degetul acolo până când vedeți un pop-up pătrat sub el. Acum selectați Afișați butonul tactil cu tastatură din meniul pop-up.

Ori de câte ori PC-ul dvs. este în modul Tablet și nu aveți o tastatură hardware atașată, tastatura de pe ecran se va deschide automat. Pentru a comuta în modul Tablet, puneți degetul pe dreapta partea laterală a ecranului și glisați spre stânga pentru a deschide Centrul de acțiune. Acum apăsați pe Modul Tablet buton din partea de jos a Centrului de acțiune.
Citit: Cum se utilizează modul Tablet în Windows 10
Cum să dezactivați Auto-Corect și Sugestii
Caracteristica de auto-corectare a Windows 10 nu este întotdeauna grozavă în determinarea cuvântului pe care intenționați să-l introduceți. Dacă în mod consecvent devin greșite cuvintele tale, oprește-l.
Tip Tastare în bara de căutare din colțul din stânga jos al ecranului. În cadrul aplicației Setări, Răsturnați Corectați automat cuvinte greșite schimba cu de pe. Este o idee bună să lăsați PC-ul să evidențieze cuvintele pe care le crede că le-ați scris greșit, așa că nu răsturnați comutatorul la Oprit.

Cum de a afla dacă tastatura dvs. Windows 10 este iluminată din spate
Unele probleme de tastatură Windows 10 se datorează neînțelegerilor. Tablourile cu iluminare din spate sunt una dintre acestea. Toate laptopurile Windows 10 și 2-în-1 nu sunt dotate cu tastaturi cu iluminare din spate. Căutați numele și numărul de model al PC-ului pe care îl aveți online. Verificați specificațiile acestuia pentru a vă asigura că are tastele cu iluminare din spate, dacă nu puteți afla cum să le activați.
Din păcate, în Windows 10 nu există niciun switch software pentru activarea cheilor cu iluminare din spate. Dacă are PC-ul dvs., există o combinație de tastatură pentru a le activa și dezactiva. Căutați simboluri pe tastatură precum tastele F1 și F2 din imaginea de mai jos. Este posibil să fie nevoie să apăsați simultan tasta FN din colțul din stânga jos al tastaturii și una din aceste taste.

Citit: 52 Windows 10 sfaturi și trucuri pe care trebuie să-ți stăpânești PC-ul
17 cele mai bune alternative de suprafață Pro în 2019