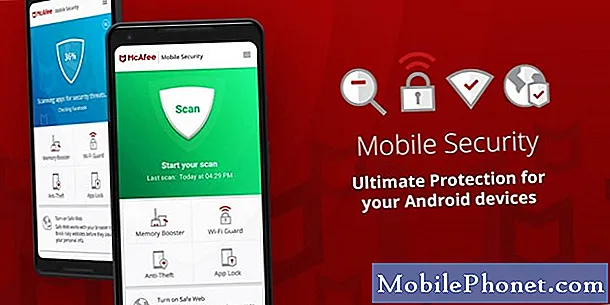Vorbind cu prietenii și familia față în față nu a fost niciodată mai ușoară. Soluțiile pentru chat-ul video ieftin sunt în jur. Microsoft include Skype în Windows 8, iar cei care preferă să nu utilizeze Skype preferă de obicei serviciul Hangouts relativ nou al Google. Ambele sunt incredibil de ușor de utilizat, dar cele care rulează Windows 8 și actualizarea gratuită a Windows 8.1 se pot întâlni într-o problemă foarte specifică, care poate fi atât frustrant, cât și misterioasă.
Ceea ce eu numesc Dark Camera Bug în Windows 8.1, nu este clasificat tehnic ca un bug, într-adevăr. În mod prestabilit, toate aplicațiile care solicită utilizarea unei camere frontale sau din spate cu care se confruntă un dispozitiv Windows sunt forțate să se conecteze direct prin aplicația Aparat foto de pe sistemul de operare. Acest lucru ar trebui să se asigure că utilizatorii beneficiază întotdeauna de o experiență fiabilă, iar producătorii de aplicații se pot conecta la o cameră fără a trebui să scrie software-ul unic pe cont propriu. Există o singură problemă: Camera din Windows 8.1 își amintește setările anterioare și dacă ați modificat luminozitatea sau controlul din orice motiv, aceste setări vor continua să fie acolo când Google Hangouts se conectează la camera aparatului foto.
Rezultatul este o imagine care este prea întunecată deoarece ați ajustat setările pentru o fotografie frumoasă în aer liber sau prea strălucitoare pentru că ultima dată când ați făcut o fotografie doriți să apară ca și cum ar fi fost o zi foarte însorită afară.
Din fericire, există o modalitate simplă de a rezolva această problemă și de a te întoarce la chat cu prietenii și familia în care nu te face să pari că te-ai alăturat programului de protecție a martorilor sau nu știi cum să folosești o cameră web.
Iată cum puteți remedia eroarea aparatului foto în Windows 8.1
Înainte de a începe, trebuie să confirmați mai întâi că problema pe care o aveți nu este cu hardware-ul aparatului foto al aparatului. Pentru a face acest lucru, încercați apeluri video de la mai multe locații sau în diferite părți ale camerei. Dacă efectele de imagine nedorite sunt încă acolo, închideți aplicația de chat video. Dacă utilizați Google Hangouts pe desktop, închideți Chrome făcând clic sau apăsând pe butonul X din fereastra din dreapta sus. Utilizatorii versiunii Desktop a oricărei alte aplicații de chat, precum Skype, ar trebui să facă același lucru.
Utilizatorii cu aplicații de chat din Magazinul Windows, în principal Skype, ar trebui să închidă aplicația cu un mouse făcând clic pe partea de sus a aplicației și trăgând în jos în partea de jos a ecranului. Atingeți utilizatorii ar trebui să vă așeze degetul pe marginea superioară a aplicației și să trageți în jos pentru a închide aplicația.

Acum, du-te la Ecranul de pornire apăsând tasta Windows de pe tastatură sau apăsând butonul Windows din partea de jos a afișajului. Utilizatorii de tablete mai mici Windows 8 fără un buton Windows ar trebui să își așeze degetul pe marginea dreaptă a ecranului și glisați-o spre stânga ușor pentru a dezvălui Charms Bar, apoi apăsați Start.

Deschideți lista tuturor aplicațiilor instalate făcând clic pe săgeata din colțul din stânga jos al ecranului, dacă aveți mouse și tastatură. Atingerea utilizatorilor ar trebui să își așeze degetul oriunde pe ecranul de pornire și glisati in sus. Atingeți sau faceți clic pe aparat foto.

Ar trebui să vedeți imediat ce văd camera dvs. după ce ați deschis aplicația. Trucul este de a ajusta ceea ce vede camera dvs., astfel încât să pară normal în mediul pe care încercați să-l introduceți prin chat video. Dacă sunteți în interior cu multă lumină, decât dacă nu aveți nevoie de setarea de expunere la o înălțime tot timpul .

Utilizatorii de mouse și tastatură ar trebui Click dreapta oriunde în aplicația camerei pentru a dezvălui bara de aplicații din partea de jos a ecranului. Utilizatorii de tablete și de pe ecranul tactil ar trebui să își așeze degetul pe marginea de jos a afișajului și glisați în sus puțin.
Atingeți sau faceți clic pe Expunere setând în meniu și ajustați bara astfel încât ceea ce vede camera dvs. arată exact așa cum doriți.

Odată ce sunteți mulțumit (ă), închideți aplicația pentru cameră prin glisarea degetului din deasupra afișajului dvs. în partea de jos pe un dispozitiv tactil sau cu un mouse și tastatură. Acesta este un pas foarte important. Dacă nu închideți complet aplicația, programul dvs. de chat nu se va putea conecta la camera dvs. foto până când nu o faceți.

Acum du-te înapoi la Ecranul de pornire apăsând tasta Windows de pe tastatură sau butonul Windows aflat sub afișajul dispozitivului. Lansați-vă aplicația de chat video. Utilizatorii Skype care doresc să vorbească prin chat folosind aplicația Windows Store din ecranul de pornire ar trebui să deschidă aplicația apăsând sau făcând clic pe țigla Live în ecranul de pornire. Utilizatorii care doresc să facă conversații prin chat utilizând Google Hangouts ar trebui să redeschidă Chrome și apoi să își trimită din nou apelul pentru Hangout. Oricum, imaginile lor ar trebui rezolvate acum.

Dacă nu ați reușit să remediați această problemă, atunci veți dori să contactați producătorul dispozitivului pentru a vă asigura că nu este ceva în neregulă cu camerele aparatului. Acestea vă vor duce prin verificările standard și actualizările de care aveți nevoie. De asemenea, ar trebui să fie dispuși să înlocuiască dispozitivul dacă se află în perioada de garanție.
Bucurați-vă de chat-ul video distractiv.