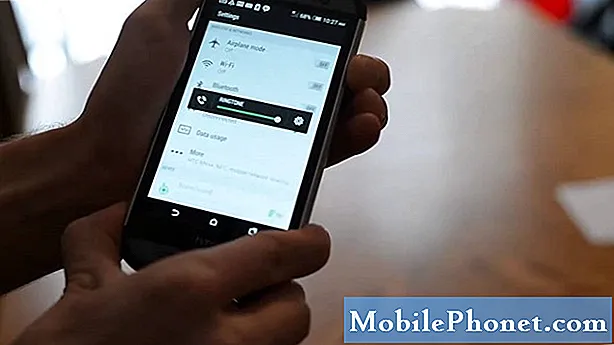Conţinut
Atunci când un smartphone premium precum Samsung Galaxy S9 Plus rămâne sau îngheață pentru o secundă sau două de fiecare dată când deschideți o aplicație, atunci este ceva în neregulă cu aceasta. Indiferent dacă este grav sau nu, chiar nu veți ști decât dacă încercați să depanați telefonul. Dacă aplicația cu care aveți probleme este preinstalată, ar putea fi doar o problemă cu aplicația respectivă sau o problemă cu firmware-ul. Cu toate acestea, dacă este terță parte, ar fi mult mai ușor să o remediați, având în vedere faptul că puteți dezinstala aplicația, dacă aceasta este într-adevăr cea care cauzează problema.
În această postare, vă voi ajuta să depanați Galaxy S9 Plus, care continuă să rămână în urmă la deschiderea aplicațiilor. Vom încerca să analizăm toate posibilitățile și să le excludem până când vom putea determina care este problema cu adevărat și de ce se întâmplă. Și întrucât nu este prima dată când întâmpinăm această problemă, vă voi împărtăși și soluțiile pe care le-am folosit pentru a aborda probleme similare în trecut. Continuați să citiți, deoarece acest articol vă poate ajuta într-un fel sau altul.
Acum, înainte de orice altceva, dacă aveți alte probleme cu telefonul, asigurați-vă că treceți de pagina noastră de depanare, deoarece am oferit deja soluții la sute de probleme raportate de cititorii noștri. Probabil că am oferit deja o soluție la problema pe care o aveți în prezent, așa că încercați să găsiți probleme similare cu a dvs. pe pagina respectivă și nu ezitați să utilizați soluțiile pe care le-am sugerat. Dacă nu funcționează sau dacă aveți nevoie de asistență suplimentară, completați chestionarul nostru cu probleme Android și apăsați pe Trimiteți pentru a ne contacta.
Depanarea Galaxy S9 Plus care întârzie la deschiderea unei aplicații
Această problemă nu este la fel de gravă ca alte probleme întâmpinate de unii utilizatori, dar este foarte enervant, mai ales că sunteți deja obișnuiți cu un dispozitiv rapid, care necesită doar o secundă sau două pentru a deschide chiar și cele mai intensive aplicații de CPU. Puteți rezolva această problemă fără a cere ajutor unui tehnician și, cu toate acestea, iată ce vă sugerez să faceți:
Prima soluție: identificați aplicațiile problematice
Este imperativ să știți care dintre aplicațiile dvs. rămâne la deschidere. Aceasta este de a ști dacă este doar un caz izolat care se întâmplă numai unei singure aplicații sau fiecărei aplicații de pe dispozitiv. Dacă se întâmplă doar cu o singură aplicație, atunci acest lucru face chiar mai ușor de remediat, cu toate acestea, dacă se întâmplă cu toate aplicațiile dvs., atunci ar putea fi o problemă cu firmware-ul.
POSTURI RELEVANTE:
- Cum se remediază Samsung Galaxy S9 Plus care îngheață în mod aleatoriu câteva secunde (pași simpli)
- Cum să remediați Samsung Galaxy S9 Plus cu un ecran negru și lumină albastră intermitentă (pași simpli)
- Ce trebuie să faceți dacă smartphone-ul dvs. Samsung Galaxy S9 Plus nu este recunoscut de computer (pași simpli)
- Ce trebuie să faceți dacă Galaxy S9 Plus încă se deblochează glisând chiar dacă blocarea amprentei digitale și scanarea Iris sunt activate
- Cum se remediază Samsung Galaxy S9 Plus care nu răspunde, dar care aprinde intermitent (pași simpli)
A doua soluție: Resetați aplicația problematică
Dacă problema se întâmplă numai cu una sau unele dintre aplicațiile dvs., atunci puteți face întotdeauna ceva. Concentrați-vă mai întâi depanarea la o singură aplicație și dacă următoarea procedură funcționează, trebuie să mergeți după alte aplicații cu care aveți probleme. Ce trebuie să faceți este să resetați aplicația care rămâne cu aceasta, adică să ștergeți memoria cache și datele:
- Din ecranul de pornire, glisați în sus pe un loc gol pentru a deschide Aplicații tavă.
- Atingeți Setări > Aplicații.
- Atingeți aplicația dorită în lista implicită.
- Pentru a afișa aplicații preinstalate, atingeți Meniul > Afișați aplicația de sistems.
- Atingeți Depozitare > CACHE CLEAR > DATE CLARE > ȘTERGE.
Dacă acest lucru funcționează pentru o singură aplicație, atunci ar putea funcționa și pentru alte aplicații. Cu toate acestea, dacă problema continuă după aceasta, treceți la următoarea procedură.
A treia soluție: aflați dacă aplicațiile terță parte au legătură cu aceasta
Există aplicații terță parte care pot cauza înghețarea și întârzierea altor aplicații. Uneori, pot provoca chiar probleme legate de firmware. Trebuie să aflați dacă această problemă este cauzată de o aplicație terță parte prin rularea telefonului în modul sigur pentru a dezactiva temporar toate terțele părți din telefon.
- Opriți dispozitivul.
- Țineți apăsat butonul Putere tasta trecut ecranul cu numele modelului care apare pe ecran.
- Cand SAMSUNG apare pe ecran, eliberați fișierul Putere cheie.
- Imediat după eliberarea tastei de pornire, țineți apăsat butonul Volum scăzut cheie.
- Continuați să țineți Volum scăzut până când dispozitivul termină de repornit.
- Cand Mod sigur apare în colțul din stânga jos al ecranului, eliberați fișierul Volum scăzut cheie.
Dacă se întâmplă ca problema să fie rezolvată în timp ce telefonul este în acest mod, atunci aflați care dintre aplicațiile pe care le-ați instalat cauzează problema și dezinstalați-o.
- Din ecranul de pornire, glisați în sus pe un loc gol pentru a deschide Aplicații tavă.
- Atingeți Setări > Aplicații.
- Atingeți aplicația dorită în lista implicită.
- Pentru a afișa aplicații preinstalate, atingeți Meniul > Afișați aplicațiile de sistem.
- Atingeți DEZINSTALAȚI > O.K.
Pe de altă parte, dacă aplicațiile dvs. rămân în continuare când sunt deschise în modul sigur, atunci ar putea fi o problemă de firmware.
A patra soluție: ștergeți partiția cache
Acesta trebuie să fie primul lucru pe care trebuie să îl faceți atunci când depanați firmware-ul, deoarece este posibil ca unele dintre cache-urile sistemului să fie corupte. Ștergând partiția cache, ștergeți toate cache-urile, astfel încât acestea să fie înlocuite cu altele noi. Este o procedură foarte eficientă și așa procedați:
- Opriți dispozitivul.
- Țineți apăsat butonul Creșterea volumului cheie și Bixby , apoi apăsați și mențineți apăsat butonul Putere cheie.
- Când se afișează sigla Android, eliberați toate cele trei taste.
- Un mesaj „Instalarea actualizării sistemului” va apărea timp de 30 - 60 de secunde înainte ca opțiunile din meniul de recuperare a sistemului Android să apară.
- apasă pe Volum scăzut tasta de mai multe ori pentru a evidenția ștergeți partiția cache.
- presa Putere tasta de selectat.
- apasă pe Volum scăzut cheie de evidențiat da, le și apăsați tasta Putere tasta de selectat.
- Când partiția de ștergere cache este completă, Restartati acum este evidențiat.
- apasă pe Putere tasta pentru a reporni dispozitivul.
Dacă problema a rămas după ce ați făcut acest lucru, atunci nu aveți altă opțiune decât să faceți următoarea procedură.
A cincea soluție: Efectuați Master Reset
Orice problemă de performanță, firmware și aplicație poate fi remediată prin resetare. Cu toate acestea, este posibil să pierdeți unele dintre fișierele și datele importante dacă nu faceți o copie de rezervă înainte de a efectua această procedură. Dar în acest moment, nu aveți altă opțiune, așa că faceți timp pentru a face o copie de rezervă a lucrurilor pe care nu doriți să le pierdeți și urmați acești pași pentru a vă reseta telefonul ...
- Faceți o copie de rezervă a datelor din memoria internă. Dacă v-ați conectat la un cont Samsung pe dispozitiv, ați activat antifurt și veți avea nevoie de acreditările dvs. Samsung pentru a finaliza resetarea principală.
- Opriți dispozitivul.
- Țineți apăsat butonul Creșterea volumului cheie și Bixby , apoi apăsați și mențineți apăsat butonul Putere cheie.
- Când se afișează sigla verde verde, eliberați toate tastele („Instalarea actualizării sistemului” va apărea timp de aproximativ 30 - 60 de secunde înainte de a afișa opțiunile din meniul de recuperare a sistemului Android).
- apasă pe Volum scăzut tasta de mai multe ori pentru a evidenția „șterge date / resetare din fabrică”.
- presa Putere pentru a selecta.
- apasă pe Volum scăzut până când este evidențiat „Da - ștergeți toate datele utilizatorului”.
- presa Putere pentru a selecta și a începe resetarea principală.
- După finalizarea resetării principale, este evidențiat „Reboot system now”.
- apasă pe Tasta de pornire pentru a reporni dispozitivul.
Sper că acest ghid de depanare te-a ajutat într-un fel sau altul. Dacă aveți alte probleme cu telefonul pe care doriți să ni le împărtășiți, nu ezitați să ne contactați sau să lăsați un comentariu mai jos.
conecteaza-te cu noi
Suntem întotdeauna deschiși la problemele, întrebările și sugestiile dvs., așa că nu ezitați să ne contactați completând acest formular. Acesta este un serviciu gratuit pe care îl oferim și nu vă vom percepe niciun ban pentru asta. Vă rugăm să rețineți că primim sute de e-mailuri în fiecare zi și este imposibil să răspundem la fiecare dintre ele. Dar fiți siguri că citim fiecare mesaj pe care îl primim. Pentru cei pe care i-am ajutat, vă rugăm să răspândiți mesajul împărtășind postările noastre prietenilor dvs. sau pur și simplu să vă placă pagina noastră de Facebook și Google+ sau urmăriți-ne pe Twitter.
Postări care vă pot fi de asemenea utile:
- Cum se remediază Samsung Galaxy S9 Plus cu eroare „Din păcate, mesajele s-au oprit” (pași simpli)
- Cum se remediază Samsung Galaxy S9 Plus cu Galeria care se închide la realizarea fotografiilor (pași simpli)
- Cum se remediază un Samsung Galaxy S9 Plus care continuă să piardă semnal, serviciu intermitent / semnal scade (pași simpli)
- Samsung Galaxy S9 + rezolvat nu va rămâne conectat la rețeaua Wi-Fi după actualizarea software-ului
- Cum se remediază Samsung Galaxy S9 Plus care nu poate trimite / primi mesaje text (SMS) [Ghid de depanare]