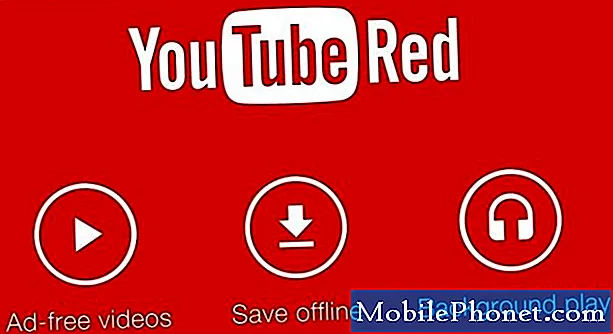PUBG sau PlayerUnknown’s Battlegrounds este un joc online multiplayer în stilul Battle Royale, destul de popular astăzi. Acțiunea sa rapidă, precum și stilul său combativ de joc care necesită tactici și strategie l-au făcut să fie un joc obligatoriu de jucat. Deși acesta este un joc solid, există cazuri în care pot apărea anumite probleme. În această ultimă versiune a seriei noastre de depanare, vă vom arăta cum să remediați problema detectată de întârzierea rețelei PUBG.
Dacă aveți probleme cu computerul sau dispozitivul Android, atunci nu ezitați să ne contactați folosind acest formular. Vom fi mai mult decât fericiți să vă ajutăm cu orice preocupări pe care le-ați putea avea cu privire la dispozitivul dvs. Acesta este un serviciu gratuit pe care îl oferim fără șiruri atașate. Cu toate acestea, vă rugăm ca atunci când ne contactați să încercați să fiți cât mai detaliat posibil, astfel încât să puteți face o evaluare exactă și să puteți da soluția corectă.
Cum se remediază problema PUBG Network Lag Detected
Înainte de a efectua oricare dintre pașii de depanare recomandați pentru această problemă, este mai bine să reporniți computerul mai întâi. Aceasta va reîmprospăta sistemul de operare și va rezolva majoritatea problemelor obișnuite pe care le întâmpinați cu computerul.
Problema decalajului în rețea apare atunci când jocul detectează că viteza internetului nu este capabilă să ofere o experiență bună de joc. Cel mai bun mod de a remedia acest lucru este să verificați ce cauzează această conexiune de viteză lentă la internet.
Actualizați jocul PUBG
Există cazuri în care problema este cauzată de un client de joc învechit care detectează o problemă de întârziere în rețea, în ciuda faptului că conexiunea la internet este excelentă. Pentru a remedia acest lucru, va trebui să vă asigurați că jocul este actualizat la cea mai recentă versiune.
Resetați configurațiile de rețea
Dacă problema este legată de rețea, puteți încerca să remediați acest lucru resetând conexiunile de rețea.
- Apăsați Windows + R, tastați „prompt de comandă”
- Faceți clic dreapta pe aplicație și selectați Run as administrator.
- Tastați ipconfig / release, apoi apăsați Enter
- Tastați ipconfig / renew apoi apăsați Enter
- Tastați netsh winsock reset apoi apăsați Enter
- Reporniți computerul
Verificați dacă problema detectată de întârzierea rețelei PUBG apare încă.
Resetați TCP / IPv4
Dacă o setare de rețea neconfigurată din computerul dvs. cauzează problema, puteți remedia această problemă resetând TCP / IPv4.
- Apăsați Windows + R
- Tastați „control” în caseta de dialog și apăsați Enter.
- În panoul de control, faceți clic pe Rețea și Internet, apoi faceți clic pe Rețea și centru de partajare.
- Faceți clic pe rețeaua conectată.
- Va apărea o fereastră care conține toate detaliile. Faceți clic pe Proprietăți.
- Debifați opțiunea Internet Protocol Version 4. Apăsați OK și ieșiți din setări.
- Așteptați câteva clipe înainte de a deschide din nou setările și de a activa din nou opțiunea.
Verificați dacă problema detectată de întârzierea rețelei PUBG apare încă.
Dezactivați software-ul Antivirus
Un program antivirus vă protejează computerul de toate formele de amenințări online, însă uneori poate fi destul de strict faptul că poate provoca anumite probleme. Pentru a verifica dacă acest lucru cauzează problema, trebuie să încercați să dezactivați temporar programul antivirus.
Dacă utilizați Windows Security
- Selectați Start - Setări> Actualizare și securitate - Securitate Windows - Protecție împotriva virușilor și amenințărilor> Gestionați setările
- Comutați protecția în timp real la Dezactivat.
Dacă utilizați Avast
- Căutați pictograma Avast în tava de sistem a computerului și faceți clic dreapta pe ea.
- Faceți clic pe controlul scuturilor Avast.
- Găsiți opțiunile pentru a dezactiva programul - opțiunile sunt să îl dezactivați timp de 10 minute, o oră, până când computerul este repornit sau permanent (până când îl porniți din nou). Selectați orice opțiune vi se potrivește cel mai bine și utilizați-o pentru a dezactiva programul.
Dacă utilizați AVG
- Căutați pictograma AVG în tava de sistem a computerului și faceți clic dreapta pe ea.
- Faceți clic pe Dezactivați temporar protecția AVG.
- Alegeți cât timp doriți ca AVG să fie oprit și dacă doriți ca AVG să dezactiveze și firewall-ul.
- Faceți clic pe OK pentru a dezactiva programul antivirus.
Dacă utilizați McAfee
- Căutați pictograma McAfee Antivirus în tava de sistem a computerului și faceți clic dreapta pe ea.
- Faceți clic pe Exit.
- Ar trebui să vedeți o casetă de dialog care să vă avertizeze că protecția McAfee va fi dezactivată. Faceți clic pe Da în această casetă de dialog pentru a dezactiva programul antivirus.
Verificați dacă problema detectată de întârzierea rețelei PUBG apare încă.
Adăugați lista de excepții PUBG în Firewall
Este posibil ca problema să fie cauzată de setările firewallului computerului dvs. Dacă acesta este cazul, va trebui să adăugați PUBG în lista de excepții firewall.
- În meniul Start, faceți clic pe Setări, apoi introduceți Firewall în caseta de căutare Găsiți o setare.
- Faceți clic pe Paravanul de protecție Windows în rezultatele căutării. În fereastra Windows Firewall rezultată, faceți clic pe Allow an App or Feature through Windows Firewall.
- În fereastra Aplicații permise, faceți clic pe butonul Modificare setări, apoi bifați caseta de selectare pentru aplicația PUBG de pe computerul pe care doriți să permiteți comunicarea prin Internet fără a fi oprit de Firewall.
- Faceți clic pe caseta de selectare Privat și public pentru a restrânge dacă doriți doar rețelele sigure care permit această comunicare sau, de asemenea, rețelele publice și nesecurizate să facă acest lucru.
- Faceți clic pe OK și apoi faceți clic pe butonul Închidere pentru a închide fereastra Windows Firewall.
Verificați dacă problema detectată de întârzierea rețelei PUBG apare încă.