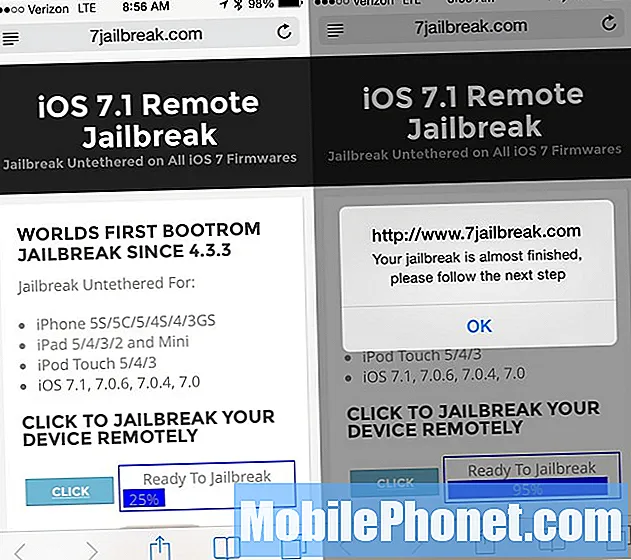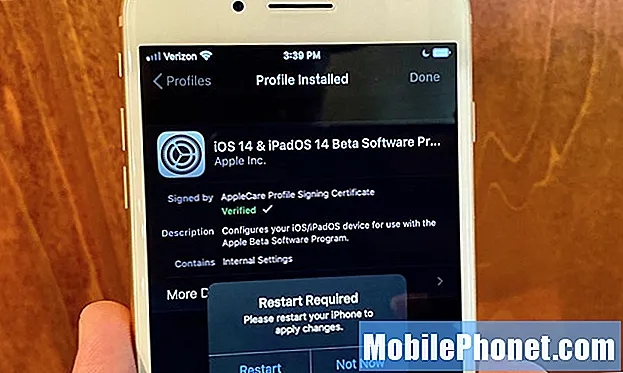Conţinut
Uneori, este posibil ca pagina publică a portalului wifi sau pagina de autentificare să nu funcționeze corect. Acest lucru se poate întâmpla din mai multe motive. În acest episod, vă arătăm ce trebuie să faceți dacă un Google Pixel 3 nu reușește să deschidă o pagină de portal public sau de companie wifi.
Problemă: ecranul portalului de conectare wifi Google Pixel 3 este gol (nu se va încărca)
Bună ziua, am o rețea Wi-Fi de lucru care necesită acreditări pentru conectare. De obicei trebuie să fac asta în fiecare zi când ajung la birou. Tocmai am primit un Pixel 3 și reia rețeaua, cu un semnal puternic. Când aleg să mă conectez cu acreditări pentru conectare, se deschide un browser, dar nu există conținut, doar un ecran alb. Pixel-ul meu nu a avut probleme de conectare la alte rețele care necesită o autentificare. Împrospătarea nu funcționează, iar telefonul companiei mele nu are nicio problemă la conectarea la rețeaua wifi. Gânduri?
Soluţie: Când vă conectați la un Wi-Fi public, cum ar fi rețeaua Wifi a companiei dvs., trebuie să faceți doi pași de bază. Primul este că trebuie să selectați rețeaua wifi în sine. După ce ați făcut acest lucru, apare a doua fază, și anume extragerea paginii de conectare wifi sau a portalului captiv. În a doua fază are loc autentificarea. Înțelegem că aici aveți o problemă. Pentru a remedia problema, urmați pașii de depanare de mai jos.
Ștergeți memoria cache și datele browserului implicit
Presupunem că utilizați browserul Google Chrome implicit. Uneori, o memorie cache de aplicație coruptă poate deranja lucrurile, astfel încât să doriți să reîmprospătați mai întâi memoria cache a browserului. Iată cum se face acest lucru:
- Dintr-un ecran de pornire, atingeți și glisați în sus pentru a afișa toate aplicațiile.
- Mergi la Setari.
- Atingeți Aplicații și notificări.
- Atingeți Vedeți toate aplicațiile „xx”.
- Atingeți aplicația corespunzătoare.
- Atingeți Stocare.
- Atingeți Ștergeți memoria cache.
- Reporniți Pixel 3.
Dacă problema continuă ulterior, puteți încerca să ștergeți datele aplicației camerei.
- Dintr-un ecran de pornire, atingeți și glisați în sus pentru a afișa toate aplicațiile.
- Mergi la Setari.
- Atingeți Aplicații și notificări.
- Atingeți Vedeți toate aplicațiile „xx”.
- Atingeți aplicația corespunzătoare.
- Atingeți Stocare.
- Atingeți Ștergeți datele.
- Reporniți Pixel 3.
Obțineți manual ecranul de conectare la portal
Deoarece problema aparentă pare a fi faptul că ecranul de autentificare nu se încarcă corect, puteți vedea ce se întâmplă dacă îl forțați. Majoritatea paginii de conectare captive wifi folosește 192.168.1.1, așa că încercați să o utilizați mai întâi. Doar deschideți browserul Chrome, introduceți adresa IP în bara de adrese și așteptați până când pagina de autentificare se încarcă. Dacă browserul dvs. returnează o eroare care indică faptul că adresa IP nu este accesibilă sau incorectă, obțineți IP-ul de autentificare de la departamentul IT și încercați din nou.
Resetați setările de rețea
Dacă problema este încă nerezolvată în acest moment, puteți reseta setările de rețea. Aceasta va șterge toate datele de rețea, inclusiv toate rețelele wifi și parolele. Odată ce sistemul a șters toate configurațiile de rețea anterioare, încercați să încărcați încă o dată pagina portalului wifi.
Iată pașii pentru a reseta setările de rețea:
- Dintr-un ecran de pornire, atingeți și glisați în sus pentru a afișa toate aplicațiile.
- Atingeți Setări.
- Atingeți Sistem.
- Atinge Despre.
- Atingeți Avansat.
- Atingeți Resetare opțiuni.
- Alegeți dintre următoarele:
- Resetați Wi-Fi, mobil și Bluetooth
- Resetați preferințele aplicației
- Ștergeți toate datele (resetare din fabrică)
- Selectați Resetare setări.
- Dacă vi se solicită, introduceți codul PIN, parola sau modelul.
- Atingeți Resetare setări pentru a confirma.
Folosiți un alt browser
În unele cazuri, utilizarea unui alt browser poate funcționa. Nu avem cum să știm dacă există sau nu o problemă cu browserul pe care îl utilizați, așa că vă recomandăm să încercați alte browsere pentru a verifica. Există multe browsere gratuite pe care le puteți folosi în Magazin Play. Asigurați-vă că configurați noul browser ca implicit mai întâi înainte de a încerca să vă conectați la conexiunea wifi a companiei dvs.
Obțineți ajutor de la băieții dvs. IT
Dacă Google Pixel 3 se conectează bine la alte rețele wifi, atunci poate apărea o problemă venind din partea routerului. Este posibil să restricționeze accesul la anumite dispozitive sau Pixel-ul dvs. poate fi blocat intenționat sau neintenționat. Oricare ar fi situația, este bine dacă puteți vorbi cu departamentul IT despre asta. Încercați să îi întrebați dacă există o nouă politică a companiei care blochează dispozitivele care nu sunt furnizate de companie să utilizeze conexiunea wifi. Dacă nu există, ar trebui să le cereți să vă ajute să depanați problema.