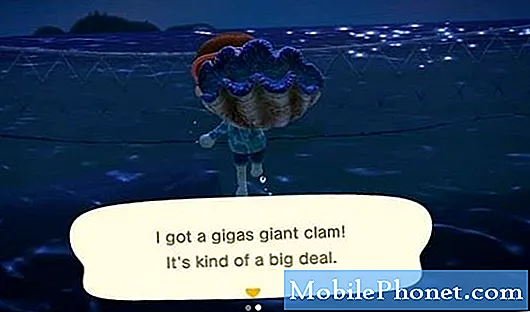Conţinut
Avertismentul „Camera eșuată” care apare de obicei atunci când deschideți aplicația camerei ar putea însemna că senzorul sau aplicația însăși nu a reușit să inițializeze. Ca urmare a acestei erori, nu veți putea folosi camera și să faceți poze sau să înregistrați videoclipuri, iar acest lucru pare să fie cazul unor cititori care dețin unități Google Pixel 2. Am fost contactați de mai multe ori în trecut cu privire la această problemă, așa că este posibil să fi publicat deja articole care abordau această problemă specifică, dar pentru beneficiile celor care ne-au contactat, vom încerca să abordăm încă o dată această problemă.
În această postare, vă voi prezenta în depanarea Google Pixel 2 cu avertismentul „Camera eșuată”. Vom încerca să stabilim care este cauza principală a problemei, astfel încât să știm cum să o rezolvăm. Mai mult, vă voi împărtăși soluțiile pe care le-am folosit pentru a rezolva acest tip de problemă, deoarece nu este prima pe care am întâmpinat-o. Deci, dacă sunteți unul dintre proprietarii acestui dispozitiv și prezentați în prezent simptome similare, continuați să citiți, deoarece acest articol vă poate ajuta cumva.
Dar, înainte de orice, dacă aveți o altă problemă cu telefonul dvs., accesați pagina noastră de depanare, deoarece am abordat deja sute de probleme raportate de proprietari. Șansele sunt că există deja soluții existente pe site-ul nostru sau cel puțin, există probleme similare pe care le-am remediat deja. Deci, încercați să găsiți altele similare sau legate de problema dvs. Cu toate acestea, dacă aveți nevoie de asistență suplimentară, nu ezitați să ne contactați completând chestionarul nostru privind problemele Android.
Cum se depanează Google Pixel 2 cu o eroare a camerei eșuată
Întrucât această eroare este mai înclinată să dezvăluie o problemă hardware, tot ce trebuie să facem este să excludem posibilitățile ca acest lucru să fie doar din cauza aplicațiilor și a problemelor de firmware. După acest ghid de depanare și încă nu puteți utiliza camera telefonului dvs. din cauza erorii, vă sugerăm să îl aduceți la magazin sau să îl întoarceți la magazin, astfel încât un tehnician să îl poată verifica. Iată ce ar trebui să faceți în acest sens:
Prima soluție: reporniți telefonul
Înainte de a face orice altceva, asigurați-vă că aveți timp să reporniți telefonul, mai ales dacă este prima dată când întâmpinați această problemă, deoarece este posibil să fie doar un rezultat al unei erori datorate unor aplicații sau firmware-ului în sine. Țineți apăsată tasta de pornire a telefonului și opriți-o normal. Acordați câteva secunde înainte de a-l reporni. Dacă problema continuă după repornirea normală, atunci încercați să reporniți forțat. Apăsați simultan butoanele de reducere a volumului și de pornire în același timp și mențineți-le apăsate împreună timp de 10 secunde sau mai mult. Telefonul dvs. se va reporni la fel ca în mod normal, dar această procedură reîmprospătează memoria mai bine decât repornirea normală.
Dacă problema continuă după aceasta, treceți la următoarea soluție.
A doua soluție: ștergeți memoria cache și datele camerei
Dacă faceți acest lucru, camera va reveni la setările sau configurația implicită, precum și la ștergerea cache-ului și a fișierelor de date. Dacă aceasta este doar o problemă cu aplicația, atunci această procedură este mai mult decât suficientă pentru a o remedia.
- Dintr-un ecran de pornire, atingeți pictograma Săgeată sus pentru a afișa toate aplicațiile.
- Navigați: Setări> Aplicații și notificări.
- Atinge Vezi toate aplicațiile xx.
- Localizați, apoi selectați Cameră foto.
- Atinge Forțează oprire.
- Atingeți OK.
- Atingeți Stocare.
- Atingeți Ștergeți memoria cache.
- Atingeți Ștergeți datele.
- Atingeți OK.
După aceasta, încercați să deschideți camera pentru a afla dacă încă apare eroarea și dacă apare, apoi încercați următoarea soluție.
A treia soluție: aflați dacă se datorează aplicațiilor de la terți
Există aplicații terțe care folosesc și camera. Amintiți-vă că nu puteți avea două sesiuni de cameră simultan, deci dacă există o aplicație care o folosește deja, așteptați să primiți eroarea „Camera eșuată” când o deschideți. Pentru a afla dacă acesta este într-adevăr cazul, rulați telefonul în modul sigur pentru a dezactiva temporar toate aplicațiile terță parte:
- Cu dispozitivul pornit, apăsați și mențineți apăsat butonul de alimentare (situat pe marginea din dreapta) până când apare solicitarea de oprire, apoi eliberați.
- Atingeți și țineți apăsat oprirea până când apare mesajul „Reporniți în modul sigur”, apoi eliberați.
- Atingeți OK pentru a confirma.
- Procesul de repornire poate dura până la 45 de secunde.
- La repornire, „Mod sigur” apare în partea stângă jos a ecranului de deblocare / acasă.
Deschideți camera în timp ce telefonul se află în acest mod pentru a afla dacă problema este rezolvată și dacă este, atunci se confirmă că cauza problemei este o terță parte. Găsiți acea aplicație și dezinstalați-o pentru a remedia problema ...
- Dintr-un ecran de pornire, atingeți pictograma Săgeată pentru a afișa toate aplicațiile.
- Navigați: Setări> Aplicații și notificări.
- Atingeți Vedeți toate aplicațiile „xx”.
- Atingeți o aplicație despre care credeți că cauzează problema.
- Atingeți Dezinstalare.
- Atingeți OK pentru a confirma.
Cu toate acestea, dacă pâlpâirea continuă chiar și în modul sigur, următorul lucru pe care ar trebui să-l faceți este să depanați firmware-ul.
A patra soluție: Ștergeți memoria cache a sistemului
La depanarea firmware-ului, primul lucru pe care trebuie să-l faceți este să ștergeți memoria cache a sistemului, deoarece este posibil ca unele dintre fișiere să fie corupte. Memoria cache a sistemului poate duce la probleme de performanță, cum ar fi blocarea aplicațiilor și alte probleme. Trebuie să ștergeți partiția cache pentru a șterge și a înlocui toate cache-urile de sistem și iată cum o faceți:
- Opriți Google Pixel 2.
- Odată oprit, apăsați simultan butonul de pornire și de reducere a volumului.
- Aceasta va porni dispozitivul și trebuie să țineți apăsate ambele butoane până când dispare sigla Google Pixel 2.
- După aceasta, pur și simplu așteptați până când dispozitivul pornește în modul de recuperare.
- Apoi, puteți alege limba dorită.
- Apoi este să atingeți opțiunea „Ștergeți datele și memoria cache”.
- După aceasta, pur și simplu apăsați pe opțiunea „Ștergeți memoria cache”.
- Vi se va cere să confirmați același lucru, dați clic pe da pentru a continua.
- După aceasta, trebuie să așteptați până când Google Pixel 2 șterge întreaga partiție cache.
- După aceasta, atingeți repornirea. Aceasta va reporni dispozitivul.
- Odată repornit, ați terminat.
Nu vă faceți griji, niciunul dintre fișierele dvs. nu va fi șters dacă ați făcut acest lucru. De fapt, este foarte eficient, dar dacă problema continuă după această metodă, încercați următoarea soluție.
A cincea soluție: faceți backup fișierelor și resetați telefonul
După ce ați făcut a patra soluție și camera Pixel 2 nu reușește, trebuie să vă resetați telefonul pentru a exclude posibilitatea ca acesta să fie o problemă de firmware. Nu aveți altă opțiune în acest moment și dacă problema continuă după aceasta, atunci ar trebui să aduceți telefonul la magazin sau înapoi la magazin, astfel încât un tehnician să îl poată verifica. Înainte de resetare, asigurați-vă că faceți backup pentru toate fișierele și datele, în special pe cele stocate în memoria internă a telefonului, deoarece acestea vor fi șterse.
- Asigurați-vă că dispozitivul este oprit.
- Țineți apăsat butoanele Power + Volume Down până când apare modul bootloader (imaginea unui Android cu Start deasupra), apoi eliberați.
- Selectați modul de recuperare.
- Utilizați butoanele de volum pentru a parcurge opțiunile disponibile și butonul de alimentare pentru a selecta.
- Dispozitivul va clipi momentan ecranul de pornire Google și apoi va reporni în modul Recuperare.
- Dacă este prezentat cu o imagine a unui Android spart cu „Fără comandă” afișat pe ecran, țineți apăsat butonul de pornire. Apăsați butonul de creștere a volumului o dată, apoi eliberați butonul de alimentare.
- Din ecranul Android Recovery, selectați Ștergeți datele / resetarea din fabrică.
- Selectați Da și apoi acordați câteva minute pentru finalizarea procesului de resetare a datelor din fabrică.
- Selectați Reporniți sistemul acum.
- Alocați câteva minute pentru finalizarea proceselor de resetare și repornire a datelor din fabrică.
Sper că acest ghid de depanare te-a ajutat. Dacă aveți alte probleme cu telefonul pe care doriți să ni le împărtășiți, nu ezitați să ne contactați oricând sau să lăsați un comentariu mai jos.
conecteaza-te cu noi
Suntem întotdeauna deschiși la problemele, întrebările și sugestiile dvs., așa că nu ezitați să ne contactați completând acest formular. Acesta este un serviciu gratuit pe care îl oferim și nu vă vom percepe niciun ban pentru asta. Vă rugăm să rețineți că primim sute de e-mailuri în fiecare zi și este imposibil să răspundem la fiecare dintre ele. Dar fiți siguri că citim fiecare mesaj pe care îl primim. Pentru cei pe care i-am ajutat, vă rugăm să răspândiți mesajul împărtășind postările noastre prietenilor dvs. sau pur și simplu să vă placă pagina noastră de Facebook și Google+ sau urmăriți-ne pe Twitter.
Postări care vă pot fi de asemenea utile:
- Cum se remediază Google Pixel 2 care nu se va încărca [Ghid de depanare]
- De ce Google Pixel 2 nu se pornește și cum se remediază? [Ghid de depanare]
- Cum se remediază Google Pixel 2 care nu poate trimite sau primi e-mailuri? [Ghid de depanare]
- Ce să faci cu Google Pixel 2 care nu se poate conecta la Wi-Fi? [Ghid de depanare]
- Cum să remediați Google Pixel 2 care nu va rămâne conectat la internet după o actualizare, mesajele nu vor fi trimise