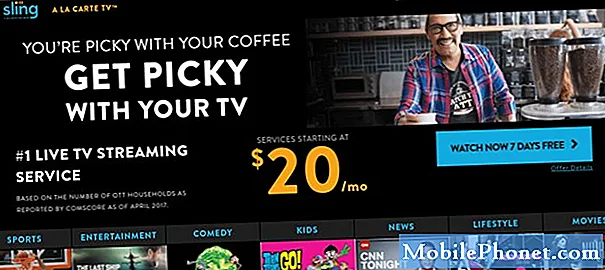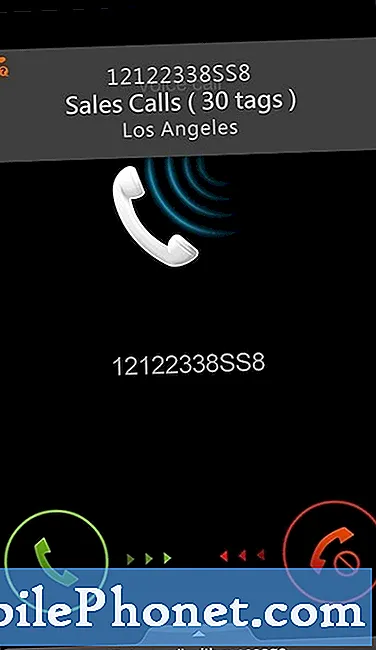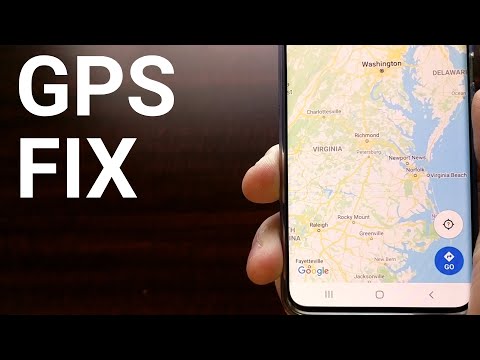
Conţinut
Google Maps, la fel ca alte aplicații Google, este în general stabil, cu bug-uri minime. Cu toate acestea, de asemenea, nu este complet lipsit de erori. Dacă Google Maps nu funcționează pe Galaxy Tab S5e, aflați pașii de depanare pe care îi puteți face pentru a remedia problema.
Înainte de a continua, dorim să vă reamintim că, dacă sunteți în căutarea de soluții la propria problemă #Android, ne puteți contacta folosind linkul furnizat în partea de jos a acestei pagini. Când descrieți problema dvs., vă rugăm să fiți cât mai detaliat posibil, astfel încât să putem identifica cu ușurință o soluție relevantă. Dacă puteți, includeți cu amabilitate mesajele de eroare exacte pe care le primiți pentru a ne oferi o idee de unde să începem. Dacă ați încercat deja câțiva pași de depanare înainte de a ne trimite un e-mail, asigurați-vă că le menționați pentru a le putea sări peste răspunsurile noastre.
Cum se remediază Google Maps care nu funcționează pe Galaxy Tab S5e
Dacă Google Maps nu funcționează pe Galaxy Tab S5e, acest lucru este probabil cauzat de o eroare a aplicației sau de o eroare software necunoscută. Urmați sugestiile de mai jos despre cum să rezolvați problema.
Soluția nr. 1 Google Maps nu funcționează: căutați soluții online
Primiți un cod de eroare sau un mesaj când încercați să încărcați Google Maps? Dacă da, asigurați-vă că luați notă de mesajul exact și utilizați Google pentru a căuta soluții online. Dacă eroarea este una cunoscută, este posibil să puteți găsi o soluție sau o soluție.
Soluția nr. 2 Google Maps nu funcționează: reîmprospătați aplicația Google Maps
Versiunea Android pentru Google Maps este relativ stabilă de foarte mult timp, dar totuși poate întâmpina erori din când în când. Acest lucru se datorează faptului că există multe puncte posibile de eșec în Android tot timpul. Uneori, poate apărea o eroare temporară într-o aplicație după o actualizare sau orice modificări de codare în sistemul de operare. Astfel de erori pot dispărea atunci când o aplicație este reîmprospătată. Pentru a verifica dacă problema este temporară, urmați acești pași pentru a reporni Google Maps.
- Pe ecran, atingeți tasta soft Aplicații recente (cea cu trei linii verticale în stânga butonului Acasă).
- După ce este afișat ecranul Aplicații recente, glisați spre stânga sau spre dreapta pentru a căuta aplicația Instagram. Ar trebui să fie aici dacă ați reușit să îl rulați anterior. Apoi, glisați în sus pe aplicație pentru a o închide. Acest lucru ar trebui să-l închidă forțat. Dacă nu este acolo, atingeți pur și simplu aplicația Închideți toate pentru a reporni și toate aplicațiile.
O altă modalitate de a forța închiderea unei aplicații este aceasta:
- Deschideți aplicația Setări.
- Atingeți Aplicații.
- Atingeți pictograma Mai multe setări (pictogramă cu trei puncte, dreapta sus).
- Atingeți Afișați aplicațiile de sistem.
- Găsiți și atingeți aplicația Instagram.
- Atinge Forțează oprire.
Soluția nr. 3 Google Maps nu funcționează: ștergeți memoria cache Google Maps
Dacă repornirea aplicației nu va funcționa, următorul pas de depanare este să ștergeți memoria cache.
Iată cum puteți face acest lucru:
- Deschideți aplicația Setări.
- Atingeți Aplicații.
- Atingeți pictograma Mai multe setări (pictogramă cu trei puncte, dreapta sus).
- Atingeți Afișați aplicațiile de sistem.
- Găsiți și atingeți aplicația Google Maps.
- Atingeți Stocare.
- Atingeți butonul Ștergeți memoria cache.
- Reporniți dispozitivul și verificați dacă există o problemă.
Soluția nr. 4 Google Maps nu funcționează: actualizați Google Maps
Toate aplicațiile Google populare, inclusiv Maps, primesc actualizări regulate pentru a le menține cât mai libere de erori.În ceea ce privește experiența noastră cu Google Maps, aplicația a fost în general stabilă și funcționează de cele mai multe ori. Ca primul pas de depanare, doriți să vă asigurați că Google Maps este cât mai actualizat posibil. Dacă ați pus în așteptare actualizări ale aplicației prin Play Store din anumite motive, este momentul să le permiteți. Deschideți din nou Magazinul Google Play și asigurați-vă că Hărțile și restul aplicațiilor dvs. sunt actualizate.
Google Maps nu funcționează soluția nr. 5: Resetați sau reinstalați Google Maps
Dacă Google Maps încă nu funcționează în acest moment, puteți continua și șterge datele. Iată cum:
- Deschideți aplicația Setări.
- Atingeți Aplicații.
- Atingeți pictograma Mai multe setări (pictogramă cu trei puncte, dreapta sus).
- Atingeți Afișați aplicațiile de sistem.
- Găsiți și atingeți aplicația Google Maps.
- Atingeți Stocare.
- Atingeți butonul Ștergeți datele.
- Reporniți dispozitivul și verificați dacă există o problemă.
Dacă Google Maps nu face parte din aplicațiile preinstalate, vă sugerăm să o ștergeți din sistem. Apoi, pur și simplu reinstalați-l și vedeți cum merge. Iată pașii pentru dezinstalarea unei aplicații:
- Dintr-un ecran de pornire, glisați în sus sau în jos din centrul afișajului pentru a accesa ecranul aplicațiilor.
- Deschideți aplicația Setări.
- Atingeți Aplicații.
- Asigurați-vă că este selectat Tot (stânga sus). Dacă este necesar, atingeți pictograma drop-down (stânga sus), apoi selectați Toate.
- Localizați, apoi selectați aplicația corespunzătoare. Dacă aplicațiile de sistem nu sunt vizibile, atingeți pictograma Meniu (dreapta sus), apoi selectați Afișați aplicațiile de sistem.
- Atingeți Dezinstalare pentru a șterge o aplicație.
- Atingeți OK pentru a confirma.
Google Maps nu funcționează soluția nr. 6: Resetați setările de rețea
În unele cazuri, cu dispozitivul Samsung Galaxy mai vechi, problemele Google Maps au fost rezolvate prin simpla resetare a setărilor de rețea. Asigurați-vă că încercați acest lucru pentru a vedea dacă vă ajută.
- Deschideți aplicația Setări.
- Atingeți Management general.
- Atinge Resetează.
- Atingeți Resetare setări rețea.
- Atingeți butonul RESET SETTINGS.
Pașii de mai sus vor reseta setările wifi, date mobile și bluetooth. Acest lucru înseamnă că va trebui să introduceți parole wifi, să asociați din nou dispozitivele Bluetooth sau să reintroduceți din nou acreditările VPN.
Soluția nr. 7 Google Maps nu funcționează: deconectați-vă de la contul dvs. Google
Deconectarea de la contul Google poate rezolva uneori probleme legate de Google. Încercați să vă ștergeți contul Google și vedeți dacă acest lucru vă ajută.
- Dintr-un ecran de pornire, glisați în sus sau în jos din centrul afișajului pentru a accesa ecranul aplicațiilor.
- Deschideți aplicația Setări.
- Atingeți Conturi și backup.
- Atingeți Conturi.
- Selectați adresa Gmail corespunzătoare. Dacă există mai multe conturi, asigurați-vă că alegeți pe cel pe care doriți să îl eliminați de pe dispozitiv.
- Atinge Elimină contul.
- Pentru a confirma, examinați notificarea, apoi atingeți Eliminați contul.
Ulterior, conectați-vă din nou la contul dvs. Google și aflați dacă funcționează.
Soluția nr. 8 Google Maps nu funcționează: date clare din Google Services Framework
În unele cazuri, aplicațiile Google pot deveni buggy din cauza problemelor cu Google Services Framework. Încercați să ștergeți datele acestei aplicații pentru a le readuce la valorile implicite și pentru a vedea dacă va rezolva problema.
- Deschideți aplicația Setări.
- Atingeți Aplicații.
- Atingeți pictograma Mai multe setări (pictogramă cu trei puncte, dreapta sus).
- Atingeți Afișați aplicațiile de sistem.
- Găsiți și atingeți aplicația Google Maps.
- Atingeți Stocare.
- Atingeți butonul Ștergeți datele.
- Reporniți dispozitivul și verificați dacă există o problemă.
Soluția nr. 9 Google Maps nu funcționează: ștergeți partiția cache
Pentru a încărca rapid aplicațiile, Android folosește un set de fișiere temporare numite cache de sistem. Uneori, acest cache poate deveni corupt sau depășit, rezultând probleme de performanță sau erori. Pentru a vedea dacă aveți o problemă de cache defectă, încercați să ștergeți cache-ul sistemului cu acești pași:
- Opriți dispozitivul.
- Țineți apăsate tasta de creștere a volumului și tasta Bixby, apoi țineți apăsată tasta de pornire.
- Când se afișează sigla verde verde, eliberați toate tastele („Instalarea actualizării sistemului” va apărea timp de aproximativ 30 - 60 de secunde înainte de a afișa opțiunile din meniul de recuperare a sistemului Android).
- Apăsați tasta de reducere a volumului de mai multe ori pentru a evidenția „ștergeți partiția cache”.
- Apăsați butonul de alimentare pentru a selecta.
- Apăsați tasta de reducere a volumului până când este afișat „da” și apăsați butonul de pornire.
- Când partiția de ștergere cache este finalizată, este afișat „Repornirea sistemului acum”.
- Apăsați tasta de pornire pentru a reporni dispozitivul.
Ștergerea partiției cache poate fi făcută în siguranță și nu va duce la pierderea datelor dvs. personale. Nu este nevoie să vă faceți griji dacă vă pierdeți datele importante în acest moment.
Soluția nr. 10 Google Maps nu funcționează: verificați dacă există o aplicație greșită
Dacă Google Maps încă nu funcționează, încercați să verificați dacă este cauzat de o aplicație terță parte. Puteți face acest lucru pornind dispozitivul în modul sigur. Această sugestie nu va funcționa dacă Google Maps nu face parte din aplicațiile preinstalate. Dacă ați adăugat separat după configurarea telefonului, omiteți această sugestie.
Mai jos sunt pașii pentru a porni Galaxy Tab S5e în modul sigur:
- Opriți dispozitivul.
- Apăsați și mențineți apăsată tasta de pornire în fața ecranului cu numele modelului.
- Când pe ecran apare „SAMSUNG”, eliberați tasta de pornire.
- Imediat după eliberarea tastei de pornire, țineți apăsată tasta de reducere a volumului.
- Continuați să țineți apăsată tasta de reducere a volumului până când dispozitivul termină de repornit.
- Modul sigur va fi afișat în colțul din stânga jos al ecranului.
- Eliberați tasta de reducere a volumului când vedeți modul sigur.
- Verificați dacă funcționează Google Maps. Dacă da, atunci înseamnă că este de vină o aplicație terță parte.
Dacă ați confirmat că există o aplicație greșită în sistem, următorul lucru de făcut este să ștergeți cea mai recentă aplicație pe care ați instalat-o. Dacă nu vă amintiți ce aplicație a fost instalată recent sau dacă dezinstalarea nu va funcționa, utilizați procesul de eliminare pentru a o identifica. Așa se face:
- Porniți în modul sigur.
- Verificați problema.
- După ce ați confirmat că este de vină o aplicație terță parte, puteți începe să dezinstalați aplicațiile individual. Vă sugerăm să începeți cu cele mai recente pe care le-ați adăugat.
- După ce dezinstalați o aplicație, reporniți telefonul în modul normal și verificați dacă există o problemă.
- Dacă Galaxy Tab S5e este încă problematic, repetați pașii 1-4.
Google Maps nu funcționează soluția nr. 11: resetare din fabrică
Ultimul pas de depanare pe care îl puteți face pe dispozitivul dvs. este să îl ștergeți cu resetarea din fabrică. Asigurați-vă că faceți o copie de siguranță a datelor dvs. personale înainte de a o face:
Pentru referință, iată cele două modalități de resetare din fabrică a dispozitivului:
Metoda 1: Cum se resetează hard pe Samsung Galaxy S10 prin meniul Setări
- Creați o copie de rezervă a datelor dvs. personale și eliminați contul Google.
- Deschideți aplicația Setări.
- Derulați și atingeți Gestionare generală.
- Atinge Resetează.
- Selectați Resetare date din fabrică din opțiunile date.
- Citiți informațiile, apoi atingeți Resetare pentru a continua.
- Atinge Șterge totul pentru a confirma acțiunea.
Metoda 2: Cum se resetează hard pe Samsung Galaxy S10 folosind butoane hardware
- Dacă este posibil, creați din timp o copie de siguranță a datelor dvs. personale. Dacă problema dvs. vă împiedică să faceți acest lucru, atunci pur și simplu săriți peste acest pas.
- De asemenea, doriți să vă asigurați că vă eliminați contul Google. Dacă problema dvs. vă împiedică să faceți acest lucru, atunci pur și simplu săriți peste acest pas.
- Opriți dispozitivul. Asta e important. Dacă nu îl puteți dezactiva, nu veți putea niciodată să porniți în modul de recuperare. Dacă nu puteți opri dispozitivul în mod regulat prin intermediul butonului de pornire, așteptați până când bateria telefonului este descărcată. Apoi, încărcați telefonul timp de 30 de minute înainte de a porni în modul de recuperare.
- Apăsați și țineți apăsat butonul de creștere a volumului și butonul Bixby în același timp.
- Ținând în continuare apăsate tastele de creștere a volumului și tastele Bixby, țineți apăsat butonul de pornire.
- Meniul ecranului de recuperare va apărea acum. Când vedeți acest lucru, eliberați butoanele.
- Utilizați butonul de reducere a volumului până când evidențiați „Ștergeți datele / resetarea din fabrică”.
- Apăsați butonul de pornire pentru a selecta „Ștergeți datele / resetarea din fabrică”.
- Folosiți Volume Down pentru a evidenția Da.
- Apăsați butonul de alimentare pentru a confirma resetarea din fabrică.
Dacă sunteți unul dintre utilizatorii care întâmpină o problemă cu dispozitivul dvs., anunțați-ne. Oferim soluții pentru probleme legate de Android gratuit, deci dacă aveți o problemă cu dispozitivul dvs. Android, pur și simplu completați chestionarul scurt din acest link și vom încerca să publicăm răspunsurile noastre în următoarele postări. Nu putem garanta un răspuns rapid, deci dacă problema dvs. este sensibilă la timp, vă rugăm să găsiți un alt mod de a vă rezolva problema.
Dacă vi se pare utilă această postare, vă rugăm să ne ajutați răspândind cuvântul prietenilor dvs. TheDroidGuy are și prezență în rețelele sociale, așa că este posibil să doriți să interacționați cu comunitatea noastră în paginile noastre de Facebook și Google+.