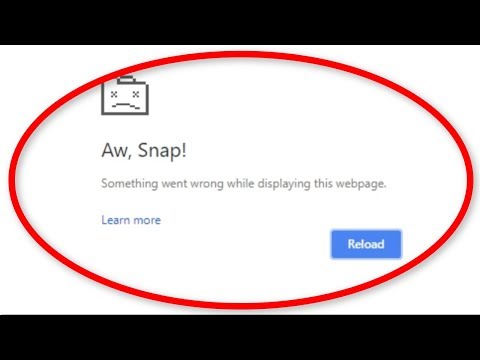
Conţinut
Google Chrome este, fără îndoială, cel mai popular browser utilizat astăzi. Mulți oameni preferă utilizarea acestui browser datorită vitezei sale. Mai multe teste arată că încărcarea paginilor web este mai rapidă în comparație cu concurenții săi. Deși aceasta este o aplicație performantă solidă, există cazuri în care pot apărea anumite probleme pe care le vom aborda astăzi. În această ultimă instalare a seriei noastre de depanare, vom aborda Google Chrome aw snap! A apărut o eroare.
Ce trebuie să faceți atunci când primiți Aw Snap, a apărut o eroare
Înainte de a efectua pașii de depanare recomandați pentru această problemă, vă recomand să încercați mai întâi să reporniți computerul. Acest lucru va reîmprospăta sistemul de operare, precum și va elimina datele temporare corupte și este destul de eficient în remedierea majorității problemelor legate de software.
Există mai mulți factori care pot provoca această problemă specială, de la o problemă de conexiune la internet până la o eroare în browser. Mai jos sunt pașii de depanare pe care trebuie să îi efectuați pentru a remedia această problemă.
Încercați să reîncărcați pagina
Primul lucru pe care veți dori să îl faceți în acest caz este să încercați să reîncărcați pagina web pe care încercați să o deschideți. Dacă problema este cauzată de o pierdere temporară a conexiunii la internet, atunci acest pas va rezolva problema.De asemenea, va trebui să vă asigurați că computerul dvs. este conectat la internet, încercând să vă conectați online utilizând alte aplicații.
Închideți celelalte file
Știm cu toții că Chrome consumă mai multă memorie RAM în comparație cu alte browsere, deci este motivul pentru care una dintre cauzele obișnuite ale acestei probleme este atunci când computerul dvs. nu are suficientă memorie RAM disponibilă pentru browser. Încercați să închideți celelalte file pe care nu le utilizați, apoi verificați dacă apare încă o eroare.
Dezactivați acțiunile de previzionare a rețelei
Una dintre caracteristicile acestui browser este că folosește un serviciu de predicție pentru a îmbunătăți experiența generală a utilizatorului. Aceasta este o caracteristică excelentă, cu toate acestea, dacă conexiunea dvs. la internet este lentă, acest lucru ar putea cauza anumite probleme.
- Apăsați butonul Meniu din colțul din dreapta sus și alegeți Setări.
- Derulați până în partea de jos a paginii și faceți clic pe Afișare setări avansate.
- Accesați secțiunea Confidențialitate și debifați Utilizați un serviciu de predicție pentru a încărca paginile mai rapid
- Reporniți Chrome.
Verificați dacă încă apare eroarea Google Chrome aw snap.
Dezactivați extensiile
Puteți personaliza modul în care funcționează browserul dvs. adăugând anumite extensii la acesta. Deși aceasta poate fi o caracteristică excelentă, există momente în care poate provoca probleme, motiv pentru care va trebui să o dezactivați în acest scenariu.
- Faceți clic pe butonul Meniu din colțul din dreapta sus și alegeți Mai multe instrumente> Extensii
- Lista extensiilor instalate va apărea acum într-o filă nouă.
- Debifați opțiunea Activat. Repetați acest pas pentru toate extensiile instalate.
- Reporniți browserul.
Verificați dacă apare încă eroarea Aw Snap Something Went Wrong.
Dezactivați antivirusul
Există posibilitatea ca software-ul antivirus pe care l-ați instalat să provoace această problemă. Pentru a verifica dacă acesta este vinovatul, ar trebui să încercați să îl dezactivați.
Dacă utilizați Windows Security
- Selectați Start - Setări> Actualizare și securitate - Securitate Windows - Protecție împotriva virușilor și amenințărilor> Gestionați setările
- Comutați protecția în timp real la Dezactivat.
Dacă utilizați Avast
- Căutați pictograma Avast în tava de sistem a computerului și faceți clic dreapta pe ea.
- Faceți clic pe controlul scuturilor Avast.
- Găsiți opțiunile pentru a dezactiva programul - opțiunile sunt să îl dezactivați timp de 10 minute, o oră, până când computerul este repornit sau permanent (până când îl porniți din nou). Selectați orice opțiune vi se potrivește cel mai bine și utilizați-o pentru a dezactiva programul.
Dacă utilizați AVG
- Căutați pictograma AVG în tava de sistem a computerului și faceți clic dreapta pe ea.
- Faceți clic pe Dezactivați temporar protecția AVG.
- Alegeți cât timp doriți ca AVG să fie oprit și dacă doriți ca AVG să dezactiveze și firewall-ul.
- Faceți clic pe OK pentru a dezactiva programul antivirus.
Dacă utilizați McAfee
- Căutați pictograma McAfee Antivirus în tava de sistem a computerului și faceți clic dreapta pe ea.
- Faceți clic pe Exit.
- Ar trebui să vedeți o casetă de dialog care să vă avertizeze că protecția McAfee va fi dezactivată. Faceți clic pe Da în această casetă de dialog pentru a dezactiva programul antivirus
Verificați dacă apare încă eroarea Google Chrome Aw Snap Something Went Wrong.
Opriți paravanul de protecție
În unele cazuri, paravanul de protecție este vinovatul, împiedicând Chrome să se conecteze la internet. Încercați să verificați dacă acest lucru cauzează problema prin oprirea firewall-ului.
- Apăsați tasta Windows + I pentru a deschide Setări.
- Căutați „Windows Defender Firewall” și apoi selectați „Windows Defender Firewall”.
- În partea stângă, faceți clic pe „Activați sau dezactivați Paravanul de protecție Windows Defender”.
- Bifați casetele „Dezactivați Paravanul de protecție Windows Defender” sub ambele setări.
Verificați dacă problema apare în continuare. În caz contrar, porniți firewall-ul și adăugați Chrome la lista sa de excepții.
- Tastați Firewall în bara de căutare, apoi faceți clic pe aplicația Firewall care apare.
- În fereastra Windows Firewall rezultată, faceți clic pe Allow an App through Windows Firewall.
- În fereastra de aplicații permise care apare, faceți clic pe butonul Modificare setări, apoi bifați caseta de selectare pentru aplicațiile de pe computer pe care doriți să le permiteți să comunicați prin Internet fără a fi oprite de firewall.
- Faceți clic pe caseta de selectare Privat și public pentru a restrânge dacă doriți doar rețele sigure care să permită această comunicare sau rețelele publice și nesecurizate.
- Faceți clic pe OK și apoi faceți clic pe butonul Închidere pentru a închide fereastra Windows Firewall.
Ștergeți datele de navigare
Chrome va stoca de obicei datele dvs. de navigare, astfel încât data viitoare când vizitați un anumit site web să le poată încărca mai repede. Dacă aceste date sunt corupte, atunci poate provoca anumite probleme, motiv pentru care ar trebui să încercați să le ștergeți.
- Deschide Chrome pe computer.
- În dreapta sus, dă clic pe Mai multe.
- Faceți clic pe Mai multe instrumente și apoi pe Ștergeți datele de navigare.
- Alegeți un interval de timp, cum ar fi Ultima oră sau Toate timpurile.
- Selectați tipurile de informații pe care doriți să le eliminați.
- Faceți clic pe Ștergeți datele.
Reporniți Chrome, apoi verificați dacă problema persistă.
Reinstalați Chrome
În cazul în care pașii de mai sus nu rezolvă problema, ar trebui să dezinstalați, apoi să reinstalați Chrome
Dezinstalați Chrome
- Pe computer, închideți toate ferestrele și filele Chrome.
- Faceți clic pe meniul Start și apoi pe Setări.
- Faceți clic pe Aplicații.
- Sub „Aplicații și funcții”, găsiți și dați clic pe Google Chrome.
- Faceți clic pe Dezinstalare.
- Confirmați făcând clic pe Dezinstalare.
- Pentru a șterge informațiile de profil, cum ar fi marcajele și istoricul, bifați „Ștergeți și datele de navigare”.
- Faceți clic pe Dezinstalare.
Instalați Chrome
- Accesați https://www.google.com/chrome/
- Faceți clic pe Descărcați Chrome
- Dacă vi se solicită, faceți clic pe Executare sau Salvare.
- Dacă ați ales Salvare, faceți dublu clic pe descărcare pentru a începe instalarea.
Verificați dacă apare încă eroarea Google Chrome Aw Snap Something Went Wrong.
Aveți probleme cu computerul? Nu ezitați să ne contactați folosind acest formular. Vom încerca să vă ajutăm.


