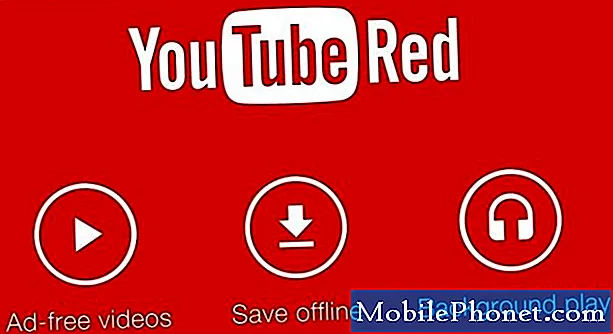![Solved: “SD Card Not Detected” Error On Samsung Galaxy S10 | How To | Easy Steps [2022]](https://i.ytimg.com/vi/5G0Skhih818/hqdefault.jpg)
Conţinut
Galaxy S10 are dificultăți în detectarea unui card SD? Se afișează temuta eroare „Cardul SD nu a fost detectat”? Dacă sunteți unul dintre proprietarii ghinioniști ai unui S10 defect, urmați sugestiile noastre de mai jos pentru a remedia problema.
Cum se remediază eroarea Galaxy S10 „Cardul SD nu a fost detectat”
Eroarea „cardul SD nu a fost detectat” poate fi cauzată de o serie de factori. Aflați cum să faceți față mai jos.
Reporniți dispozitivul. Primul lucru de făcut în acest caz este să încercați să reîmprospătați sistemul. Asigurați-vă că simulați efectele unei proceduri de „extragere a bateriei” pentru a șterge și memoria cache. Iată ce trebuie să faceți:
- Apăsați și mențineți apăsate butoanele Power + Volume Down timp de aproximativ 10 secunde sau până când dispozitivul se activează. Notă: Lăsați câteva secunde să apară ecranul Maintenance Boot Mode.
- Din ecranul Maintenance Boot Mode, selectați Boot normal. Notă: Utilizați butoanele de volum pentru a parcurge opțiunile disponibile și butonul din stânga jos (sub butoanele de volum) pentru a selecta. De asemenea, permiteți până la 90 de secunde finalizarea resetării.
Confirmați că cardul SD funcționează. Verificarea cardului SD în sine este un alt pas de bază de depanare. Dacă aveți un alt telefon, introduceți cardul SD acolo și vedeți că este recunoscut. Apoi, încercați să salvați un fișier sau fișiere pentru a verifica dacă acesta primește transferuri de fișiere în mod normal.
Dacă nu aveți un alt dispozitiv de utilizat, găsiți un computer care are o priză sau un cititor de card SD. Unele laptopuri pot veni cu un cititor de card SD încorporat, astfel încât să puteți utiliza acest lucru. Obiectivul dvs. în acest moment este să vă asigurați că nu este o problemă a cardului SD. Dacă cardul dvs. SD funcționează pe un alt dispozitiv, acesta este un indicator clar că există o problemă cu dispozitivul. Faceți restul sugestiilor de depanare de mai jos pentru a remedia problema.
Reformatați cardul SD. Uneori, un telefon Android poate întâmpina o problemă atunci când încearcă să citească un card SD. Este posibil să nu existe o problemă gravă cu cardul SD sau dispozitivul în sine, dar eroarea poate împiedica în continuare telefonul să citească conținutul. În unele dintre aceste cazuri, reformatarea cardului rezolvă problema. Asigurați-vă că încercați asta. Pentru a reformata un card SD:
- De acasă, atingeți Aplicații.
- Atingeți Setări.
- Atingeți Întreținerea dispozitivului.
- Atingeți Stocare.
- Atingeți Mai multe opțiuni.
- Atingeți Setări stocare.
- Atingeți cardul SD.
- Atingeți Format.
- Confirmați atingând Format.
Deconectați cardul SD. Uneori, deconectarea temporară a unui card SD reîmprospătează modul în care Android îl detectează și șterge orice eroare care îl împiedică să citească conținutul. Opriți telefonul și scoateți fizic cardul SD. Dacă doriți să scoateți cardul în timp ce telefonul este pornit, asigurați-vă că îl demontați mai întâi. Pentru a demonta un card SD:
- Accesați meniul Setări.
- Căutați și selectați Stocare.
- Atingeți Mai multe opțiuni.
- Selectați Setări stocare.
- Atingeți Demontare.
După ce cardul a fost demontat sau după oprirea telefonului, urmați acești pași pentru a scoate cardul SD:
- Introduceți instrumentul de evacuare în orificiul mic de pe tava cartelei SIM / microSD.
- Apoi împingeți ușor până când tava iese afară.
- Scoateți cartela SIM și cartela microSD din tavă.
- Verificați și asigurați-vă că cardul este curat și nu are semne vizibile de deteriorare, cum ar fi zgârieturile.
- Așezați cartela SIM și cartela microSD înapoi în tavă. Asigurați-vă că ambele cărți sunt poziționate corect.
- Introduceți tava înapoi în slot.
Folosiți un alt card SD. În cazul în care cardul SD pare să fie rupt după ce l-ați testat pe un alt dispozitiv, luați în considerare utilizarea unui alt card. Puteți găsi fie un înlocuitor vechi, fie unul nou. Înainte de a utiliza un card SD pe telefon pentru prima dată, asigurați-vă că îl reformatați pentru a evita incompatibilitatea sau corupția fișierelor. Dacă încercați să reciclați un card SD vechi, este posibil ca vechiul dispozitiv de unde provine să utilizeze un alt tip de fișier. Când este utilizat pe noul dvs. telefon, acest card SD poate deveni buggy. Puteți evita acest lucru pur și simplu reformatându-l.
Resetați preferințele aplicației. În alte cazuri similare, se poate produce o eroare a cardului SD dacă Android nu poate utiliza o aplicație implicită critică. Pentru a vă asigura că toate aplicațiile implicite sunt în funcțiune, încercați să efectuați acești pași:
- Deschideți aplicația Setări.
- Atingeți Aplicații.
- Atingeți Mai multe setări în partea dreaptă sus (pictogramă cu trei puncte).
- Selectați Resetați preferințele aplicației.
- Reporniți Galaxy S10 și verificați dacă există o problemă.
Resetează toate setările. Resetarea tuturor setărilor este ca o resetare semi-fabrică. Revine toate setările software-ului la valorile implicite, dar fără a șterge de fapt aplicațiile și datele personale. Asigurați-vă că faceți dacă nimic nu a funcționat până acum.
- Din ecranul de pornire, glisați în sus pe un loc gol pentru a deschide tava pentru aplicații.
- Atingeți Administrare generală> Resetați setările.
- Atinge Resetare setări.
- Dacă ați configurat un cod PIN, introduceți-l.
- Atinge Resetare setări. După finalizare, va apărea o fereastră de confirmare.
Instalați actualizări. Menținerea Android și a aplicațiilor actualizate este adesea un pas subestimat de depanare. Asigurați-vă că toate aplicațiile sunt actualizate și să instalați în prezent orice actualizare disponibilă pentru Android sau operator.
Ștergeți partiția cache.Android folosește memoria cache a sistemului pentru a încărca rapid aplicațiile și serviciile. Această memorie cache se poate deteriora uneori, rezultând probleme. Pentru a vă asigura că S10 utilizează memoria cache nouă, nu uitați să ștergeți partiția cache. Iată cum puteți face acest lucru:
- Opriți dispozitivul.
- Țineți apăsate tasta de creștere a volumului și tasta Bixby, apoi țineți apăsată tasta de pornire.
- Când se afișează sigla Android, eliberați toate tastele („Instalarea actualizării sistemului” va apărea timp de aproximativ 30 - 60 de secunde înainte de a afișa opțiunile din meniul de recuperare a sistemului Android).
- Apăsați tasta de reducere a volumului pentru a evidenția „ștergeți partiția cache”.
- Apăsați tasta de pornire pentru a selecta.
- Apăsați tasta de reducere a volumului pentru a evidenția „da” și apăsați tasta de pornire pentru a selecta.
- Când partiția de ștergere cache este finalizată, este afișat „Repornirea sistemului acum”.
- Apăsați tasta de pornire pentru a reporni dispozitivul.
Verificați cardul SD în modul sigur. Un alt motiv posibil pentru problema dvs. poate fi o aplicație terță parte. Uneori, o aplicație terță parte poate interfera cu Android și provoacă probleme. Pentru a verifica dacă acesta este cazul, reporniți telefonul în modul sigur și vedeți ce se întâmplă. În modul sigur, toate aplicațiile terță parte vor fi suspendate. Deci, dacă S10 detectează cardul SD și lucrează cu acesta în mod normal, asta înseamnă că una dintre aplicațiile descărcate este de vină. Aflați cum să reporniți telefonul în modul sigur prin acești pași:
- Opriți dispozitivul.
- Apăsați și mențineți apăsată tasta de pornire în fața ecranului cu numele modelului.
- Când pe ecran apare „SAMSUNG”, eliberați tasta de pornire.
- Imediat după eliberarea tastei de pornire, țineți apăsată tasta de reducere a volumului.
- Continuați să țineți apăsată tasta de reducere a volumului până când dispozitivul termină de repornit.
- Modul sigur va fi afișat în colțul din stânga jos al ecranului.
- Eliberați tasta de reducere a volumului când vedeți modul sigur.
- Odată ajuns în modul sigur, încercați să încărcați telefonul timp de cel puțin 30 de minute și să vedeți ce se întâmplă.
Dacă SD-ul dvs. funcționează normal în modul sigur, trebuie să aflați care dintre aplicațiile dvs. cauzează probleme. Pentru a face asta:
- Porniți în modul sigur.
- Verificați problema.
- După ce ați confirmat că este de vină o aplicație terță parte, puteți începe să dezinstalați aplicațiile individual. Vă sugerăm să începeți cu cele mai recente pe care le-ați adăugat.
- După ce dezinstalați o aplicație, reporniți telefonul în modul normal și verificați dacă există o problemă.
- Dacă S10 este încă problematic, repetați pașii 1-4.
Resetare din fabrică. Ultimul lucru pe care doriți să-l faceți este să resetați din fabrică dispozitivul. Aceasta va șterge telefonul și va șterge toate aplicațiile descărcate. De asemenea, va readuce toate setările software-ului la valorile implicite, aducând efectiv dispozitivul la starea sa din fabrică. Dacă cauza problemei este legată de software, resetarea din fabrică o va remedia cel mai probabil.
Există două metode de resetare din fabrică a dispozitivului. Iată fiecare dintre ele:
Cum se resetează hard pe Samsung Galaxy S10 prin meniul Setări
- Creați o copie de rezervă a datelor dvs. personale și eliminați contul Google.
- Deschideți aplicația Setări.
- Derulați și atingeți Gestionare generală.
- Atinge Resetează.
- Selectați Resetare date din fabrică din opțiunile date.
- Citiți informațiile, apoi atingeți Resetare pentru a continua.
- Atinge Șterge totul pentru a confirma acțiunea.
Cum se resetează hard pe Samsung Galaxy S10 folosind butoane hardware
- Dacă este posibil, creați din timp o copie de siguranță a datelor dvs. personale. Dacă problema dvs. vă împiedică să faceți acest lucru, atunci pur și simplu săriți peste acest pas.
- De asemenea, doriți să vă asigurați că vă eliminați contul Google. Dacă problema dvs. vă împiedică să faceți acest lucru, atunci pur și simplu săriți peste acest pas.
- Opriți dispozitivul. Asta e important. Dacă nu îl puteți dezactiva, nu veți putea niciodată să porniți în modul de recuperare. Dacă nu puteți opri dispozitivul în mod regulat prin intermediul butonului de pornire, așteptați până când bateria telefonului este descărcată. Apoi, încărcați telefonul timp de 30 de minute înainte de a porni în modul de recuperare.
- Apăsați și țineți apăsat butonul de creștere a volumului, butonul de alimentare și butonul Bixby în același timp.
- Când simțiți că dispozitivul vibrează, eliberați DOAR butonul de pornire.
- Acum va apărea un meniu ecran. Când vedeți acest lucru, eliberați butoanele rămase.
- Utilizați butonul de reducere a volumului până când evidențiați „Ștergeți toate datele utilizatorului.” Apăsați butonul de pornire pentru a selecta.
- Apăsați din nou butonul de pornire pentru a selecta opțiunea Da - ștergeți toate datele utilizatorului.
- Apăsați butonul de pornire pentru a evidenția, apoi selectați opțiunea Reboot
Obțineți ajutor profesional. În cazul în care resetarea din fabrică nu reușește încă să remedieze eroarea „Cardul SD nu a fost detectat”, motivul probabil pentru aceasta este defecțiunea hardware. Ar trebui să contactați Samsung pentru a putea efectua o verificare completă a hardware-ului. Telefonul dvs. poate fi reparat sau înlocuit.
Dacă vi se pare utilă această postare, vă rugăm să ne ajutați răspândind cuvântul prietenilor dvs. TheDroidGuy are și prezență în rețelele sociale, așa că este posibil să doriți să interacționați cu comunitatea noastră în paginile noastre de Facebook și Twitter.