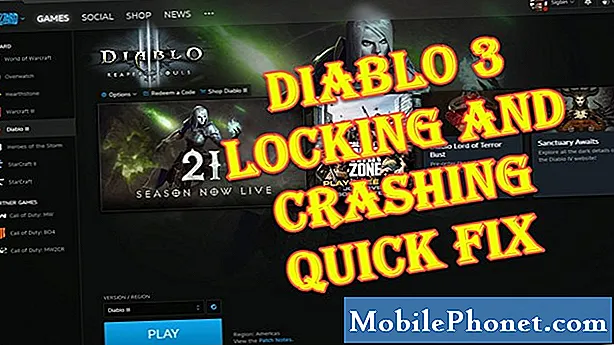Conţinut
- Soluția nr. 1: resetare soft
- Alternativ, puteți pur și simplu opri telefonul și / sau scoate bateria pentru a obține aceleași efecte.
- Soluția nr. 3: verificați viteza conexiunii WiFi
- Soluția # 4: verificați dacă alte dispozitive se pot conecta la internet în rețeaua dvs. wifi
- Soluția # 5: uitați de conexiunea wifi
- Soluția nr. 6: utilizați IP static
- Soluția # 7: utilizați alte DNS
- Soluția # 8: verificați dacă există aplicații necinstite
- Soluția # 9: Powercycle de rețea
- Soluția # 10: Resetați setările de rețea
- Soluția # 11: resetare din fabrică
Deși nu este considerat un telefon de ultimă generație, # GalaxyJ7 este, în general, un dispozitiv fără erori. Având milioane de telefoane aflate în circulație activă în întreaga lume, este surprinzător că a raportat probleme reduse comparativ cu liniile mai scumpe Galaxy S și Note. Cu toate acestea, J7 nu este la fel de perfect și unul dintre defectele sale comune este despre funcția sa de wifi. Există un număr semnificativ de utilizatori care raportează că wifi-ul lor J7 nu funcționează corect sau deloc. Pentru a rezolva această problemă, venim cu acest ghid de depanare. Sperăm că acest lucru vă va ajuta.
Soluția nr. 1: resetare soft
Indiferent de problema pe care o întâmpinați, efectuarea unei resetări soft trebuie să fie unul dintre primele lucruri pe care ar trebui să le încercați. Unele bug-uri pot rula doar într-o stare temporară și atâta timp cât sesiunea curentă a sistemului de operare este activată, pot continua să existe. Dacă nu ați făcut-o încă, asigurați-vă că simulați o „tracțiune a bateriei” pe dispozitivul dvs. J7 pentru a șterge corect sistemul și memoria RAM. Iată cum să o faceți:
- Țineți apăsat butonul de reducere a volumului și nu îl eliberați.
- Apoi, țineți apăsată tasta de pornire în timp ce țineți apăsat butonul de volum.
- Păstrați ambele taste apăsate timp de 10 secunde sau mai mult.
- Lăsați telefonul să repornească.
- Verificați problema.
Alternativ, puteți pur și simplu opri telefonul și / sau scoate bateria pentru a obține aceleași efecte.
Soluția # 2: ștergeți partiția cache
Fiecare dispozitiv Android folosește partiții pentru a efectua sarcini în mod eficient. Când vine vorba de îmbunătățirea timpilor de încărcare a aplicațiilor, Galaxy J7 utilizează un cache special numit cache de sistem. Acest cache este practic un set de fișiere temporare, cum ar fi imagini, linkuri, videoclipuri, APK-uri sau instalatori de aplicații, printre altele. Dispozitivul dvs. creează memoria cache a sistemului în timp. Elementele care au compus memoria cache sunt colectate pentru ca Android să le poată accesa cu ușurință atunci când sunt necesare. Acest mecanism este mai eficient decât reîncărcarea lor de pe internet de fiecare dată. De exemplu, dacă Android detectează că utilizați în mod regulat aplicația Facebook, fișierele și elementele frecvent necesare pentru această aplicație vor fi păstrate ca parte a cache-ului sistemului, astfel încât data viitoare când lansați FAcebook, sistemul nu mai trebuie să le preia de pe web.
Problema este că cache-ul sistemului poate fi deteriorat uneori sau învechit. Acest lucru poate provoca încetiniri în loc să accelereze procesul de încărcare. În cazuri mai grave, alte aplicații pot fi afectate și funcțiile lor pot să nu funcționeze conform intenției. Pentru a verifica dacă aveți o problemă de cache, trebuie să ștergeți partiția cache. Iată cum:
- Opriți dispozitivul.
- Țineți apăsate tasta de creștere a volumului și tasta Bixby, apoi țineți apăsată tasta de pornire.
- Când se afișează sigla verde verde, eliberați toate tastele („Instalarea actualizării sistemului” va apărea timp de aproximativ 30 - 60 de secunde înainte de a afișa opțiunile din meniul de recuperare a sistemului Android).
- Apăsați tasta de reducere a volumului de mai multe ori pentru a evidenția „ștergeți partiția cache”.
- Apăsați butonul de alimentare pentru a selecta.
- Apăsați tasta de reducere a volumului până când este afișat „da” și apăsați butonul de pornire.
- Când partiția de ștergere cache este finalizată, este afișat „Repornirea sistemului acum”.
- Apăsați tasta de pornire pentru a reporni dispozitivul.
Soluția nr. 3: verificați viteza conexiunii WiFi
Uneori, problema conexiunii lente poate fi confundată cu nicio conexiune la internet. După cum probabil ați realizat până acum, fiecare dintre ele este diferit unul de celălalt. Este posibil să aveți o problemă lentă de conexiune, deci asigurați-vă că verificați dacă este cazul. Pentru a face acest lucru, trebuie să faceți un test de viteză pe dispozitivul dvs. Dacă ați mai instalat o aplicație de testare a vitezei, cum ar fi cea de la Ookla, rulați-o pentru a vedea care este viteza curentă a conexiunii WiFi. Dacă nu aveți instalată o astfel de aplicație, vă puteți folosi browserul web și puteți vizita oricare dintre site-urile de testare a vitezei, precum speedtest.net sau fast.com. Dacă viteza conexiunii la internet este cu mult sub viteza normală pe care ar trebui să o obțineți, contactați furnizorul de servicii de internet pentru a vă putea ajuta.
Soluția # 4: verificați dacă alte dispozitive se pot conecta la internet în rețeaua dvs. wifi
O altă modalitate simplă de a ști dacă aveți o problemă de wifi sau o problemă de telefon este să verificați dacă un alt dispozitiv are o conexiune atunci când utilizați wifi-ul. Conectați un alt telefon sau laptop la Wi-Fi și vedeți dacă internetul său funcționează. Dacă da, problema se află pe telefonul dvs. Dacă este invers, discutați cu ISP-ul dvs. pentru asistență suplimentară.
Soluția # 5: uitați de conexiunea wifi
Dacă alte dispozitive wireless se pot conecta la Wi-Fi, dar J7 nu, ar trebui să vă concentrați soluționarea problemelor pe dispozitiv. Unul dintre cele mai bune lucruri pe care le puteți face atunci este să vă deconectați de la rețeaua dvs. wifi. Se face uitându-vă de rețea. Este ușor să vă uitați S8 din rețeaua dvs. wifi. Iată cum:
- Trageți în jos bara de stare din partea de sus.
- Țineți apăsat pe wifi.
- Apăsați lung pe rețeaua wifi la care sunteți conectat chiar acum.
- Selectați Uitați rețeaua.
Acum că ați uitat rețeaua wifi, conectați-vă din nou la ea și vedeți ce se întâmplă.
Soluția nr. 6: utilizați IP static
În unele cazuri, trecerea la IP static poate remedia o eroare wifi. În mod implicit, conexiunile wifi sunt setate să utilizeze DHCP. Această procedură necesită unele cunoștințe despre configurarea routerului, de aceea, dacă nu știți cum să verificați interfața utilizatorului routerului, pur și simplu săriți peste ea.
Dacă totuși doriți să încercați IP-ul static, iată cum să faceți acest lucru:
- Trageți în jos bara de stare din partea de sus.
- Țineți apăsat pe wifi.
- Apăsați lung pe rețeaua wifi la care sunteți conectat chiar acum.
- Selectați Gestionați setările de rețea.
- Asigurați-vă că este bifată Afișare opțiuni avansate.
- Sub Setări IP, selectați Static.
- După ce ați făcut acest lucru, alte câmpuri de mai jos vor deveni disponibile, astfel încât să le puteți configura. Aceste câmpuri includ adresa IP, Gateway, lungimea prefixului rețelei, DNS 1 și DNS 2.
- Asigurați-vă că introduceți o adresă IP și un gateway IP valide.
Soluția # 7: utilizați alte DNS
Un alt lucru bun pe care îl puteți încerca în acest caz este să utilizați un alt set de servere de nume de domeniu sau DNS. DNS este prescurtarea pentru Domain Name Server. Uneori, dacă DNS-ul operatorului dvs. nu funcționează corect, poate provoca probleme de conexiune lentă sau, mai rău, chiar împiedica încărcarea paginilor web sau a aplicațiilor. Testarea unei posibile probleme DNS poate fi făcută cu ușurință prin încărcarea adresei IP a unui site web în locul domeniului său. De exemplu, în loc să tastați Google.com în bara de adrese, îl puteți înlocui cu adresa IP a Google (74.125.68.139) in schimb. Dacă site-ul Google se încarcă atunci când utilizați adresa IP, atunci aveți o problemă DNS. DNS traduce pur și simplu domeniile alfabetice pe care le tastați în bara de adrese în adrese IP, deci dacă acest traducător întâmpină probleme, poate afecta și performanța conexiunii. Pentru a verifica dacă aveți o problemă DNS, puteți încerca să schimbați DNS 1 și DNS 2 din setările wifi ale dispozitivului dvs., la fel ca atunci când treceți de la DHCP la static.
Pentru a schimba serverele DNS:
- Trageți în jos bara de stare din partea de sus.
- Țineți apăsat pe wifi.
- Apăsați lung pe rețeaua wifi la care sunteți conectat chiar acum.
- Selectați Gestionați setările de rețea.
- Asigurați-vă că este bifată Afișare opțiuni avansate.
- Sub Setări IP, selectați Static.
- După ce ați făcut acest lucru, alte câmpuri de mai jos vor deveni disponibile, astfel încât să le puteți configura. Aceste câmpuri includ adresa IP, Gateway, lungimea prefixului rețelei, DNS 1 și DNS 2.
- Introduceți noile servere DNS dorite. Vă sugerăm să utilizați propriile servere DNS Google, deoarece acestea sunt mai fiabile și mai rapide decât orice alte servere DNS disponibile. Pentru DNS 1, introduceți 8.8.8.8 în timp ce pentru DNS 2, utilizați 8.8.4.4.
Soluția # 8: verificați dacă există aplicații necinstite
Una dintre cauzele posibile ale problemei dvs. este o aplicație greșită. Nu toate aplicațiile disponibile sunt la standardul actual pe care Google îl dorește, astfel încât unele dintre ele pot fi problematice atunci când sunt instalate. Pentru a verifica dacă ați adăugat o aplicație greșită, rulați J7 în modul sigur. Iată cum:
- Opriți dispozitivul.
- Apăsați și mențineți apăsată tasta de pornire în fața ecranului cu numele modelului.
- Când pe ecran apare „SAMSUNG”, eliberați tasta de pornire.
- Imediat după eliberarea tastei de pornire, țineți apăsată tasta de reducere a volumului.
- Continuați să țineți apăsată tasta de reducere a volumului până când dispozitivul termină de repornit.
- Modul sigur va fi afișat în colțul din stânga jos al ecranului.
- Eliberați tasta de reducere a volumului când vedeți modul sigur.
- Verificați problema.
Nu uitați că repornirea în modul sigur nu este o soluție tehnică. În schimb, este un instrument care ar trebui să vă ajute să determinați dacă problema este cauzată sau nu de o aplicație. Dacă nu veți experimenta o conexiune wifi lentă numai în modul sigur, aceasta înseamnă că una dintre aplicații cauzează o problemă. În acest caz, doriți să dezinstalați aplicațiile până când nu îl identificați pe vinovat. Iată ce trebuie să faceți exact:
- Porniți în modul sigur.
- Verificați problema. Dacă wifi-ul nu este deloc lent, continuați cu pașii următori de mai jos.
- Dezinstalați o aplicație. Începeți cu cele mai recente pe care le-ați instalat sau actualizat.
- După dezinstalarea unei aplicații, reporniți telefonul în modul normal.
- Verificați problema. Dacă problema rămâne, repetați pașii 1-4.
Faceți ciclul până când ați identificat care dintre aplicații este problematică.
Soluția # 9: Powercycle de rețea
Unul dintre cele mai simple lucruri pe care le puteți face în acest caz este să reporniți dispozitivele de rețea într-o manieră secvențială. De multe ori remediază erorile comune de rețea și problemele de performanță. Practic, ceea ce trebuie să faceți este să opriți pe rând modemul, routerul și dispozitivele conectate. Dacă utilizați un modem, încercați mai întâi să-l opriți, urmat de router și de telefoanele sau gadgeturile dvs. Apoi, odată ce totul este oprit, doriți să așteptați 30 de secunde înainte de a porni din nou modemul. Așteptați până când modemul a fost inițializat complet, porniți routerul și așteptați să se inițializeze și el. Ulterior, doriți să vă reconectați dispozitivele wireless și să verificați dacă există o problemă.
Dacă nu aveți un modem, reporniți routerul în același mod.
Soluția # 10: Resetați setările de rețea
Una dintre cele mai eficiente modalități de a rezolva problemele wifi pe un Galaxy J7 este să-i resetați setările de rețea. Practic șterge configurația curentă a rețelei dispozitivului dvs., inclusiv setările wifi. După ce ați șters setările, există șansa ca eroarea care cauzează funcționarea corectă a conexiunii Wi-Fi să dispară.
Pentru a reseta setările de rețea de pe J7:
- Deschideți aplicația Setări.
- Atingeți Management general.
- Atinge Resetează.
- Atinge Resetează setările de rețea.
- Atingeți butonul RESET SETTINGS.
- Reporniți S8 și verificați dacă există o problemă.
Soluția # 11: resetare din fabrică
În cele mai multe cazuri similare cu ale dvs., nu este deloc necesar să efectuați o resetare din fabrică. Dar, dacă problema persistă în acest moment, trebuie să fiți unul dintre puținii ghinioniști care are o formă mai severă de conexiune lentă. Amintiți-vă, sugestiile de mai sus au acoperit deja o mulțime de unghiuri posibile, deci dacă nimic nu a funcționat până acum, atunci trebuie să abordați șansa unei posibile probleme de sistem de operare.
Pentru a reseta din fabrică S8, urmați acești pași:
- Creați o copie de rezervă a datelor dvs. personale.
- Opriți dispozitivul.
- Țineți apăsate tasta de creștere a volumului și tasta Bixby, apoi țineți apăsată tasta de pornire.
- Când se afișează sigla verde verde, eliberați toate tastele („Instalarea actualizării sistemului” va apărea timp de aproximativ 30 - 60 de secunde înainte de a afișa opțiunile din meniul de recuperare a sistemului Android).
- Apăsați tasta de reducere a volumului de mai multe ori pentru a evidenția „ștergeți datele / resetarea din fabrică”.
- Apăsați butonul de alimentare pentru a selecta.
- Apăsați tasta de reducere a volumului până când este evidențiat „Da - ștergeți toate datele utilizatorului”.
- Apăsați butonul de alimentare pentru a selecta și a începe resetarea principală.
- După finalizarea resetării principale, este evidențiat „Reboot system now”.
- Apăsați tasta de pornire pentru a reporni dispozitivul.