
Conţinut
- Backup și Reset folosind doar iPhone-ul
- Cum să reinițializați videoclipul iPhone
- Backup și restaurare utilizând iTunes
Înainte de a renunța la iPhone sau de a vă vinde, asigurați-vă că ștergeți totul și resetați iPhone-ul, astfel încât să nu aveți furtul identității.
Persoanele care cumpără telefoane utilizate le adăpostesc adesea pentru informații personale, astfel încât să vă poată fura identitatea, astfel încât să vă poată goli contul bancar, să efectueze plăți pe cardurile de credit sau să solicite împrumuturi utilizând numărul dvs. de securitate socială. În timp ce recomandăm să nu vă stocați numărul de securitate socială pe iPhone-ul dvs., se știe că se întâmplă și, cu ajutorul finanțelor personale și aplicațiilor de cumpărături, toată furia, telefonul dvs. este o comoară a informațiilor.
Puteți alege între două metode de copiere de rezervă și ștergere a telefonului. Dacă nu vă deranjează să utilizați un computer, metoda tradițională de conectare a iPhone-ului la un port USB utilizând cablul de sincronizare funcționează. Cu toate acestea, cu iCloud, puteți face acest lucru fără a fi legat vreodată de iTunes. Dacă preferați să utilizați iTunes, săriți următoarea secțiune și săriți mai jos la "Backup and Restore Using iTunes" de mai jos.
[Ați putea dori, de asemenea, să citiți Cum să ștergeți toate datele și să restaurați din fabrică iPad-ul dvs.]
Backup și Reset folosind doar iPhone-ul
Datorită serviciului iCloud puteți să vă creați copii de rezervă ale tuturor datelor, aplicațiilor și muzicii pe telefon. Acest lucru nu funcționează pentru videoclipuri, așa că dacă ați cumpărat emisiuni TV sau filme utilizând telefonul, atunci va trebui să le salvați mai întâi pe computer. Apple nu vă va lăsa să le descărcați din nou așa cum se va întâmpla cu muzică, aplicații și cărți. Dacă sunteți sigur că nu trebuie să restaurați filmele după ce ați șterge telefonul, continuați.
Cum să reinițializați videoclipul iPhone
Acest videoclip vă arată cum să resetați iPhone-ul, acesta va funcționa pe toate iPhone-urile din iPhone 3GS aproape mort până la cel mai nou iPhone 4S. Urmăriți-vă pentru un ghid pas cu pas pentru a reseta cu greu iPhone-ul.
Datele backup folosind iCloud
Înainte de a merge mai departe, trebuie să faceți o copie de rezervă a telefonului. Puteți să o copiați înapoi la iCloud dacă aveți suficient spațiu în contul iCloud. Puteți cumpăra mai mult dacă este necesar.
Pentru a salva copiile de rezervă la iCloud Setări și apoi alegeți icloud. Selectați care dintre elementele listate pe care doriți să le copiați înapoi la iCloud setându-le Pe. Va trebui să atingeți ambele Photo Stream și Documente și date pentru a activa cele două elemente în ecranele afișate după ce le apăsați.
După ce ați terminat setarea a ceea ce este susținut, mergeți la Depozitare și copiere de rezervă în partea de jos a ecranului. Veți vedea cantitatea de spațiu de stocare pe care o aveți în total, urmată de stocarea disponibilă rămasă. Pentru a gestiona fiecare dispozitiv pe care îl copiați înapoi la iCloud, apăsați pe Gestionați spațiul de stocare articol. Puteți controla aplicațiile pe care doriți să le creați copii de rezervă. iCloud va face backup de date din aceste aplicații, lucruri precum fișiere Pagini sau documente PDF GoodReader.

După terminare, reveniți la ecran și porniți-l iCloud Backup al doilea element din partea de jos. Acum atingeți ultimul element,Înapoi până acum, pentru a avea totul pe care l-ai selectat.
Apple ne asigură că datele dvs. vor fi sigure în iCloud și puteți să le restabiliți din backupul iCloud. Nu le cred, așa că fac și o copie de rezervă locală. Dacă doriți să faceți același lucru pentru o protecție suplimentară, treceți la secțiunea Copierea de rezervă a datelor utilizând iTunes. Dacă aveți încredere în Apple, mergeți la următoarea fază.
Resetați numai utilizarea iPhone-ului
Deschide Setări aplicație pe ecranul dvs. de pornire (sau oriunde ați pus) și găsiți General. Mergeți în partea de jos a listei și alegeți restabili. Acolo veți vedea o serie de opțiuni.
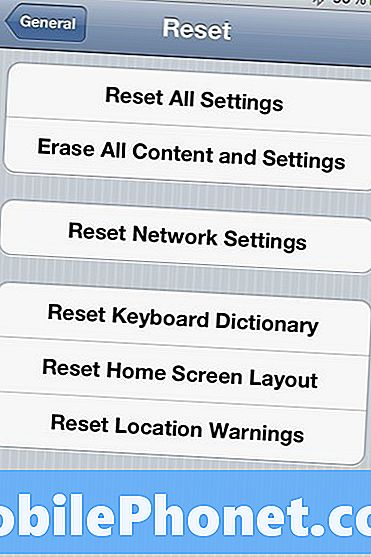
Doriți să resetați utilizând unul dintre primele două. Partea de jos trei va reseta numai elementele listate. Selecția de mijloc funcționează numai cu setările de rețea.
Dacă doriți să păstrați datele și aplicațiile, alegeți Resetează toate setările care returnează setările pentru iPhone la valorile implicite din fabrică, fără a șterge niciuna dintre aplicațiile sau datele dvs. Acest lucru vă ajută dacă iPhone-ul dvs. începe să se comporte prost. Încercați mai întâi acest lucru, deoarece nu este la fel de distructiv. Dacă nu rezolvă problemele, alegeți Sterge tot continutul si setarile. Telefonul dvs. va arăta așa cum a făcut-o când l-ați pornit pentru prima dată în ziua în care l-ați cumpărat.

Este o idee bună să faceți o restaurare completă aproximativ o dată pe an, oricum, pentru a scăpa de aplicațiile vechi pe care nu le folosiți sau documente pe care nu mai aveți nevoie.
După ce resetați telefonul utilizând al doilea element, acesta se va șterge și va reporni oferindu-vă trei opțiuni:
- Configurați ca iPhone nou
- Restaurați din Backupul iCloud
- Restaurare din iTunes Backup
Alegeți prima dacă plantați o vindeți telefonul sau o dați departe. Mai bine, opriți-l și lăsați-l pe destinatar să aleagă dacă nu vă simțiți nevoia de a stabili lucrurile pentru un prieten sau un membru al familiei care ar putea să nu înțeleagă cum să facă acest lucru.
Celelalte două se aplică numai dacă doriți să vă lansați rapid telefonul utilizând backupul pe care l-ați creat mai sus utilizând iCloud. Pentru a utiliza a treia opțiune, trebuie să faceți o copie de rezervă utilizând iTunes, deci continuați să aflați cum să faceți acest lucru acum.
Backup și restaurare utilizând iTunes
Dacă nu aveți încredere în iCloud pentru backupul datelor dvs. sau dacă aveți videoclipuri pe iPhone, atunci cea mai bună opțiune de a crea copii de siguranță este să utilizați iTunes.
Backup Up Data utilizând iTunes
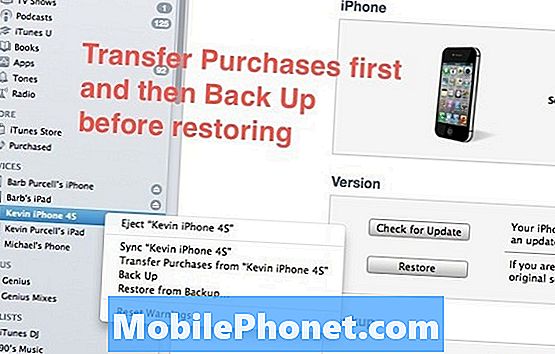
Conectați telefonul la computer prin intermediul cablului USB-Dock. Să se sincronizeze telefonul cu iTunes, iar iTunes îl va susține. Pentru a fi sigur, faceți clic dreapta pe dispozitivul dvs. din lista din partea stângă. Mai întâi aleg Transferați achizițiile... pentru a vă asigura că iTunes copiază pe computer toate filmele, videoclipurile, muzica, aplicațiile sau cărțile pe care le-am cumpărat de pe dispozitivul meu. Când transferul se termină, atunci eu fac ure am un backup bun prin alegereaÎnapoi sus din meniul cu butonul din dreapta. Acest lucru este suprasolicitat, dar sunt foarte precaut cu datele mele prețioase.
Videoclipul de mai jos vă arată cum să transferați achizițiile pe computer, aceasta este de asemenea utilă dacă trebuie să vă sincronizați cu un computer nou. Procesul ar putea dura ceva timp dacă aveți multe aplicații și filme pentru a vă transfera.
Restaurați utilizând iTunes
Cu telefonul conectat la computer și pentru funcționarea iTunes, asigurați-vă că ați făcut backupul tuturor datelor conform instrucțiunilor de mai sus. Apoi, cu dispozitivul dvs. selectat (1 în imaginea de mai jos) și rezumat fila selectată (2 de mai jos) primul clic Verifică pentru actualizări (3 de mai jos), dacă doriți să restaurați telefonul utilizând cea mai recentă versiune de iOS. Acest lucru va descărca iOS pentru dispozitivul dvs., oferindu-vă cea mai recentă construcție disponibilă. Acest pas nu este cu adevărat necesar, dar îmi place să fac acest lucru mai întâi dacă Apple a expediat o versiune nouă a iOS. Veți avea stocat pe hard disk gata pentru pasul următor.
Dacă iTunes găsește una, vă va cere să o descărcați sau să actualizați telefonul. Eu aleg sa descarc, dar poti alege update. iTunes va actualiza peste partea de sus a datelor dvs. păstrând teoretic tot ceea ce este deja încărcat pe telefon.
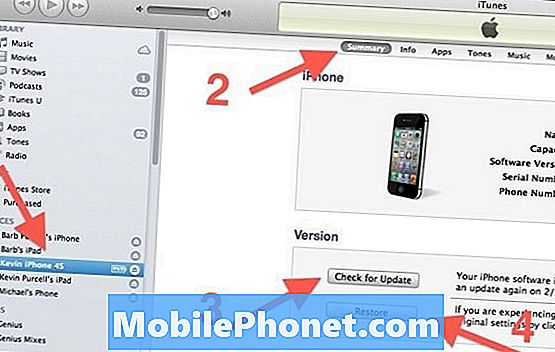
Odată ce iTunes termină descărcarea sau actualizarea telefonului, faceți clic pe butonul Restaurare (4 de mai sus) și vă va întreba dacă vreți să Backup sau Nu faceți backup. Din moment ce ați susținut deja lucrurile, nu aveți nevoie de acum, dar puteți pentru o măsură suplimentară de precauție. iTunes va instala ulterior noua versiune de iOS. Odată terminat, acesta va reporni și vă va întreba dacă doriți să restaurați dintr-o copie de rezervă sau nu. În punctul său puteți alege una din cele trei opțiuni, setând telefonul ca un nou telefon, restaurând din iCloud sau din iTunes. Dacă intenționați să vindeți sau să lăsați telefonul departe, nu îl restabiliți. Configurați-l ca pe un dispozitiv nou sau pur și simplu deconectați-l și va fi gata să-l vândă sau să renunțe.
Dacă intenționați să dați telefonul unui prieten sau unui membru al familiei care va folosi acest computer și instalarea iTunes, atunci vă recomandăm să continuați și să îl configurați ca pe un dispozitiv nou.
Dacă rămâneți blocat, puteți vedea pagina de asistență Apple pentru această procedură.


