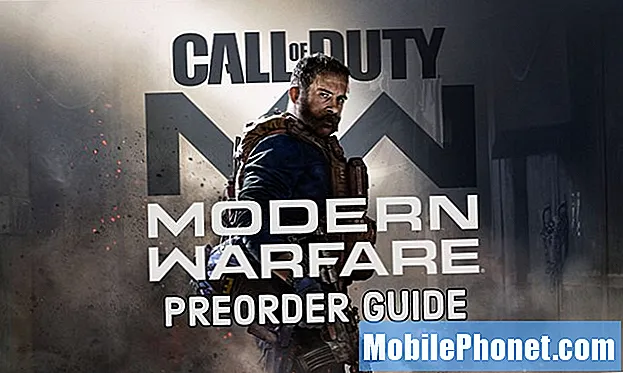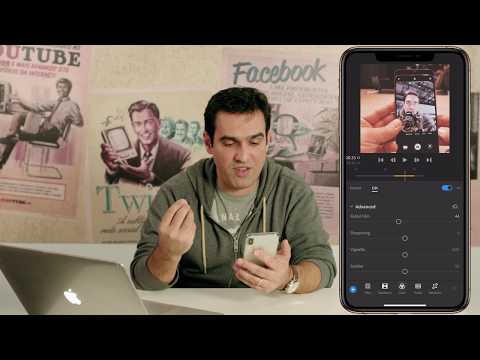
Conţinut
- Aplicații pentru editare foto iPad Pro
- Accesorii pentru editare foto iPad Pro
- Flux de lucru pentru editare foto iPad Pro
Apple iPad Pro schimba modul in care fotografii isi editeaza imaginile datorita interfetei user-touch, creionului Apple si aplicatiilor excelente disponibile acum pentru iOS. Gradul de maturitate al platformei avansează cu mult mai mult decât ceea ce a fost în primele zile ale iPad-ului în 2010. Cu ecranul mai bun al iPad-ului Pro și al creionului de 9,7 inci atât pe iPad Pro mai mic, cât și pe iPad Pro de 12,9 inci, pasionații și profesioniștii pot obține rezultate uimitoare. Mulți entuziaști amatori ar putea folosi exclusiv iPad Pro. Profesioniștii ar putea să o folosească în timp ce se află în afara desktop-urilor sau laptopurilor pentru editări rapide, organizând fotografii și partajându-le, chiar dacă acestea încă mai au puterea unui mediu de editare a desktop-urilor sau laptop-urilor.
Vom analiza unele dintre cele mai bune aplicații de editare a fotografiilor. Apoi vom lista câteva accesorii care pot face mai ușoară editarea fotografiilor. În cele din urmă, vă sugerăm un flux simplu de lucru pentru editori de fotografii iPad Pro. Ne vom concentra pe începători, deoarece profesioniștii vor avea probabil deja un flux de lucru bun.
Aplicații pentru editare foto iPad Pro
Există câteva aplicații foto utile și puternice pentru iPad Pro. Să începem cu Pixelmator (4.99 dolari), care face o treabă excelentă de editare foto de la sine. Utilizatorii pot importa fotografii din camera iPad, iCloud Drive, Photos sau pot crea o imagine de la zero. Această ultimă opțiune vă permite să creați ceva utilizând instrumentele artistice din aplicație.

Pixelmator include:
- Instrumente de vopsit - va face Apple Creion un accesoriu util
- Retuşare - folosit pentru a elimina pete, elemente enervante de fundal distorsionante, fixeaza efectul de ochi rosii, ascutirea fotografiilor si multe altele
- Denatura - unealtă folosită pentru a crea un aspect nebun sau chiar o atingere fină
- Reglați culorile - remediați problemele de culoare cum ar fi nuanța, temperatura și adăugați filtre. Acest lucru arată, de asemenea, o funcție de curbe puternice, cum ar fi cea pe care ați găsi-o în editoare foto de ultimă generație pe un computer
- Selectați - să faceți lucruri cum ar fi tăierea sau copierea unor părți ale unei imagini
- A decupa - începeți aici pentru a obține cea mai bună compoziție
Pixelmator aduce compatibilitate cu iOS 9, care vă permite să accesați filtrele aplicației din aplicația iOS 9 Photos. Nu puteți utiliza funcțiile Pixelmator mai avansate decât dacă le deschideți direct în Pixelmator. Dacă tot ce doriți să faceți este să adăugați filtre, aceasta este o modalitate foarte bună de a face acest lucru eficient din aplicația iOS 9 Photos.

Aplicația iOS 9 Photos vă organizează fotografiile și oferă o editare și o partajare simplă a fotografiilor. Cu toate acestea, aplicația Adobe Lightroom Mobile (gratuit) face o treabă mai bună din toate cele trei.
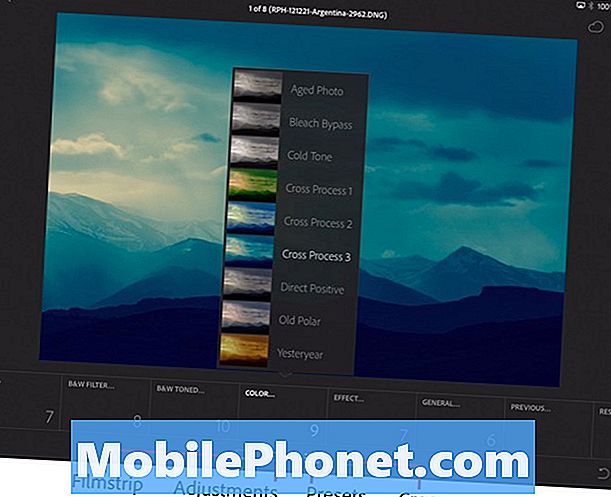
Utilizați filtrele prestabilite pentru a adăuga rapid o anumită imagine unei fotografii.
Adobe Photoshop Lightroom Mobile funcționează ca programul pentru calculator. Organizați fotografiile și grupați-le în colecții. Adobe a dat demonstrația de mai jos la conferința Max 2015.
Aceste colecții se pot sincroniza cu aplicațiile Adobe Creative Cloud instalate pe alte dispozitive mobile sau pe un computer. Utilizatorii vor avea nevoie de un abonament Creative Cloud care începe de la 10 $ / lună și costă până la 70 $ / lună cu toate aplicațiile Adobe plus accesul la fotografiile Adobe Stock.
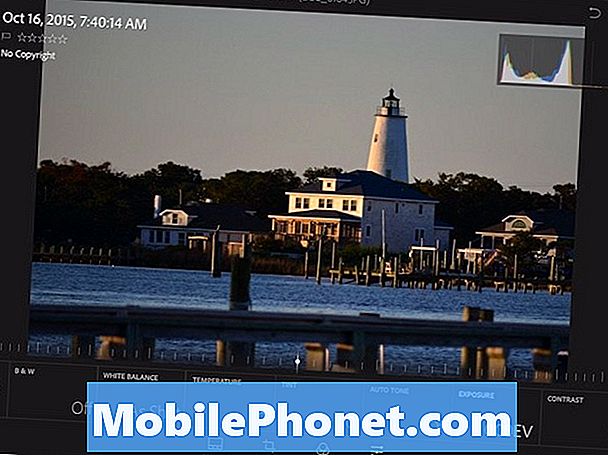
Instrumentele de editare încorporate transformă o fotografie medie în ceva special cu ajustările corecte. Odată ce utilizatorul a învățat cum să folosească programul, ei pot face niște lucruri uimitoare folosind touch. Deplasarea glisoarelor de ajustare prin atingere se simte mai organică decât încercarea de a le trage cu un mouse pe un computer.
Am făcut fotografia de mai jos pe Insula Ocracoke de-a lungul coastei din Carolina de Nord. Am editat-o folosind Lightroom. Nu a fost o lovitură mare, dar datorită instrumentelor din Lightroom, nu este rău pentru 15 minute de lucru pe un iPad Pro.

O a treia aplicație care merită menționată vine de la Google. Snapseed (Free) se ocupă, de asemenea, de editare foto iPad Pro cu câteva funcții avansate, precum și instrumente simple. Fiecare instrument de editare vine cu manipularea axelor X și Y. Glisați în sus și în jos pentru a alege instrumentele de editare din acea secțiune. De exemplu, în ecranul Tune Image glisați în sus și în jos pentru a alege din ...
- strălucire
- ambianţă
- Contrast
- Saturare
- umbre
- Repere
- Căldură
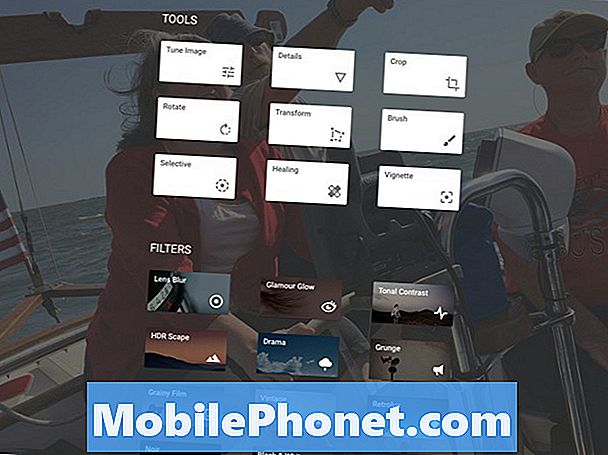
Glisați până vedeți Umbre. Apoi, glisați spre stânga și spre dreapta pentru a micșora sau a mări nivelele zonelor mai întunecate (umbre) ale fotografiei.
Aplicația include, de asemenea, filtre care aplică rapid mai multe ajustări simultan. Odată ce utilizatorul aplică un filtru, există o serie de miniaturi în partea de jos a ecranului. Selectați-le și apoi reglați fin filtrul glisând spre stânga sau spre dreapta pentru a micșora sau mări gradul de aplicare a filtrului.
Aplicația de ajustare tactilă Snapseed face ca editarea fotografiilor să fie mai ușoară decât utilizarea unui mouse pe un computer sau pe un trackpad de pe un laptop.
Câțiva alți editori de "mențiuni onorabile" includ Polarr Photo Editor (Free), un editor foto avansat cu funcții de editare pro-nivel. De asemenea, aplicația Apps + (2.99 dolari) de la Tap Tap Tap include câteva instrumente minunate de editare a fotografiilor.
Accesorii pentru editare foto iPad Pro
Nimeni nu are nevoie de accesorii pentru a edita fotografii pe un iPad Pro, dar câțiva vor face viața mai ușoară. Mai întâi, apelați Lightning la cititorul de carduri SD de la Apple. La 29 USD este cea mai rapidă și mai ușoară modalitate de a importa fotografii din camera dvs. de tip point-and-shoot sau DSLR.

Acesta se conectează la iPad Pro și când iPad Pro găsește imagini pe card, deschide aplicația Fotografii și oferă să le importați pe toate sau doar pe cele cu care doriți să lucrați.

Apoi, obțineți creionul Apple ($ 99), deoarece îi oferă utilizatorului un control deosebit asupra desenului și a atingerii rezultatelor. Adobe îl acceptă în unele dintre aplicațiile creative pentru iOS mobile. La lansare, creionul a fost greu de găsit, dar disponibilitatea se poate slăbi până când veți citi acest lucru.

Un al treilea produs răcoros vine de la TwelveSouth, care creează unele dintre cele mai bune accesorii pentru iPad. Standul TwelveSouth ParcSlope (49,99 $) deține iPad Pro la un unghi frumos de 18 grade, perfect pentru a lucra cu fotografiile dvs. pe iPad Pro, indiferent dacă utilizați creionul sau degetele.
Un card Eye-Fi (începând de la 29,99 USD pentru 8 GB) îi va ajuta pe utilizatori să își mute cu ușurință fotografiile de la camera la iPad Pro. Cardul SD include Wi-Fi încorporat în card. Aveți grijă, deoarece acest lucru scurge acumulatorul mai repede decât un card SD tradițional.
Flux de lucru pentru editare foto iPad Pro
Fotografii folosesc pași diverși în fluxul de lucru al fotografiei. Cu toate acestea, iată câțiva pași generali pe care toată lumea trebuie să le urmeze.
- Obțineți fotografii pe iPad Pro și creați-le înapoi.
- Organizează-le și selectează cele mai bune fotografii pe care să le editezi în timp ce marchezi cele pe care nu vrei să le deranjezi.
- Procesați fotografiile utilizând instrumente de editare foto digitale.
- Distribuiți cele mai bune fotografii.
- Reveniți la fotografiile pe care nu le-ați selectat sau le-ați respins la pasul 2 și găsiți fotografii cu care doriți să lucrați mai departe pentru a le transforma în imagini utilizabile prin repetarea pașilor 3 și 4.
Nu avem timp sau spațiu pentru a acoperi detaliat pașii de mai sus, dar le putem examina pe scurt.
Importați fotografii și le întoarceți
Un fotograf va importa fotografii și le va salva în mod diferit, în funcție de sursa unde au provenit fotografiile.
- Impuscat pe o camera de tip point-and-shoot sau DSLR - utilizați adaptorul de mai sus și importați-l în iPad. Copiați-le utilizând sincronizarea fotografiilor iCloud, utilizând un serviciu precum Dropbox, OneDrive sau altă aplicație care salvează automat toate fotografiile.
- Shot pe un iPhone - setați telefonul să sincronizeze fotografiile dvs. utilizând iCloud (Setări, iCloud, Fotografii, porniți Biblioteca foto iCloud, Încărcați în fluxul meu foto, Share iCloud Photo Sharing și oricare alții pe care doriți să îl porniți).
- Shot pe un telefon Android - utilizați un serviciu ca aplicația Google Photos sau Dropbox pe telefonul Android și apoi încărcați versiunile iOS ale acestor aplicații pe iPad Pro.Apoi salvați fotografiile cu care doriți să lucrați în biblioteca foto iPad Pro.
- Shot pe iPad Pro - Nu este nevoie de nimic. Sunt deja pe iPad Pro. Camera iPad Pro nu este cea mai bună alegere pentru a face fotografii de calitate, dar puteți să o utilizați atunci când nu este nimic altceva disponibil.
Organizați fotografii
Instrumentul meu preferat de organizare a fotografiilor pe iPad este aplicația Mobile Lightroom. Urmați linkul pentru a afla mai multe despre el și cum să îl utilizați.
Videoclipul de mai sus afișează aplicația iPhone, dar funcționează la fel în iPad Pro. De asemenea, se sincronizează cu versiunea desktop pe Mac sau Windows.
Dacă nu vă abonați la Adobe Creative Cloud, vă recomandăm să o faceți. Este doar 9,99 USD / lună pentru a obține Lightroom și Photoshop pe computer și pe versiunile mobile. Suita completă va costa 40 $ / lună pentru programele și accesul la aplicații mobile. Adăugați Adobe Photos Stock pentru încă 30 de dolari.
Pentru cei care își pot permite o sumă suplimentară de 10 USD / lună, aplicația Lightroom Mobile oferă cea mai bună soluție pentru organizarea fotografiilor, editarea de bază și sincronizarea cu sistemul desktop.
După ce importați fotografii, etichetați sau selectați cele mai bune fotografii cu care doriți să lucrați. De asemenea, etichetați fotografiile pe care nu doriți să le deranjați, cum ar fi fotografii neclare sau imagini care nu funcționează. Camera luminoasă mobilă solicită respingerea fotografiei.
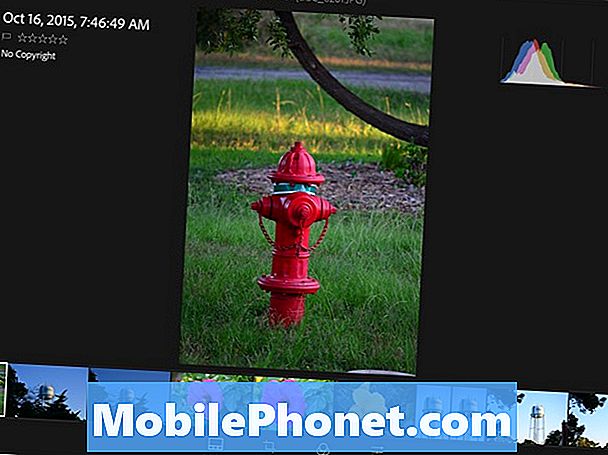
După ce terminați selectarea celor mai bune fotografii și respingerea fotografiilor inutile, luați o altă privire. Această a doua rundă se concentrează pe imagini pe care le puteți transforma în opere de artă de calitate sau pe care doriți să le salvați pentru amintiri, chiar dacă nu sunt cele mai bune fotografii.
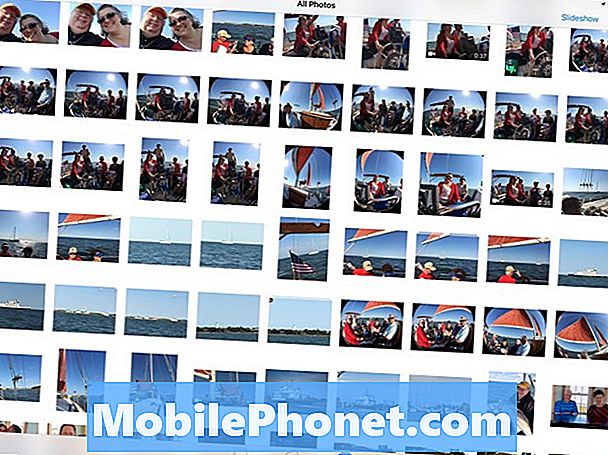
În "Lightroom" sau "Fotografii", utilizatorul poate crea colecții și fotografii cu subiecte sau locații. În Fotografii, faceți acest lucru apăsând butonul Select și apoi selectați fotografiile cu care doriți să lucrați și atingeți butonul Adăugați la și adăugați fotografiile într-un album sau creați unul nou. Lightroom oferă o caracteristică similară.
Prelucrarea fotografiilor
Nu vom vorbi în detaliu despre procesarea fotografiilor. Fiecare aplicație funcționează diferit, iar utilizatorul ar trebui să învețe cum să-și stăpânească aplicația preferată. Iată pașii pe care majoritatea utilizatorilor ar trebui să le urmeze:
- Decupați imaginea.
- Fixați temperatura fotografiei (caldă sau rece).
- Fixați expunerea, culoarea și saturația.
- Corecte pete, cum ar fi petele de praf, fundul distorsionant sau ochiul roșu.
- Adăugați atingeri creative, cum ar fi filtrele foto sau apariția lentilelor.
- Trimiteți imaginea.
Distribuiți cele mai bune fotografii
Găsiți un bun serviciu online de partajare foto. Proaspeții ca 500px (gratuit), dar care pot deveni intimidanți pentru un începător. Cele mai bune fotografii online provin adesea de la 500 de pixeli. Flickr oferă, de asemenea, un serviciu frumos de partajare a fotografiilor. Unii preferă să utilizeze partajarea de fotografii Facebook, iCloud sau Google Foto. Aplicația Flickr va încărca automat fotografiile din Photos of iPad. Apoi, selectați fotografiile din cadrul aplicației și creați o colecție, faceți-le vizibile public sau cu adepți Flickr și / sau partajați un link către colecția de fotografii cu rețele sociale precum Facebook sau Twitter.
Nu uitați că puteți împărtăși fotografiile în formă tipărită. Utilizatorii pot să aplice o imprimantă foto frumoasă care acceptă imprimarea iOS sau să utilizeze un serviciu bun de imprimare a fotografiilor. Unul dintre serviciile noastre preferate pentru imprimarea fotografiilor digitale este serviciul de imprimare foto al Apple. Fotograful poate face imprimări frumoase, cărți foto, carduri și partajare digitală utilizând partajarea iCloud.
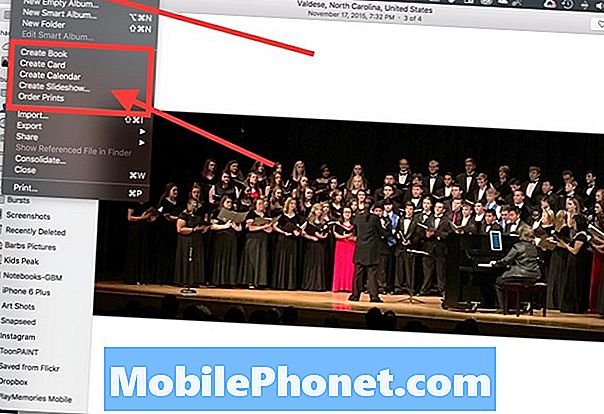
Serviciul Apple nu va permite fotografilor să se imprime direct de pe iPad Pro. Utilizatorii vor trebui să editeze fotografiile și să le sincronizeze utilizând serviciile de sincronizare iCloud încorporate în Photos. Apoi deschideți versiunea Mac OS X a Fotografii și selectați fotografiile. Alegeți Crearea unei cărți foto, a unei cărți, a unui calendar, a unei expuneri de diapozitive sau a unei imprimări din meniul Fișier Fotografii.
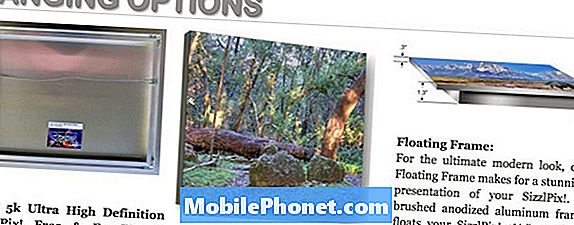
Încărcați fotografiile în SizzelPix! pentru a obține o mare imprimare de panza din metal.
SizzelPix! oferă o modalitate frumoasă și unică de a vă afișa operele de artă. Ei imprimă fotografia dvs. pe o bucată mare de "bază durabilă, deși ușor de metal". Compania imprimă imaginile pe o pânză de metal de la 18-inci la 6-picioare începând de la 199 dolari. Unul dintre cei mai buni podcasteri de fotografie / bloggeri, Derrick Story, le recomandă pe site-ul său. Compania oferă opțiuni multiple de agățare și încadrare. Arată uimitor.
Câteva alte servicii vin cu aplicații pe care le puteți instala. Ei includ…
- Snapfish
- Shutterfly
- Photobucket
- 500px
Multe dintre ele vor obliga utilizatorul să sincronizeze fotografiile către serviciu și să utilizeze browserul pentru a comanda printuri.
În cele din urmă, luați în considerare o carte foto cu mozaic. Încărcați fotografiile utilizând aplicația serviciului. Apoi comandați cartea, care costă aproximativ 20 de dolari și ajunge în decurs de o săptămână.