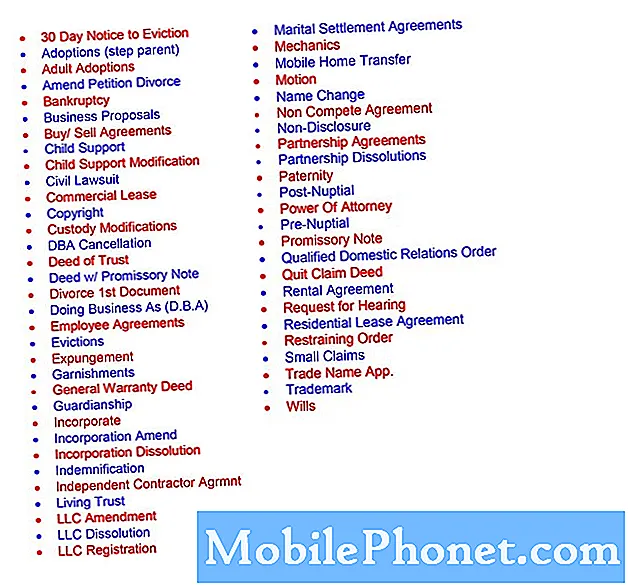Conţinut
- Cum de a downgrade macOS Mojave Beta la High Sierra
- Restaurați Backup-ul mașinii dvs. de la High Sierra
- Suportul AirPods 2
Puteți downgrade macros Mojave beta la MacOS High Sierra cu ușurință dacă aveți nevoie să reveniți la o versiune stabilă pe Mac. Dacă te-ai săturat să testezi beta-ul macOS 10.14 și vrei să te întorci la MacOS 10.13.5 pentru a ieși de la problemele MacOS Mojave beta, asta trebuie să faci.
Revenirea la MacOS High Sierra este un proces ușor, dar consumă mult timp, deci asigurați-vă că ați alocat suficient timp pentru a finaliza procesul. Pe parcursul unor părți din acest lucru nu veți putea să utilizați calculatorul dvs., deci planificați înainte.
Veți avea nevoie de o copie de rezervă de timp pe MacOS High Sierra înainte de a vă actualiza. Acest lucru va pune totul înapoi acolo unde a fost înainte de a începe să utilizați versiunea beta, dar trebuie să fi făcut o copie de rezervă înainte de a trece la versiunea beta. Puteți verifica dacă aveți o copie de rezervă MacOS Mojave Time Machine, dar dacă nu ați făcut o lucrare importantă despre versiunea beta, nu este o problemă majoră.
Acest ghid vă va arăta cum să finalizați o downgradare beta MOSFET macOS pentru a reveni la MacOS High Sierra.
Cum de a downgrade macOS Mojave Beta la High Sierra

Treceți de la macros Mojave beta la MacOS High Sierra.
Conectați-vă sistemul Mac la putere și planificați să petreceți puțin timp cu Mac pentru a începe acest proces. Primul pas este ștergerea calculatorului dvs. Mac. Apoi, veți instala MacOS High Sierra dintr-o instalare curată. În cele din urmă, veți restaura o copie de rezervă Time Machine, care vă va aduce înapoi în locul unde ați avut loc înainte de a trece la MacOS Mojave.
Veți avea nevoie de o conexiune bună la internet și acest ghid presupune că ați instalat versiunea beta Mojave beta pe unitatea principală.
Ștergeți unitatea Mac
- Reporniți calculatorul Mac utilizând meniul Apple din partea dreaptă sus.
- Când se repornește țineți Command și R până când apare meniul Utilities.
- Selectați Disk Utilitate
- Faceți clic pe Continuați și apoi pe Disc de pornire. Deseori etichetat Macintosh HD
- Faceți clic pe Ștergere.
- Alegeți formatul de fișier APFS din listă și dați clic pe Ștergeți.
Dacă nu aveți o unitate SSD, este posibil să fie necesar să alegeți Mac OS Extended pentru formatul din pasul 6, dar majoritatea computerelor Apple vor utiliza APFS. He3re este mai mult de la Apple pe care ar trebui să alegeți.
Reinstalați MacOS High Sierra
Va dura câteva minute pentru a șterge unitatea. După finalizare, puteți începe instalarea MacOS High Sierra.
- În ecranul principal MacOS Utilities, selectați Reinstalați macOS.
- Faceți clic pe Continuați și apoi Acceptați termenii și condițiile.
Așteptați ca Mac să se repornească și apoi vă întoarceți la MacOS High Sierra.
Restaurați Backup-ul mașinii dvs. de la High Sierra
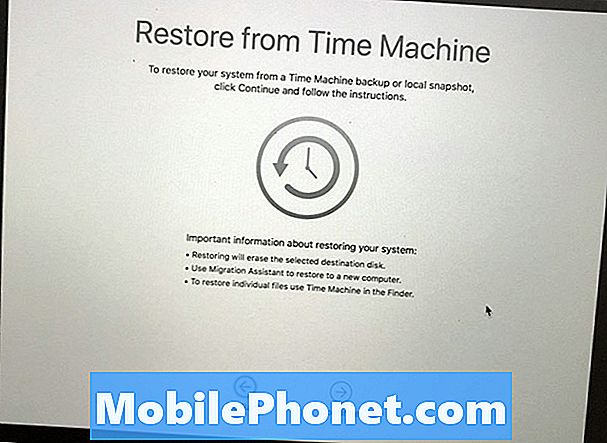
Restaurați o copie de rezervă de timp pe care ați făcut-o pe MacOS High Sierra.
Acum că v-ați întors pe MacOS High Sierra, trebuie să instalați toate fișierele, aplicațiile și datele. Backup-ul dvs. de la Time Machine include toate aceste informații și îl poate readuce rapid în loc. Dacă preferați, puteți trece peste acest pas și puteți începe să faceți o nouă acțiune, care ar putea fi inteligentă dacă ați avea probleme MacOS High Sierra.
- Reporniți calculatorul Mac și țineți comanda și R pentru a ajunge la MacOS Utilities.
- Alegeți opțiunea Restaurare din Backup de timp opțiune.
- Faceți clic pe Continuați. Atunci alegeți copia de rezervă pe care doriți să le restaurați. Va trebui să vă conectați la WiFi dacă aveți o unitate de timp fără fir sau conectați-o dacă este pe o unitate externă.
- Faceți clic pe Continuați după ce alegeți cea mai recentă copie de siguranță și apoi așteptați ca restaurarea să se finalizeze.
Procesul de restaurare a mașinii Time va dura ceva timp până la finalizare. Cel mai bun lucru pe care îl puteți face este să vă îndepărtați și să verificați Mac-ul la fiecare 30-60 de minute pentru a vedea dacă acest lucru este făcut.
14 Noi caracteristici MacOS Mojave care vor schimba modul în care folosiți calculatorul dvs. Mac