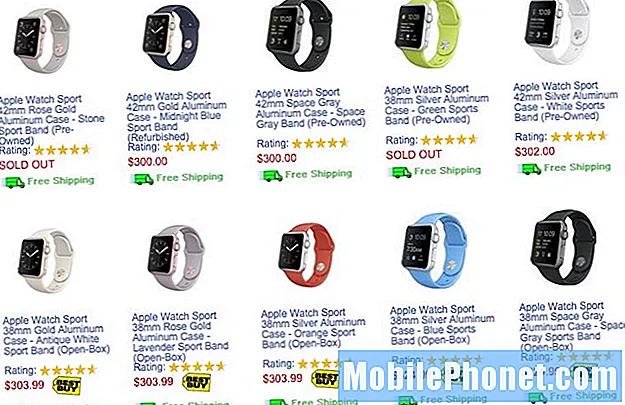Conţinut
"Pot downgrade de la OS X Yosemite la OS X Mavericks?" Este o întrebare obișnuită după actualizarea la noua versiune de software pentru Mac.
Vă vom arăta două modalități de a trece la Mavericks pe Mac.
Rețineți că orice modificări pe care le-ați efectuat nu vor fi acolo când faceți upgrade de la OS X Yosemite la OS X Mavericks, dar dacă o faceți corect, puteți păstra majoritatea datelor dvs. Dacă te uiți la asta înainte de a face upgrade, asigurați-vă că ați creat un bun Time Machine Backup și încercați să dați seama dacă ar trebui să faceți upgrade în loc să încercați și să vă întoarceți.
Apple susține în mod oficial o modalitate de a downgrade la OS X Mavericks de la OS X Yosemite și vă vom arăta o altă opțiune care va funcționa dacă nu aveți o mașină de rezervă timp.

Aflați cum să faceți downgrade de la OS X Yosemite la OS X Mavericks.
Dacă decideți că doriți să treceți de la OS X Yosemite la OS X Mavericks, va trebui să vă alocați timp, veți avea nevoie de o copie de siguranță și veți avea nevoie de răbdare. Este mult mai ușor să faceți upgrade la o versiune nouă decât la downgrade.
Vă vom arăta cum să faceți downgrade de la OS X Yosemite la OS X Mavericks utilizând o copie de rezervă sau prin downgradarea manuală și menținerea fișierelor dvs. salvate în altă parte.
Cum de a downgrade de la OS X Yosemite la OS X Mavericks
Acesta este modalitatea ușoară de a trece de la OS X Yosemite la Mavericks. Veți avea nevoie de o copie de rezervă pentru Mac pe OS Mac Mavericks. Dacă nu aveți acest salt înainte.
De asemenea, trebuie să copiați și să salvați toate fișierele de pe OS X Yosemite. Nu puteți restaura o copie de rezervă Yosemite Time Machine după ce reveniți la Mavericks.
Cu unitatea Time Machine conectată sau disponibilă în rețea, va trebui să urmați acești pași pentru a trece la Mavericks.
Faceți clic pe Apple în stânga superioară și alegeți Repornire.
Când Mac-ul se repornește apăsați tastele Comandă ⌘ și R simultan. Puteți apăsa acest lucru imediat ce începe repornirea, dar trebuie să le apăsați când ecranul devine gri.
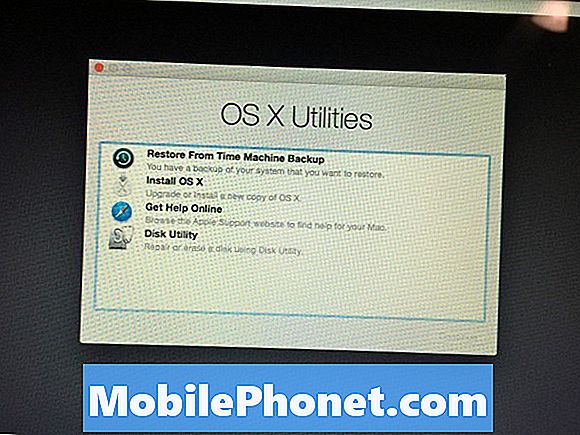
Alegeți restaurarea dintr-o copie de rezervă de timp pentru a trece de la OS X Yosemite la Mavericks.
Pe ecranul următor selectați Restaurare dintr-o copie de rezervă a unei mașini de timp și dați clic pe Continuați.
Faceți clic pe discul Machine Time și apoi alegeți copia de rezervă la care doriți să restaurați. Asigurați-vă că este unul cu Mavericks. Puteți identifica acest lucru folosind data la care ați făcut backup și la momentul actualizării.
După ce alegeți copia de rezervă, urmați instrucțiunile de pe ecran pentru a finaliza instalarea și restaurați din copia de rezervă.
Acesta este cel mai simplu mod de downgrade de la OS X Yosemite la OS X Mavericks. Dacă nu aveți o copie de rezervă Time Machine, puteți citi mai multe detalii.
OS X Yosemite Downgrade la Mavericks
Fără o copie de rezervă puteți downgrade, dar aveți nevoie de o unitate USB, trebuie să copiați manual toate fișierele și va dura mult mai mult. În mod esențial, veți crea o instalare curată a sistemului OS X Mavericks și apoi mutați fișierele înapoi pe computer. Aveți grijă să utilizați această opțiune deoarece actualizările ca aceasta pot schimba structurile de fișiere și bibliotecile utilizate în aplicații precum iPhoto etc.
Descărcați OS X Mavericks de la Mac App Store. Acesta este un fișier mare și poate dura până la finalizare. Aveți nevoie de acest lucru înainte de a începe. Ar trebui să fii capabil să deschideți Mac App Store, faceți clic pe Achiziții, găsiți OS X Mavericks, faceți clic pe Descărcare, faceți clic pe Continuați și apoi așteptați ca descărcarea să se finalizeze.
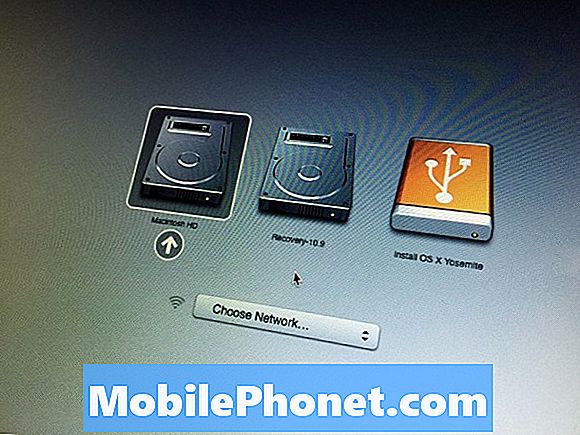
Acest lucru va finaliza o retrogradare OS X Yosemite la OS X Mavericks.
După ce se face acest lucru, nu faceți clic pe instalare pe niciun pop-up pe care îl vedeți. Trebuie să vă asigurați că aveți toate fișierele și datele dvs. susținute. Următorul pas va șterge datele.
- Conectați unitatea USB și deschideți Disk Utility.
- Selectați unitatea USB din bara laterală și faceți clic pe fila Ștergere.
- Selectați Mac OS Extended (Journaled) în caseta Format și denumiți-o Untitled (Ar trebui să fie deja numit că).
- Faceți clic pe Ștergere și așteptați ca formatul să se termine.
- Când sa terminat, închideți Disk Utility și deschideți terminalul. Introduceți următoarea comandă și apăsați Enter:
sudo / Aplicații / Instalare OS X Mavericks.app/Contents/Resources/createinstallmedia -volume / Volum / Untitled -applicationpath / Aplicații / Instalare OS X Mavericks.app -nointeraction
După aceasta, trebuie să urmați cea de-a doua parte a instrucțiunilor pe ghidul nostru de instalare curată OS X pentru a șterge hard disk-ul și pentru a instala OS X Mavericks. Când se face acest lucru, veți vedea OS X Mavericks în loc de Yosemite.
![Top 5 smartphone-uri de luat în considerare înainte de a cumpăra Samsung Galaxy S5 [mai 2014] Top 5 smartphone-uri de luat în considerare înainte de a cumpăra Samsung Galaxy S5 [mai 2014]](https://a.mobilephonet.com/android/Top-5-Smartphones-to-Consider-Before-Buying-Samsung-Galaxy-S5-May-2014.webp)