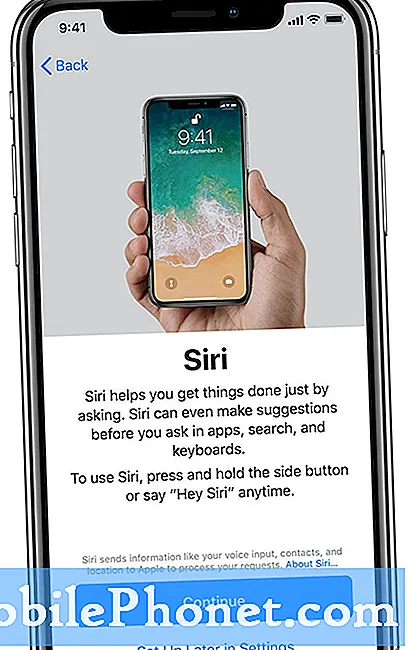Conţinut
Acest ghid vă va arăta cum să faceți downgrade la MacOS. Dacă nu puteți rezolva problemele cu MacOS Mojave, compatibilitatea cu aplicațiile sau alte probleme, puteți să treceți de la Mojave la MacOS High Sierra.
Nu există nici o limită de timp în ceea ce privește capacitatea dvs. de downgrade la MacOS High Sierra. Puteți reveni la MacOS 10.13 în doar câțiva pași simpli.
Rețineți că veți dori să deschideți aceste indicații pe un telefon, pe tabletă sau pe alt computer, dacă acesta este Macul pe care doriți să îl downgradeați.
Există mai multe moduri în care puteți downgrade macOS, iar cel mai simplu este să restaurați o copie de rezervă Time Machine. Dacă aveți unul, atunci va trebui să faceți backup doar pentru fișierele noi. Dacă nu aveți o copie de rezervă la îndemână, va trebui să faceți backup pentru fișierele importante și apoi să efectuați o instalare curată a MacOS High Sierra.
Înainte de a continua, asigurați-vă că ați creat o altă copie de rezervă. Dacă aveți timp, poate doriți să faceți acest lucru pe o unitate diferită.
Acest ghid presupune că doriți să reveniți la High Sierra și să păstrați noul sistem de fișiere APFS. Dacă încercați să faceți downgrade și să vă întoarceți la sistemul de fișiere HFS + din High Sierra sau mai devreme, va trebui să faceți o instalare de boot și să reformatați hard disk-ul Mac.
Cum de a downgrade MacOS Mojave la High Sierra cu Time Machine

Cea mai ușoară modalitate de a downgrade MacOS Mojave la MacOS High Sierra este de a utiliza un backup Time Machine. Dacă aveți o copie de rezervă făcută chiar înainte de a vă face upgrade la Mojave, puteți restaura această copie de rezervă și puteți executa High Sierra destul de repede. Veți dori în continuare să copiați fișiere noi în fișierele iCloud, DropBox sau pe o unitate externă.
Încă mai recomandăm să faceți o altă copie de siguranță a Mac-ului dvs. pe Mojave, astfel încât să îl aveți la îndemână în cazul în care ceva nu merge bine, dar puteți continua fără ea dacă nu aveți timp sau spațiu.
- Conectați unitatea Machine Timesau conectați-vă la WiFi dacă utilizați o unitate wireless.
- Opriți-vă Mac-ul.
- Porniți-l și țineți apăsat Cmd + R până când modul de recuperare se deschide.
- Faceți clic pe Restaurare din Backup de timp.
- Clic Continua.
- Alegeți sursa de rezervă dacă aveți mai multe unități Time Machine.
- Selectați Time Machine Backup pe care le-ati facut inainte de a va imbunatati la Mojave. Selectorul vă va arăta versiunea sistemului de operare. Căutați macOS 10.13 sau un alt număr macOS 10.13.x.
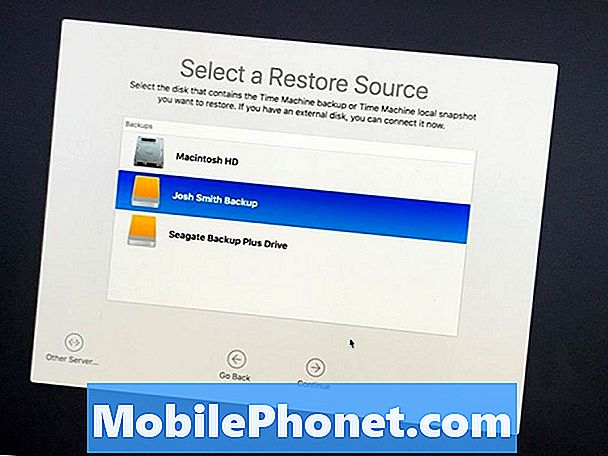
- Alegeți copia de rezervă dorită pentru a restabili din și dați clic pe Continuați.
- Acum alegeți hard diskul la care doriți să restaurați. În cele mai multe cazuri, acest lucru este numit Macintosh HD.
Aceasta va șterge complet hard disk-ul Mac și apoi va restabili această copie de rezervă. Acest lucru va dura ceva timp până la finalizare și nu veți putea utiliza computerul în această perioadă. În timp ce aceasta este în curs de finalizare, nu forțați să reporniți Mac-ul, chiar dacă se pare că este înghețat. Asigurați-vă că Mac-ul dvs. este conectat la alimentare pentru acest proces.
Dacă nu aveți o copie de rezervă Time Machine, va trebui să creați o USB bootabilă cu MacOS High Sierra și va trebui să faceți o instalare curată a acesteia, apoi să restaurați fișierele. Este mai implicat, dar este util pentru persoanele care nu au copii de rezervă.
În cazurile în care trebuie să faceți downgrade de la APFS la HFS +, va trebui să faceți un proces similar cu o unitate USB bootabilă, utilizați Disk Utility pentru a reformata în MacOS Extended Journal și apoi instalați vechiul MacOS. Acesta este un proces mai implicat decât majoritatea utilizatorilor vor dori să intre.