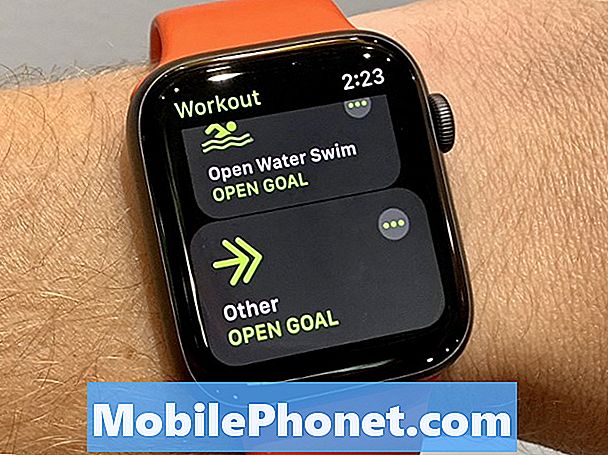Conţinut
- Cum să dezactivați caracteristica întotdeauna de ascultare a lui Cortana
- Cum să dezactivați Permisiunile Cortana
- Cum să ștergeți informațiile de la Cortana
- Cum să dezactivați Cortana pe PC-urile Windows 10 Pro
- Cum să dezactivați Cortana pe PC-urile de acasă Windows 10
- Cum să eliminați Cortana din bara de activități
- Ce trebuie să știți după ce dezactivați Cortana
- De ce nu puteți dezinstala complet Cortana
- Logitech M720 Triatlon Mouse - $ 33.90
Datorită noilor comenzi și setări în Windows 10, puteți dezactiva în totalitate Cortana fără prea mult efort.
Cortana este asistentul personal al Microsoft. Când cereți computerului să redea o melodie de la Groove Music sau să oprească luminile Philips Hue, Cortana se ocupă de solicitare. Cortana monitorizează, de asemenea, e-mailurile pentru mementourile personalizate și vă permite să căutați lucruri din bara de activități. Asistentul personal oferă oferte și mementouri în bara de adrese a Microsoft Edge.

Windows 10 colectează o mulțime de informații despre dvs. pentru a păstra aceste funcții de lucru. Cortana trebuie să știe adresa dvs. de domiciliu pentru a vă duce la întâlnirile la timp. Trebuie să vadă ce navigați pentru a vă oferi reduceri pe Amazon. Microfoanele PC-ului aud mereu dacă activați funcția "Hey Cortana". Toate acestea nu sunt noi pentru utilizatorii Alexa, Siri și Google Home, dar este înspăimântător dacă nu aveți experiență cu asistenții personali.
Citit: 52 Windows 10 sfaturi și trucuri pe care trebuie să-ți stăpânești PC-ul
Dacă nu doriți ca Cortana să vă scaneze e-mailurile sau să urmărească ce lucrați? Trebuie să opriți complet Cortana.
Iată cum să dezactivați complet Cortana în Windows 10. Utilizați aceste trucuri pentru a opri asistentul personal de la a asculta comenzi vocale și de a colecta informații despre dvs. pentru a-i furniza funcțiile.
Cum să dezactivați caracteristica întotdeauna de ascultare a lui Cortana
Începeți prin a dezactiva funcția de ascultare întotdeauna a lui Cortana. Aceasta este setarea care permite Cortana să utilizeze microfoanele PC-ului pentru a asculta comenzile vocale. Ați întotdeauna ascultat dacă ați putea spune "Hei Cortana" și PC-ul dvs. răspunde. Trebuie să faceți acest lucru pe fiecare PC Windows 10 pe care îl aveți.
Atingeți sau faceți clic pe butonul Start din stânga jos colț al ecranului. Aceasta va deschide meniul Start.

Atingeți sau faceți clic pe butonul Setări în câmpul stânga jos din meniul Start.

Aceasta este aplicația Setări. Atingeți sau faceți clic pe circulară Cortana în partea de jos a setărilor pentru a deschide zona de setări a lui Cortana.

Răsuciți comutatorul sub Hei, Cortana îndreptându-se către de pe. Apoi, defilați în jos și împingeți comutatorul sub Ecran de blocare header la de pe.

Cortana nu poate folosi microfoanele PC-ului pentru a vă auzi acum. Este timpul să treceți la pasul următor dacă doriți cu adevărat să opriți Cortana. Nu închideți încă aplicația Setări.
Cum să dezactivați Permisiunile Cortana
Este timpul să luați permisiunea Cortanei de a strânge mai multe informații despre dvs. din toate sursele ei diferite. Acest lucru nu este necesar, dar este cu siguranță o idee bună dacă nu intenționați să folosiți asistentul personal. Trebuie să faceți acest lucru pe fiecare PC Windows 10 pe care îl aveți.
Înapoi în aplicația Setări, faceți clic pe Permisiuni și istorie. Este în meniul din partea stângă a afișajului.

Derulați în jos și rotiți comutatoarele sub Windows Cloud Search, Istoricul dispozitivului meu și Istoricul meu de căutare anteturile de pe.
După ce ați dezactivat aceste întreruperi, derulați înapoi în partea de sus a acestei zone. Clic Gestionați informațiile pe care Cortana le poate accesa de pe acest dispozitiv.

Răsturnați toate aceste întreruperi. Aceasta va elimina permisiunea asistentului personal pentru a vedea istoricul navigării, mesajele dvs. text, e-mailurile și locația dvs. apasă pe înapoi buton în stânga sus colț al aplicației după ce ați terminat.

Clic Gestionați informațiile pe care Cortana le poate accesa de la alte servicii.

Faceți clic pe fiecare serviciu din această fereastră de tip pop-up pentru a elimina capacitatea acesteia de a colecta informații de la serviciile pe care le-ați conectat la ea, cum ar fi Office 365 și Outlook.com. Când ați terminat, reveniți la aplicația Setări.

În cele din urmă, faceți clic pe notificări opțiune din meniul din partea stângă a ecranului.

Răsturnați Trimiteți notificări între dispozitive opriți.

Nu închideți încă aplicația Setări.
Cum să ștergeți informațiile de la Cortana
Acum este timpul să ștergeți toate informațiile pe care Cortana le-a colectat deja și le-ați lăsat pe serverele Microsoft. În interiorul Permisiuni și istorie selectați Schimbă ce știe Cortana despre mine în nor.

Selectați sau apăsați pe clar butonul din partea de jos a acestei ferestre pop-up.

Acum mergeți la Account.Microsoft.com pentru a șterge orice informație despre dvs. este lăsată. Selectați Cortana's Notebook în Dashboard-ul de confidențialitate.

Apasă pe Șterge datele din Cortana butonul din apropierea centrului ecranului. În timp ce sunteți aici, asigurați-vă că faceți clic pe zona Istoric activ pentru a vedea toate restul datelor pe care le-a colectat PC-ul Windows 10 de-a lungul anilor.

Citit: Cum să ștergeți Istoricul căutărilor pe Windows 10
Cum să dezactivați Cortana pe PC-urile Windows 10 Pro
Aveți nevoie de Politica de grup pentru a dezactiva Cortana pe PC-uri cu Windows 10 Pro instalat. Aceasta este o opțiune îmbunătățită care este disponibilă numai pentru PC-uri cu versiuni profesionale și de întreprindere ale Windows 10. De aceea nu puteți să-l utilizați pentru a dezactiva Cortana pe Windows 10 Home.
Faceți clic pe butonul Start din stânga jos colț al ecranului.

Tip Politica de grup în caseta de căutare și selectați-o din rezultatele căutării.

Clic Configurarea calculatorului.

Clic Șabloane de administrare.

Clic Componente Windows.

Clic Căutare.

Faceți dublu clic pe Lăsați-l pe Cortana La fereastră.

Selectați invalid de la pop-up. Click pe O.K.

Cum să dezactivați Cortana pe PC-urile de acasă Windows 10
Trebuie să utilizați registrul pentru a dezactiva Cortana pe PC-urile de acasă Windows 10. Acest lucru nu este la fel de ușor de făcut ca modificarea politicii de grup pentru Windows 10 Pro și poate provoca probleme în cazul în care nu sunteți atent. Trebuie să fie mobil Cum se creează un ghid complet de copie de rezervă a Windows 10 vă va învăța cum să clonați copia Windows și să restaurați fișierele dacă modificarea registrului dvs. nu merge bine. Nu utilizați o schimbare de registru pentru a dezactiva Cortana fără o copie de siguranță a fotografiilor, a muzicii, a filmelor și a documentelor.
Faceți clic pe butonul Start din stânga jos colț al ecranului.

Tip regedit în caseta de căutare. Dați clic pe pictograma cuburi albastre când apare în rezultatele căutării.

Faceți clic pe săgeata de lângă HKEY_LOCAL_MACHINE.

Faceți clic pe săgeata de lângă SOFTWARE.

Faceți clic pe săgeata de lângă Politici.

Faceți clic pe săgeata de lângă Microsoft.

Folosiți mouse-ul la Click dreapta pe ferestre pliant.
Click pe Nou, și faceți clic pe Cheie.

Denumiți această cheie Căutare Windows și faceți clic pe el.

Faceți clic pe tasta Căutare Windows pe care tocmai ați creat-o. Acum Click dreapta oriunde în spațiul mare gol care domină editorul de registri.
Selectați Nou. Acum selectați DWORD 32-BIT din meniul pop-up. Denumiți această cheie AllowCortana.

Click dreapta pe cheia AllowCortana pe care tocmai ați creat-o și selectați Modifica.

Modificați datele de valoare la 0 și faceți clic pe O.K. Reporniți doar computerul Windows 10 și asistentul personal este dezactivat.

Cum să eliminați Cortana din bara de activități
Acum, eliminați Cortana de pe bara de sarcini, astfel încât să nu fiți tentați să o utilizați.
Click dreapta pe caseta de căutare și selectați Cortana din meniu. Selectați Ascuns pentru a scoate complet caseta.

Ce trebuie să știți după ce dezactivați Cortana
După ce închideți Cortana în Windows 10, păstrați aceste lucruri în minte.
În primul rând, trebuie să dezactivați Cortana pe fiecare PC sau tabletă Windows 10 pe care îl aveți. Microsoft nu are un singur buton pentru dezactivarea asistentului personal pe toate dispozitivele.
În al doilea rând, știți că va trebui să dezactivați din nou Cortana în viitor. Microsoft lansează două actualizări mari pentru Windows 10 în fiecare an, iar aceste actualizări pot sparge modificările și hack-urile.
Citit: Cel mai bun browser Windows 10: Edge vs Chrome
De ce nu puteți dezinstala complet Cortana

Microsoft nu a spus de ce nu puteți dezinstala public Cortana, dar pare destul de clar de ce este. Compania dorește să facă Windows mai inteligent și să se afle într-o poziție mai bună de a concura cu Siri, Alexa și Google Home. Amazon, Apple și asistenții personali ai Google adună aceleași informații despre dvs. pe care le face Cortana. Doar o fac pe smartphone sau tabletă.
Se așteaptă ca Microsoft să adauge și mai multe funcții care depind de Cortana pe măsură ce apar noi actualizări ale caracteristicilor Windows 10.
Cel mai bun mouse pentru Windows 10: 8 Opțiuni Mare