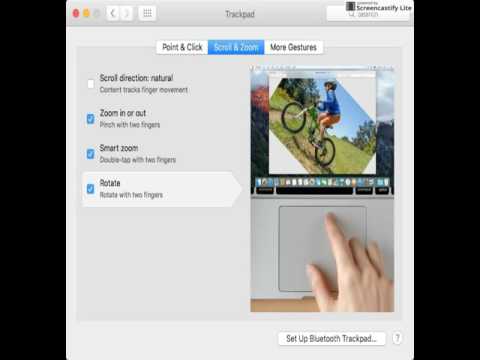
MacBook trackpad-ul este unul dintre cele mai bune de pe piață, dar iată cum se poate face mai bine.
Laptop-urile au fost mereu lipsite, dar când vine vorba de trackpad-ul MacBook, este unul dintre cele mai bune în jurul valorii de. Suprafața de sticlă ușurează deplasarea degetelor în jurul dvs. și suprafața mare pe care o ocupă oferă utilizatorilor o mulțime de spațiu pentru navigare.
În plus, Apple a îmbunătățit trackpad-ul chiar mai mult cu lansarea MacBooks 2015, care acum vine cu Force Touch, care este similar cu tehnologia de afișare din Apple Watch.
În esență, este sensibil la presiune, astfel încât să puteți apăsa pe trackpad pentru a finaliza o acțiune și apoi apăsați mai greu pentru a finaliza o acțiune diferită. De exemplu, puteți apăsa greu o adresă din aplicația Poștă pentru a obține o locație sau o puteți utiliza în Finder pentru a vedea o previzualizare a oricărui element din interiorul unui dosar.
Acest lucru este cool și toate, dar puteți face de fapt, trackpad-ul chiar mai bine prin personalizarea ceea ce robinete diferite și faceți clicuri. Apple nu vă permite să faceți acest lucru din cutie, dar cu software-ul unei terțe părți, veți fi pe drum.
Iată cum puteți personaliza trackpad-ul MacBook și optimiza-l pentru propriile nevoi și utilizări.

Aplicația Mac pe care o vom folosi pentru personalizarea trackpad-ului MacBook se numește BetterTouchTool. Am discutat despre acest software înainte, dar în esență vă permite să configurați diferite macrocomenzi. De exemplu, puteți seta o atingere cu trei degete pentru a acționa ca un clic de mijloc pe un mouse pentru a deschide o filă nouă, care este personalizarea personalizată preferată.
Dar, mai întâi, trebuie să descărcați BetterTouchTool și să îl configurați astfel încât să puteți începe să personalizați trackpadul MacBook. Pur și simplu pe site-ul BetterTouchTool și descărcați aplicația scroll jos un pic și faceți clic pe butonul albastru care spune Descărcați BetterTouchTool.
După ce instalați instrumentul și îl deschideți, veți fi întrebat dacă doriți să activați oprirea ferestrelor, ceea ce vă permite să prindeți rapid ferestrele pe ecran complet prin tragerea ferestrei în partea superioară a ecranului. Puteți citi ghidul nostru despre acest lucru pentru a afla mai multe.
Apoi, va trebui să oferiți BetterTouchTool accesul la funcțiile de accesibilitate ale OS X prin accesarea Preferințe sistem> Securitate și confidențialitate> fila Confidențialitate> Accesibilitate și plasarea unui semn de bifare lângă BetterTouchTool. După aceea, veți fi bine să mergeți și puteți începe să configurați BetterTouchTool.
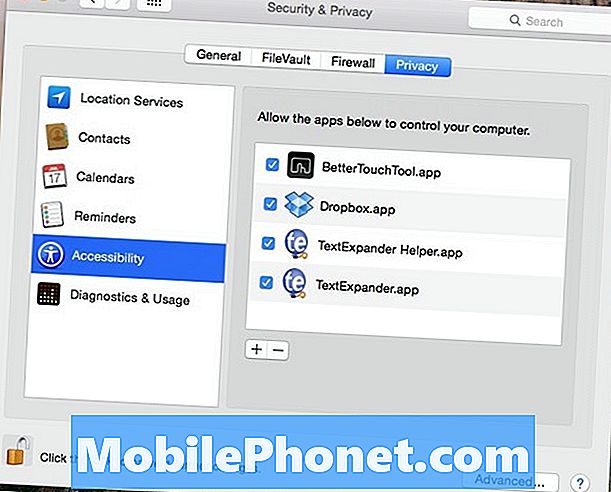
Când declanșați instrumentul, veți vedea o bară laterală de pe partea stângă în care puteți adăuga anumite aplicații pentru gesturile trackpad-ului pentru a lucra și pentru a adăuga un nou gest, faceți clic pur și simplu Adăugați un nou gest la dreapta-jos. Dacă doriți ca gestul să funcționeze peste tot, asigurați-vă că aveți Global selectați în bara laterală din stânga.
Când faceți clic pe Adăugați un nou gest, chiar mai jos, veți avea opțiuni pentru a configura gestul. Sub Gestul gadgetului, puteți selecta tipul de gest pe care îl doriți, cum ar fi un atingeți cu trei degete sau chiar un robinet cu patru degete, dar există o mulțime de alte opțiuni de alegere.
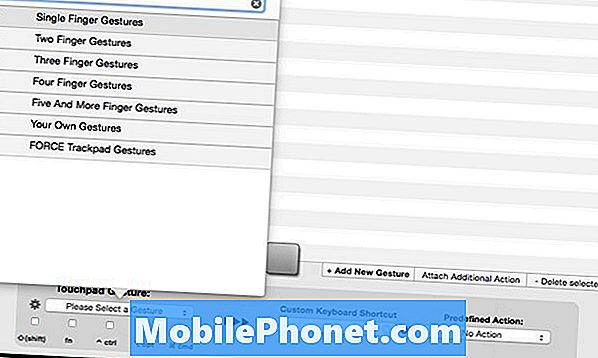
În partea dreaptă, puteți introduce o comandă rapidă de la tastatură pe care doriți să o executați atunci când efectuați gestul touchpad-ului sau selectați o acțiune predefinită. După aceasta, gestul va fi gata să meargă și va fi salvat automat.
Există o mulțime de posibilități când vine vorba de BetterTouchTool, iar acest thread Reddit include o mulțime de moduri în care alți utilizatori profită de software.
BetterTouchTool funcționează, de asemenea, cu mouse-ul Magic, cu telecomanda Apple și chiar cu tastatura, astfel încât să puteți seta comenzi rapide personalizate de la tastatură.


