
Conţinut
Prezentat cu OS X Mountain Lion în 2012, Centrul de Notificare a devenit rapid o caracteristică importantă pentru utilizatorii de Mac. Iată cum să-l personalizați și să profitați la maximum de ea.
Centrul de notificare Mac poate fi accesat făcând clic pe pictograma Centrul de notificări din colțul din dreapta sus al ecranului. Aceasta va afișa Centrul de notificări. Există două secțiuni în Centrul de notificări: Notificări și Azi.
Notificările vor constitui, evident, orice notificări pe care le primiți și puteți personaliza aplicațiile care vă oferă notificări și care nu le notifică. În ceea ce privește secțiunea Azi, aceasta include orice widgeturi pe care doriți să le accesați rapid atunci când deschideți Centrul de notificare. Puteți afișa vremea, ceasurile lumii, mementourile, evenimentele viitoare și multe altele.
Dacă doriți să beneficiați la maximum de Centrul de notificare al Macului dvs., iată cum să îl particularizați pentru a-l face foarte proprie.
Personalizați notificările
Pentru a personaliza aplicațiile pentru care primiți notificări și ce aplicații ați oprit, o puteți face Preferințe sistem și faceți clic pe notificări.
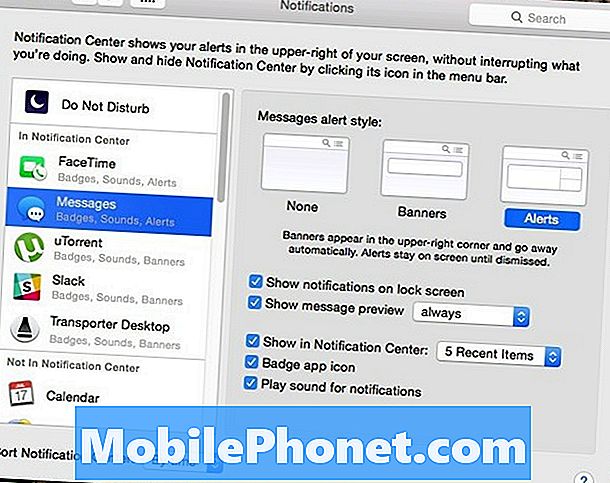
Este foarte similar cu modul în care funcționează în iOS 8, dar puteți alege pur și simplu ce aplicații au notificările activate și ce aplicații nu fac clic și trag apps în cele două secțiuni diferite din bara laterală din stânga.
Personal, am doar notificări activate pentru o mână mică de aplicații, pur și simplu pentru că nu îmi place să primesc mereu o grămadă de notificări, dar este posibil să fiți unul care să vă prosperă, astfel încât să personalizați aplicațiile în consecință.
Personalizați widgeturile
În Astăzi secțiune din Centrul de notificare, veți vedea că puteți adăuga widget-uri pentru acces rapid la o varietate de informații. Pentru a adăuga widget-uri la această secțiune, trebuie doar să urmați acești pași simpli:
- Faceți clic pe pictograma Centru de notificare tot în colțul din dreapta sus al ecranului din bara de meniu. Aceasta deschide Centrul de notificare.
- Faceți clic pe Astăzi dacă nu există deja, apoi faceți clic pe Editați | × jos în partea de jos.
- În partea dreaptă, va fi o listă de widget-uri pe care le puteți adăuga. Pur și simplu faceți clic pe butonul verde mic din partea dreaptă a unui widget pentru al adăuga la Centrul de notificare.
- Clic Terminat în partea de jos pentru a salva modificările.

Pentru a elimina un widget, tot ce trebuie să faceți este să reveniți la Editați și apoi să faceți clic pe butonul roșu de lângă widgetul pe care doriți să îl ștergeți.
Un cuvânt de prudență, deși: Widgeturile pot scădea performanța și pot avea un efect vizibil dacă aveți un Mac mai vechi și mai lent, așa că fiți conștienți de acest lucru pe măsură ce adăugați widget-uri. Poate fi o idee bună să dezactivați toate widget-urile în totalitate dacă vedeți o scădere a performanței.
Dezactivați Centru de notificare în totalitate
Pentru unii utilizatori, Centrul de notificări din sistemul OS X este excelent, dar pentru alți utilizatori, acesta nu este folosit niciodată. Dacă nu o veți folosi niciodată, atunci de ce a alerga în fundal pentru a lua resurse?
De fapt, puteți dezactiva complet Centrul de notificare. Doar urmați acești pași simpli:
- Deschideți Terminal app in Aplicații> Utilitare.
- Copiați și inserați această comandă în fereastra Terminal și apăsați introduce: lansarea de descărcare -w /System/Library/LaunchAgents/com.apple.notificationcenterui.plist
- Apoi, inserați această comandă în Terminal și apăsați introduce: Killter NotificationCenter
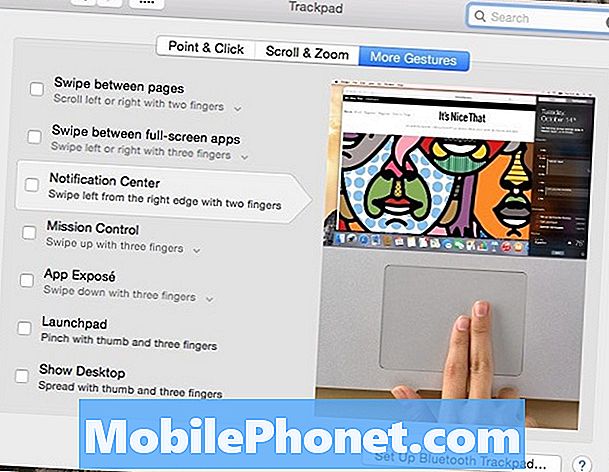
Centrul de notificare va dispărea în mod oficial, iar pictograma mică va dispărea din bara de meniu. Cu toate acestea, atunci când glisați cu două degete din partea dreaptă, va apărea în continuare un marcaj de spațiu gri unde a existat în prezent Centrul de notificări. Pentru a dezactiva acest gest de glisare, urmați acești pași:
- Deschide Preferințe sistem și faceți clic pe Trackpad.
- Faceți clic pe Mai multe gesturi și debifați Centru de notificari.

