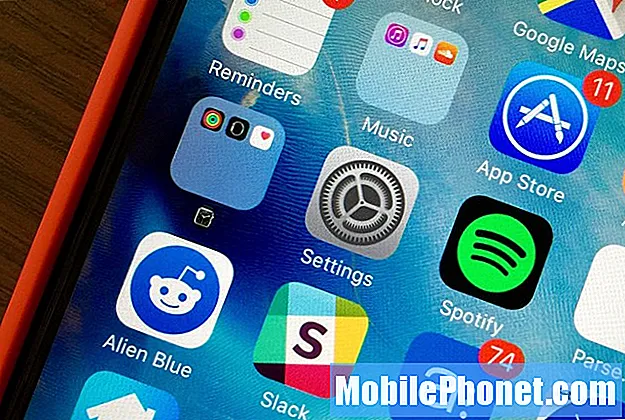Conţinut
- Cum se creează comenzi rapide desktop în Windows 10
- Cum se creează comenzi rapide din bara de activități în Windows 10
- Cum se creează comenzi rapide din meniul Start în Windows 10
- Cum să conectați plăcile live în Windows 10
- Cum se fixează setările în Windows 10
- Dell Inspiron 15 3000 - 429.99 dolari
Trebuie să învățați cum să creați comenzi rapide în Windows 10. Fără acestea, veți pierde timpul în căutarea aplicațiilor, programelor, jocurilor și setărilor dvs. preferate în meniurile PC-ului dvs.
Crearea scurtăturilor în Windows 10 face ca laptopul, desktopul sau tableta să fie mai utile. Pentru unul, te economisește de la pierderea timpului în căutarea lucrurilor pe care le folosești zilnic. Dacă nu vă place aplicația Setări, dar doriți să comutați rapid o setare, puteți să activați această setare în meniul Start. Dacă nu vă place deloc Meniul Start, puteți crea comenzi rapide în Windows 10 care vă vor duce direct la programele dvs. preferate din bara de activități. Live Tiles, comenzile rapide pe care le fixați în meniul Start, vă permit să treceți prin deschiderea unei aplicații și să mergeți direct la notebook-ul dvs. digital, la un album muzical sau la un joc video.

Citiți: 9 Probleme de bază Windows 10 și cum să le rezolvați
Iată cum puteți crea comenzi rapide în Windows 10.
Cum se creează comenzi rapide desktop în Windows 10
Cel mai simplu loc pentru a crea comenzi rapide pe desktop în Windows 10 este direct de pe Desktop în sine. Minimizați sau închideți toate aplicațiile și jocurile, astfel încât singurul lucru pe care îl vedeți este fundalul PC-ului dvs. Puteți minimiza aplicațiile și programele făcând clic pe liniuța din meniul lor sus în dreapta colţ.
Acum Click dreapta pe desktop, dar numai acolo unde nu există deja o pictogramă. Dacă PC-ul dvs. are un afișaj tactil, puneți degetul oriunde că nu există o pictogramă și țineți-o acolo până când vedeți că un pătrat apare sub ea.

În meniul pop-up, plasați cursorul mouse-ului peste Nou. Dacă utilizați atingere, apăsați pe Nou.

Acum atingeți sau faceți clic pe Comandă rapidă.

Acest instrument vă permite să creați comenzi rapide pe desktop în Windows 10 pentru fișiere, foldere și programe. Pentru a crea o comandă rapidă, trebuie să găsiți chestia pe care încercați să o conectați făcând clic pe Naviga buton.

Odată ce ați găsit ceea ce căutați, faceți clic pe O.K atunci Următor →.

Introduceți un nume pentru noua comandă rapidă și faceți clic pe Finalizarea.

Cum se creează comenzi rapide din bara de activități în Windows 10
Mulți utilizatori de Windows 10 evită meniul Start prin fixarea aplicațiilor și programelor lor preferate direct în bara de activități. Bara de activități este banda de pictograme și butoane care rulează de-a lungul marginea de jos a afișajului, dacă nu l-ați mutat în altă parte.
Deschide Meniul Start. Dacă aplicația sau programul pe care doriți să îl deschideți din Bara de sarcini este fixat în meniul Start, Click dreapta pe el.

Deplasați indicatorul mouse-ului peste Mai Mult. Selectați Adaugă la bara de activități.

Dacă aplicația nu este fixată în meniul Start, deschideți-o din meniul Start sau din lista de aplicații din stânga meniului Start. Odată ce este deschis, Click dreapta pe pictograma sa din bara de sarcini și selectați bolț.

Această aplicație sau program va avea întotdeauna o comandă rapidă în partea de jos a ecranului pentru a avea acces ușor pe desktopuri și laptopuri. Windows 2-in-1, cum ar fi Surface Pro, va ascunde comenzile rapide în modul Tablet.
Citiți: Cum se utilizează modul Tablet în Windows 10
Cum se creează comenzi rapide din meniul Start în Windows 10
Puteți adăuga programe desktop și aplicații pe care le-ați descărcat din Magazinul Windows direct în meniul Start. Doar Click dreapta pe numele lor din lista fiecărei aplicații pe care ați instalat-o și selectați-o bolț.

Dacă utilizați atingere, plasați degetul pe aplicația pe care doriți să o fixați și așteptați ca meniul pop-up să apară. Apoi selectați bolț.
Cum să conectați plăcile live în Windows 10
Live Tiles sunt mari comenzi rapide Windows 10. Aceste pătrate și dreptunghiuri vă permit să deschideți rapid o aplicație, un program sau un fișier, la fel ca și scurtăturile regulate. De asemenea, acționează ca ferestre în ceea ce se întâmplă în aplicațiile dvs. preferate.
Pentru a conecta o placă live, găsiți aplicația din lista de aplicații instalate din meniul Start. Click dreapta pe ea și selectați bolț sau trageți pictograma aplicației din listă în partea dreaptă a meniului Start.

Odată ce ați fixat aplicația, faceți clic dreapta pe placa Live pentru a schimba dimensiunea și forma.

Aplicații cu o actualizare Live Tile cu informații noi pe cont propriu. De exemplu, Mail, Facebook și Twitter vă arată cine sunt mesajele dvs. noi. Fluxul de știri și alte aplicații de citire vă arată titluri importante. Unele aplicații, cum ar fi OneNote, Groove Music și CBS All Access, vă permit să conectați notebook-urile, muzica și emisiunile direct la meniul Start, astfel încât să ajungeți la fișierele dvs. fără să le vizitați mai întâi paginile de pornire.
Citește: 48 Cele mai bune aplicații Windows 10 în 2017
Nu toate aplicațiile pe care le descărcați de la Microsoft Store au un Live Tile, dar orice aplicație care merită să achiziționeze din magazin nu. Căutați suport pentru Tile live în descrierea oricărei aplicații achiziționate de la Microsoft Store.
Cum se fixează setările în Windows 10
Cu ajutorul comenzilor rapide din Windows 10, puteți evita scufundările în aplicația Setări ori de câte ori este nevoie să faceți o schimbare rapidă a modului în care funcționează PC-ul dvs. Acest lucru este grozav pentru utilizatorii care schimbă o setare de multe ori.
Pentru a stabili setările în Windows 10, deschideți Setări aplicaţia din meniul Start. Este coloana din colțul din stânga jos al meniului Start.

În interiorul aplicației Setări, Click dreapta pentru orice setare pe care doriți să o accesați ușor și selectați-o bolț.

Faceți clic pe sau apăsați pe da.

Și acum puteți merge direct la acea zonă de setare din meniul Start.
5 cele mai bune Windows 10 laptop-uri sub 500 $ în 2018