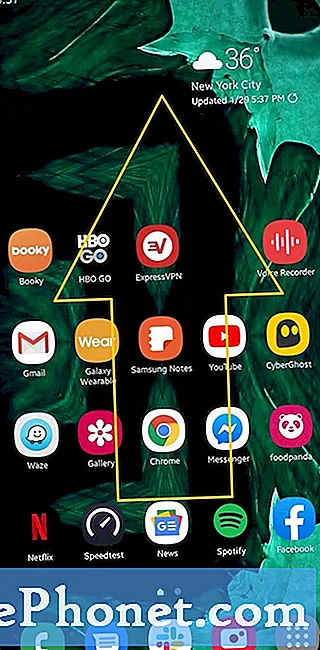Conţinut
Nu mergeți încă o zi fără să știți cum să schimbați dimensiunea fontului în Windows 10. Acest lucru va face mai ușor să vedeți totul pe laptop, desktop sau tabletă.
Windows 10 are tot felul de opțiuni și comutatoare, dar puține dintre acestea sunt mai importante decât panoul de control care vă permite să modificați dimensiunea fontului calculatorului dvs. și cât de mari apar elementele pe ecran. Monitoarele și afișajele au devenit mai clare și claritatea înseamnă, de asemenea, că textul și butoanele din Windows 10 au devenit mai mici. Dacă aveți un dispozitiv cu un afișaj de 4K și ați lovit butonul greșit, puteți ajunge la un text prea mic pentru a citi.

Citiți: 52 Windows 10 sfaturi și trucuri trebuie să comandați PC-ul
Iată cum puteți modifica mărimea aplicațiilor, a programelor și a mărimii fontului în Windows 10.
Înainte de a face orice altceva, salvați toate lucrările din orice aplicație sau program pe care ați deschis-o. Windows 10 vă cere să reporniți calculatorul atunci când modificați dimensiunile și dimensiunile fontului.
Deschide Meniul Start. Pentru aceasta, apăsați tasta Windows de pe tastatură sau butonul Start din stânga jos colț al ecranului. Dacă aveți o atingere, atingeți în schimb butonul Start.

Acum faceți clic pe sau apăsați pe Setări cog în colțul din stânga jos al meniului Start. Este chiar deasupra butonului de alimentare.

Bun venit în aplicația Setări. Faceți clic pe sau apăsați pe Sistem. Este prima opțiune din partea stângă în rândul de sus.

Laptopul, desktopul sau tableta Windows 10 vă vor duce direct în zona Setări afișare. Pentru a confirma că sa întâmplat acest lucru, căutați cuvântul Afişa în partea de sus a aplicației Setări.

Derulați în jos în fereastră până când vedeți Ecran și aspect. Această zonă are toate comenzile de care aveți nevoie pentru a ajusta rezoluția afișării dispozitivului și dimensiunea fontului. Dacă aveți un dispozitiv care vă permite să modificați culorile afișajului, vă permite de asemenea să vă ajustați profilul de culoare.
Modificați dimensiunea textului, a aplicațiilor și a altor elemente meniul derulant vă permite să controlați cât de mari sunt elementele de pe ecran, inclusiv dimensiunea fontului. Compania care a alocat PC-ului dvs. o setare de scală bazată pe cât de clare este afișarea dispozitivului dvs. și cât de mare este. De aceea, una dintre opțiunile dvs. este etichetată Recomandat.

Citește: 48 Cele mai bune aplicații Windows 10 în 2017
Cu cât procentajul este mai mic în acest meniu derulant, cu atât mai mic va apărea pe afișaj. Deci, trecerea de la 200% la 100% scade dimensiunea butoanelor, fonturilor și pictogramelor din Windows 10. Alegeți un nou raport din meniul derulant și dispozitivul va schimba automat dimensiunea fontului în Windows 10 pentru a se potrivi.
Găsirea raportului corect și dimensiunea fontului în Windows 10 ar trebui să fie simplă pentru utilizatorii mouse-ului și tastaturii. Pe măsură ce schimbați raportul, rețineți că cu cât faceți mai mic, cu atât mai mult trebuie să faceți pentru a o selecta cu indicatorul mouse-ului.
Dacă utilizați un dispozitiv cu atingere, cum ar fi Surface Pro, găsirea raportului potrivit va fi mai dificilă pentru dvs. Trebuie să echilibrați cât de mari sunt elementele de pe ecran cu cât de ușor le faceți clic cu mouse-ul sau atingeți cu degetul. Cu cât faceți mai mici elementele de pe ecran, cu atât mai greu este să le atingeți în grabă.
Din păcate, PC-ul dvs. nu va reporni singur după ce alegeți o opțiune din meniu. Veți primi o notificare în partea de sus a ferestrei, informându-vă că unele programe și elemente de pe ecran nu au aplicat noile setări, deoarece aceasta necesită o repornire. Nu puneți PC-ul în starea de repaus prin apăsarea butonului de alimentare. Deschide Meniul Start și faceți clic pe pictograma de alimentare din colțul din stânga jos.

Selectați Repornire din meniul pop-up.

Cu computerul înapoi, încercați să navigați la diferite site-uri Web și să deschideți aplicațiile și programele pe care le utilizați zilnic pentru a vedea cât de bine funcționează noua setare de scalare pentru dvs. Puteți schimba dimensiunea fontului în Windows 10 când doriți, reveniți astfel la aplicația Setări și alegeți un alt raport dacă prima dvs. alegere nu se rezolvă.
17 cele mai bune alternative de suprafață Pro în 2019