![How to Backup iPhone to iCloud 2021 [Full Guide]](https://i.ytimg.com/vi/3vXbtdpxDcw/hqdefault.jpg)
Conţinut
În timp ce vă puteți crea copii de rezervă pentru iPhone utilizând iTunes, aveți posibilitatea să creați copii de rezervă ale iPhone-ului dvs. la iCloud, care este o metodă simplă și convenabilă. Iată cum puteți să vă salvați iPhone-ul în iCloud.
Este important să creați copii de rezervă pentru iPhone, astfel încât să nu pierdeți niciun fel de aplicații, fotografii, setări etc. în cazul în care dispozitivul dvs. se blochează sau moare vreodată asupra dvs. Dacă se întâmplă acest lucru, singura modalitate de a obține aceste informații înapoi este dintr-o copie de rezervă, iar dacă nu aveți iPhone-ul dvs. susținut, nu veți avea noroc.
Acum, copierea de rezervă a iCloud este foarte ușoară și convenabilă și nu trebuie să vă deranjez prin conectarea iPhone-ului la computer și aruncarea iTunes doar pentru a face backup pentru dispozitivul dvs., ceea ce poate fi enervant pentru unii oameni și ar putea fi motiv pentru care unii utilizatori nu își fac copii de rezervă.
Cu toate acestea, puteți accesa pur și simplu iCloud în setările de pe iPhone și puteți crea copii de rezervă ale fișierelor importante de acolo. Puteți face literalmente oricând, oriunde, dar vă recomandăm să fiți în legătură cu o conexiune WiFi, deoarece copiile de rezervă sunt trimise prin Internet pe serverele iCloud ale Apple.
În orice caz, dacă doriți să creați copii de rezervă pentru iPhone ușor, iCloud ar fi calea de urmat și iată cum să faceți acest lucru.
Backup Up iPhone pentru iCloud
În primul rând, înainte de a vă crea o copie de rezervă a iPhone-ului dvs. la iCloud, este important să știți ce informații exacte sunt susținute de iCloud, spre deosebire de backup-ul cu iTunes.

Suporturile iCloud nu susțin totul, ci mai degrabă susțin doar ceea ce Apple spune că sunt "cele mai importante date" de pe iPhone-ul dvs., care este camera dvs. de roll, conturi, documente și setări. Mai special, Apple mai spune că nu susține următoarele:
- Datele deja stocate în cloud, cum ar fi contactele, calendarele, notele, fluxul My Photo și iCloud Photo Library
- Datele stocate în alte servicii cloud, cum ar fi Gmail și corespondența Exchange
- Apple plătește informații și setări
- Atingeți setările ID
- Conținut pe care nu l-ați primit direct din Magazinele iTunes, App sau iBooks, cum ar fi fișierele MP3, videoclipurile sau CD-urile importate
Cu asta a spus, dacă o copie de rezervă iCloud este încă ceva pe care doriți să îl efectuați, iată cum să faceți acest lucru.
În primul rând, deschideți aplicația Setări, apoi navigați la iCloud> Backup. S-ar putea să fie deja pornit, dar dacă nu este, atingeți comutatorul de comutare de lângă iCloud Backup astfel încât să devină verde. În acel moment, puteți să apăsați pe Înapoi până acum în jos, pentru a începe backupul iPhone-ului dvs. la iCloud. Puteți anula oricând copierea de rezervă apăsând Anulați Backup. În caz contrar, lăsați-o să-și facă treaba.
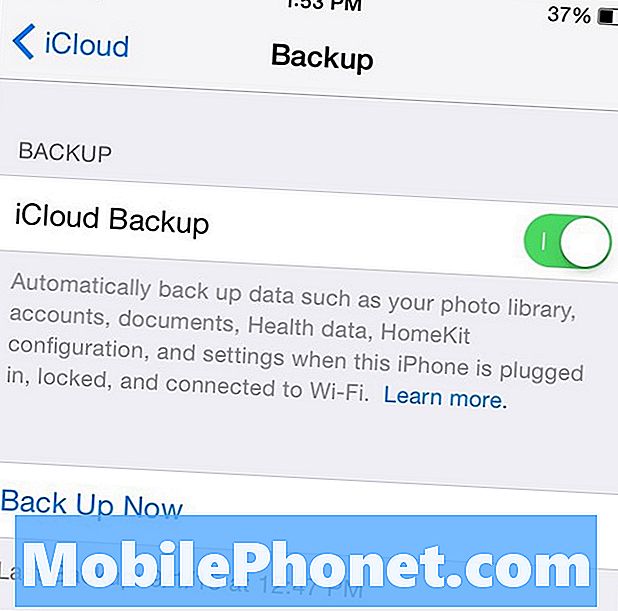
Cam despre asta e! Și pentru o mai mare ușurință, iPhone-ul dvs. va face backup automat la iCloud ori de câte ori este conectat, blocat și conectat la WiFi, astfel că aproape nici nu trebuie să creați copii de rezervă pentru iPhone la iCloud manual, deoarece poate fi automat dacă vrei.
Desigur, dacă doriți să efectuați o copie de rezervă completă a iPhone-ului dvs. (și ar trebui să faceți în mod regulat), atunci va trebui să faceți acest lucru prin iTunes, unde va trebui să conectați iPhone-ul, să deschideți iTunes pe telefonul dvs. Mac sau Windows, apoi copiați-vă din nou pe iPhone. Această metodă va susține absolut totul, deci nu vă faceți griji că veți pierde ceva dacă ar trebui să se întâmple ceva rău dispozitivului dvs.
Indiferent de metoda pe care o alegeți pentru copierea de rezervă a iPhone-ului, cel mai important lucru este că vă copiați periodic iPhone-ul, astfel încât orice fișiere mai noi care au fost adăugate pe iPhone să nu se piardă dacă se întâmplă ceva teribil pe dispozitivul dvs.


