
Conţinut
- Încărcați fotografii iPhone pe site-uri de distribuire a fotografiilor
- Permiteți iCloud Handle iPhone Photos Backup pe Mac sau PC
- AirDrop iPhone Photos pe un Mac
- Există o aplicație pentru asta
Aparatul foto iPhone face fotografii extraordinare și filmează imagini video de înaltă calitate, dar cum vă scoateți fotografiile sau videoclipurile de pe telefon și le copiați la computer? Vom oferi câteva soluții automate, astfel încât să poți face cu siguranță fotografii și acum vor ajunge pe laptop sau desktop în câteva minute.

Cuvântul cheie din acest proces este sincronizarea automată a fotografiilor. Oricine poate să-și conecteze telefonul la Mac sau PC și să copieze manual fotografiile de la telefon la computer. Mac folosește aplicația Photos pentru acest lucru, iar pe Windows îl puteți seta pentru a crea copii de rezervă pentru Windows. Urmați pașii listați pe site-ul de asistență al Apple pentru a face acest lucru pe fiecare platformă manual.
Încărcați fotografii iPhone pe site-uri de distribuire a fotografiilor
Puteți încărca iPhone Fotografii pe site-uri de partajare foto, cum ar fi Flickr, Facebook, 500px și altele. Mulți ar putea să nu știe că multe dintre aceste servicii oferă o copie de rezervă automată pentru fotografiile iPhone. De exemplu, Flickr este cel mai bun serviciu rămas în universul Yahoo. Aplicația Flickr pentru iOS are o setare care permite utilizatorilor să-și încarce automat fotografiile.
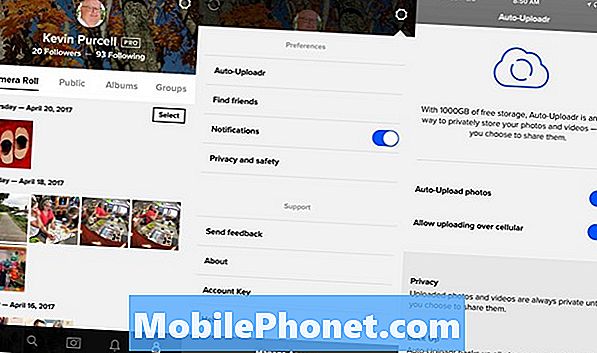
Instalați Flickr și conectați-vă la contul dvs. Yahoo. Apoi, selectați ultima filă din partea dreaptă din partea de jos a aplicației. Acesta afișează contul dvs. și fotografiile încărcate deja pe Flickr. Atingeți pictograma de setări din colțul din dreapta sus. Primul element din ecranul de setări afișează Auto-Uploadr. Următorul ecran prezintă două butoane de setări. Întoarceți-le pe ambele, astfel încât să devină albastre. Primul spune că fotografiile Auto-Upload, ceea ce face ceea ce spune. Cel de-al doilea face acest lucru peste celular. Puteți să o păstrați dacă nu doriți să utilizați planul de date. Se va încărca numai când sunteți conectat (ă) la o rețea Wi-Fi.
Alte aplicații funcționează similar. Lightroom de la Adobe poate copia automat fotografiile în contul Adobe Creative Cloud. Este nevoie de ceva înființare, dar funcționează foarte bine.
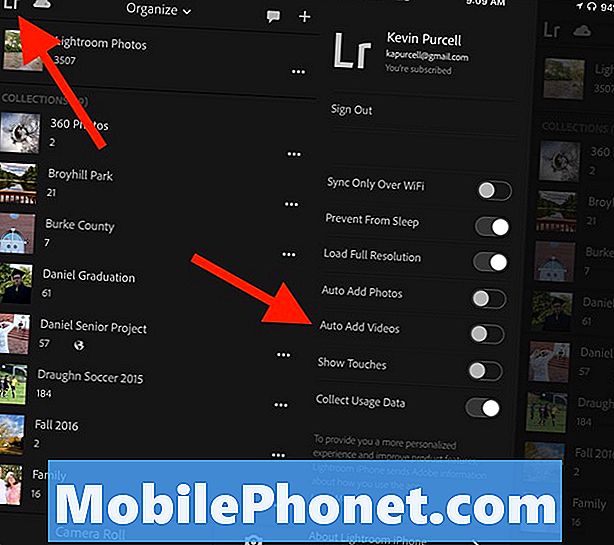
Deschideți Lightroom pentru iPhone și conectați-vă la contul Adobe Creative Cloud. Faceți acest lucru apăsând pe pictograma Lr din colțul din stânga sus. După ce v-ați conectat, porniți-l Adaugă automat fotografii. Dacă nu doriți să vă sincronizați utilizând conexiunea de date celulară, atunci porniți Sincronizați numai prin Wi-Fi de asemenea.
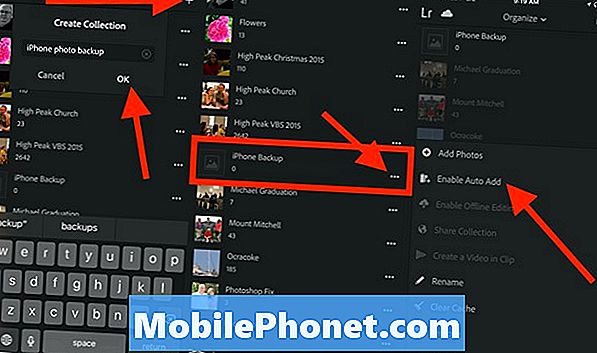
Ieșiți zona de setări atingând marginea din dreapta a ecranului. Acum atingeți pictograma Plus din colțul din dreapta sus și creați o nouă colecție. Denumiți-l ceva de genul "iPhone Backup" și apăsați pe O.K.
Derulați în jos până la noua colecție pe care tocmai ați creat-o și apăsați pe pictograma cu trei puncte orizontale din dreapta numelui Colecției. Apăsați pe Activați Adăugare automată.
Lightroom și Flickr oferă două servicii excelente pentru backupul automat al fotografiilor iPhone. Dacă utilizați un alt serviciu online, probabil că îl puteți seta pentru a copia automat fotografii iPhone. Facebook a încetat să susțină acest lucru în cadrul aplicației Facebook, dar aplicația lor Moments încă mai are.
Utilizarea acestor servicii înseamnă că vă puteți găsi fotografiile accesând serviciul pe care l-ați ales. Dacă instalați Lightroom pe Mac sau pe PC, atunci Colecția de copiere de rezervă iPhone se va sincroniza automat cu computerul sau puteți utiliza versiunea online a Lightroom.
Permiteți iCloud Handle iPhone Photos Backup pe Mac sau PC
Sincronizarea Photo iCloud Photo oferă utilizatorilor o modalitate simplă de a încărca și de a face copii de rezervă la serviciile Apple. Utilizatorul poate apoi să deschidă aplicația lor pentru Mac sau chiar să le sincronizeze cu Windows utilizând clientul de sincronizare Windows iCloud. Pe un Mac urmați ghidul nostru pentru configurarea iCloud, faceți parte din noul ghid de configurare Mac pe Notebooks.com.
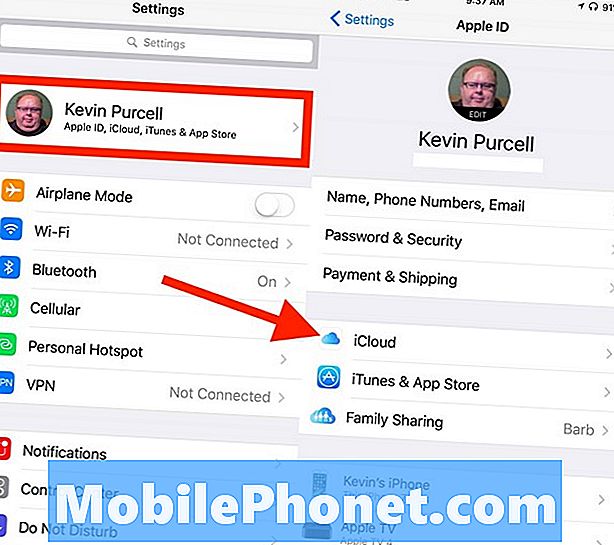
Pe iPhone intrați în Setări și atingeți ID-ul Apple în partea de sus a ecranului. Apăsați pe icloud în mijlocul ecranului următor. Setările de sincronizare Fotografii apar în partea de sus a listei. Atingeți Fotografii.
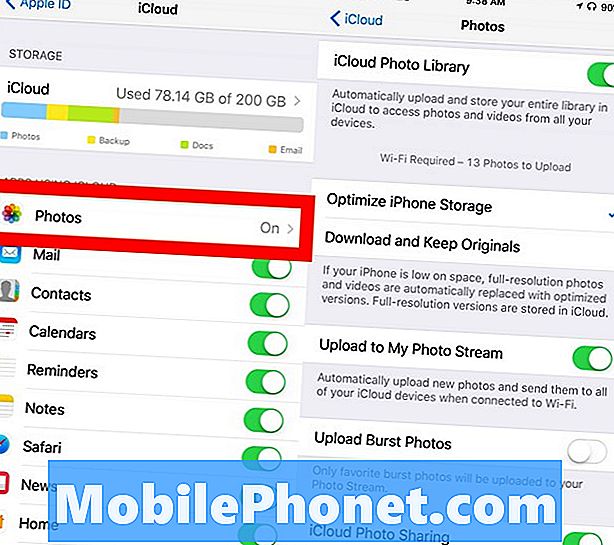
viraj Biblioteca foto iCloud la Pe așa că arată verde. Probabil doriți să alegeți Optimizați stocarea pe iPhone in loc de Descărcați și păstrați originalele. Acest lucru păstrează spațiul de stocare pe iPhone, astfel încât să nu îl umpleți cu biblioteca Fotografii. Puteți vedea miniaturi ale fotografiilor dvs. în aplicația Fotografii, dar originalele de dimensiune completă rămân în iCloud.
Ar trebui să porniți acum Încărcați în fluxul meu foto. Aceasta va face automat backupul tuturor fotografiilor dvs. la iCloud. Dacă doriți să fotografiați fotografii (realizând mai multe fotografii ținând apăsat butonul de declanșare din aplicația Aparat foto) și doriți să le salvați, porniți Upload Burst Photos, de asemenea.
Ultimul element din lista de setări permite utilizatorilor să-și împărtășească fotografiile pornind iCloud Photo Sharing. Porniți această opțiune dacă intenționați să partajați fotografii cu alții.
Aceste setări vor menține toate fotografiile dvs. înapoi la iCloud, astfel încât să le puteți deschide pe calculatorul dvs. Mac sau PC.
AirDrop iPhone Photos pe un Mac
Dacă nu vă place ideea de a distribui automat fotografiilor către un serviciu cloud sau chiar iCloud de la Apple, puteți trimite manual fotografii pe computerul dvs. Mac fără a conecta vreodată iPhone-ul prin cablu. AirDrop face o treabă plăcută de mutare rapidă a fotografiilor de pe iPhone pe un Mac.
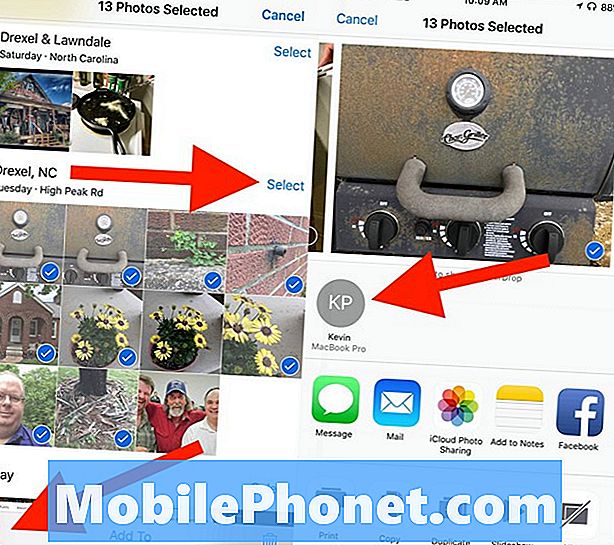
Deschideți Fotografii pe iPhone și selectați câteva fotografii. Puteți atinge cuvântul Selectați deasupra unui grup de fotografii pentru a selecta rapid toate fotografiile din grup. Sau apăsați pe fiecare fotografie pe care doriți să o partajați utilizând AirDrop.
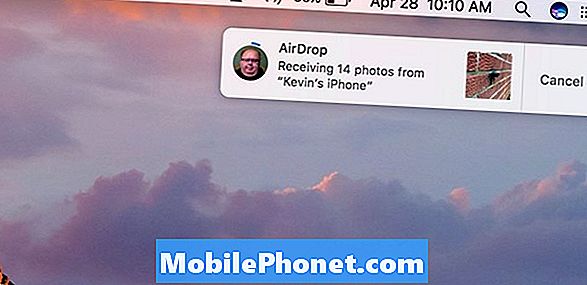
În colțul din stânga jos veți vedea o pictogramă care arată ca o cutie cu o săgeată îndreptată în sus. Aceasta este pictograma de partajare. Atingeți-l și apoi găsiți-l pe Mac pe ecranul următor în mijlocul ecranului. Apăsați pe acesta și fotografiile vor copia rapid în dosarul Descărcări Mac.
Există o aplicație pentru asta
Aplicațiile multiple vor încărca, de asemenea, în mod automat fotografiile, susținând-le în diverse servicii de sincronizare și de backup. Iată o listă cu cele mai notabile aplicații care includ încărcarea automată a fotografiilor și copierea de rezervă. Am menționat deja Flickr și Adobe Lightroom de mai sus.
- dropbox
- OneDrive
- Google Foto
- Cutie
- SugarSync
- Primele fotografii de la Amazon


