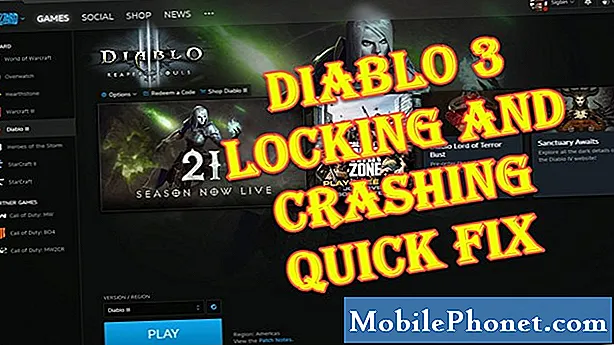![Cum Pentru a "Auto" Rădăcină HTC Thunderbolt pe un Mac [Video] - Articole Cum Pentru a "Auto" Rădăcină HTC Thunderbolt pe un Mac [Video] - Articole](https://a.mobilephonet.com/mobile/how-to-auto-root-the-htc-thunderbolt-on-a-mac-video.jpg)
Conţinut
Există un videoclip pe Youtube care arată cum să "rădăcinești" în mod automat pe HTC Thunderbolt datorită unui program scris de thetechREF care la postat. Introducem "auto" în citate, deoarece nu necesită interacțiune de la utilizator, dar cel puțin nu există linii de comandă pentru a intra în Terminal și nu aveți nevoie de kitul Android Developers de pe computer. Spre deosebire de majoritatea metodelor inradacinate postate la XDA Developer's Forum, aceasta este pentru Mac.
Cum de a rădăcina HTC ThunderBolt pe un Mac - Easy Way
https://youtu.be/B9fM-zgtl2g
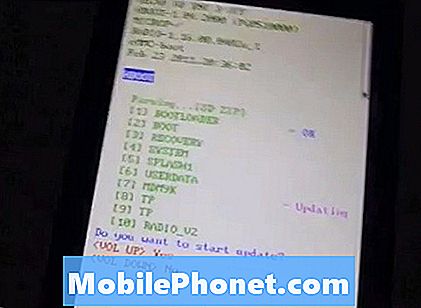
Asigurați-vă că este bifată funcția Debugging USB
Procesul este simplu:
- Descărcați programul pe Mac.
- Faceți dublu clic pe fișierul ZIP pentru a îl decomprima.
- Reporniți telefonul, apoi apăsați pe butonul de meniu din partea de jos și alegeți Setări, Aplicații, Dezvoltare și puneți o verificare în depanare USB (consultați imaginea)
- Conectați-vă dispozitivul HTC Thunderbolt la portul USB al Mac și asigurați-vă că este doar metoda de conectare selectată. Dacă primiți un mesaj care spune că "discul pe care l-ați introdus nu a putut fi citit de acest computer", apoi alegeți Ignoră. S-ar putea să o vedeți de câteva ori în timpul procesului. Alegeți întotdeauna Ignoră.
- Rulați fișierul de program care a intrat în fișierul zip. Două ferestre vor apărea, cu un gol în acest moment. Va va spune ce se intampla si cealalta va da instructiuni. Apăsați OK pe fereastra care are butonul, iar cealaltă va începe să prezinte procesul. Așteptați ca fișierele să fie copiate în telefon.
- Când ecranul telefonului se aprinde, apăsați White și eliberați butonul de alimentare de pe partea superioară a telefonului.
- Așteptați finalizarea procesului. Când apare opțiunea de a începe actualizarea, apăsați butonul de creștere a volumului din partea laterală a telefonului. Telefonul va arăta că se oprește.
- După ce telefonul repornește, glisați deblocașul și treceți prin procesul de instalare prin atingerea fie a următorului buton, fie după fiecare opțiune. Veți șterge din nou telefonul, astfel că este o pierdere de timp pentru a introduce informații în acest moment.
- Reveniți la meniu, setări, aplicații, dezvoltare și verificați din nou Depanarea USB.
- Apăsați din nou OKAY pe ecranul Mac. Dacă apare un mesaj de eroare, apăsați pe Ignoră și așteptați ca procesul să se termine.
- Când apare ecranul alb de pe telefon, asigurați-vă că acesta indică S-OFF în partea de sus. Dacă nu, reporniți apoi utilizând instrucțiunile de pe telefon. Dacă se spune S-OFF, apăsați butonul de alimentare.
- Când opțiunea de pornire a actualizării se afișează pe telefon, apăsați pe butonul UP (Sus) de pe partea laterală a telefonului.
- Apăsați butonul de alimentare din partea superioară atunci când pasul anterior se termină.
- Puteți trece fie prin procesul de configurare acum, fie îl puteți săriți așa cum am făcut mai sus. Motivul pentru a săriți este că, după înrădăcinare, poate doriți să instalați o altă ROM.
- Porniți din nou depanarea USB (meniu, setări, aplicații, dezvoltare, depanare USB)
- Apăsați OK din nou pe Mac și după terminare va fi înrădăcinată.
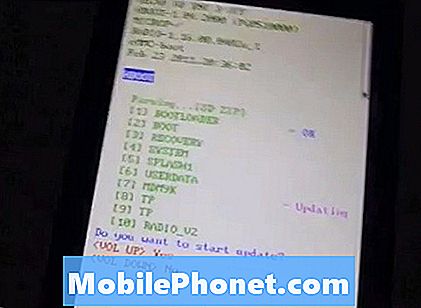
Cea mai bună modalitate de a testa că este într-adevăr rădăcină este intrarea pe piață și instalarea unui program de explorare a fișierelor rădăcină sau a programului ROM Manager.
Rețineți că înrădăcinarea telefonului poate anula garanția dvs. și ar putea să vă cărăgească dispozitivul. Dacă încercați acest lucru, asigurați-vă că urmați instrucțiunile exact.