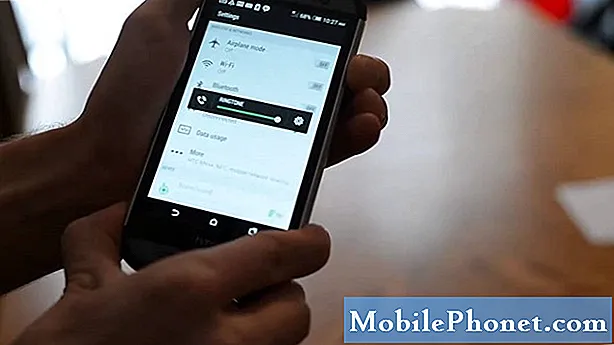Există multe modalități de a adăuga text la o imagine, dar în această postare o vom face doar pe un dispozitiv Android folosind servicii gratuite. Desigur, din moment ce vorbim despre editarea unei fotografii folosind un telefon, ar trebui să folosim aplicații și vreau să vă recomand doar câteva aplicații.
Aceste aplicații oferă aceleași caracteristici sau chiar mai bune decât omologii lor plătiți. Eu personal folosesc aceste aplicații pe telefonul meu și, deși această postare poate părea o recomandare, nu suntem plătiți de dezvoltatorii aplicațiilor pe care le-am menționat aici sau suntem asociați cu acestea.
Adăugați text la o imagine utilizând Phonto
Phonto este o aplicație construită pentru a adăuga text pe fotografii sau imagini. Deși există alte aplicații care oferă același lucru, aceasta își face treaba destul de bine cu o interfață ușor de utilizat. Dacă sunteți în căutarea unei aplicații pentru a face exact acest lucru, atunci nu căutați mai departe. Descărcați Phonto acum și veți termina de adăugat texte pe imagini în cel mai scurt timp.
Iată cum să-l folosiți ...
- În primul rând, dacă nu l-ați descărcat încă, deschideți Magazin Play.
- Căutați „phonto”.
- Atingeți prima aplicație din listă.
- Atingeți Instalare.
- După finalizarea descărcării și instalării, atingeți Deschidere pentru a rula aplicația.
- Pentru a adăuga text la fotografiile salvate în telefon, atingeți pictograma imagine din colțul din dreapta sus, lângă trei puncte care sunt stivuite vertical.
- Atingeți „Încărcați o imagine nouă de pe dispozitiv”.
- Alegeți fotografia pe care doriți să adăugați texte.
- Acum atingeți pictograma creion.
- Tastați textul pe care doriți să îl adăugați. Dacă doriți să modificați alinierea, atingeți butonul Alignare până când este aleasă alinierea preferată.
- Dacă doriți, de asemenea, să utilizați un font diferit în loc de cel implicit, atingeți butonul Font și apoi alegeți din lista de fonturi de pe ecran.
- Atingeți Terminat, dar nu se oprește aici. Puteți efectua mai multe modificări la font.
- Puteți schimba culoarea fontului atingând Stil; modificați dimensiunea atingând Dimensiune; faceți textul înclinat atingând Tilt sau poziționați-l undeva atingând Mutare.
- Când ați terminat, atingeți butonul de dischetă sau de salvare din colțul din dreapta sus.
Cam asta e tot!
Utilizați aplicația Adăugați text pe fotografie
O altă aplicație pe care aș recomanda-o personal în ceea ce privește adăugarea de texte la imagini este Add text on Photo. Ei bine, numele este destul de simplu și, de asemenea, face treaba foarte bine, deși interfața nu este la fel de bună ca Phonto. Cu toate acestea, este gratuit și nu pune filigran în proiectele dvs. terminate.
- În primul rând, dacă nu l-ați descărcat încă, deschideți Magazin Play.
- Căutați „adăugați text pe fotografie”.
- Atingeți prima aplicație din listă.
- Atingeți Instalare.
- După finalizarea descărcării și instalării, atingeți Deschidere pentru a rula aplicația.
- La deschidere, veți putea să răsfoiți imediat imaginile, deci alegeți-o la care doriți să adăugați texte.
- Cu această aplicație, veți putea adăuga autocolante, texte și imagini suprapuse, dar, de dragul acestui tutorial, să alegem Text.
- După ce atingeți pictograma TEXT, introduceți textul pe care doriți să îl adăugați pe fotografie și atingeți Terminat.
- Puteți schimba alinierea dacă doriți și după aceea, atingeți din nou Terminat.
- Acum, formatați textul pentru a apărea așa cum vă place. Există o mulțime de opțiuni din care puteți alege, așa că vă puteți lăsa cu această aplicație.
- După ce ați terminat, atingeți săgeata care arată spre dreapta și, deoarece este o aplicație gratuită, așteptați-vă să aibă niște reclame.
- Pe ecranul următor, veți avea opțiuni pentru a partaja imaginea sau a o salva.
- Dacă doriți să îl salvați, atingeți Salvare.
- Acum editați numele fotografiei cu texte adăugate, alegeți formatul și reglați calitatea, dacă doriți.
- În cele din urmă, atingeți Salvare.
Si asta e!
Sper că această postare te-a ajutat într-un fel sau altul. Vă rugăm să ne ajutați să răspândim vestea împărtășind această postare prietenilor dvs. sau persoanelor care ar putea avea, de asemenea, probleme similare. Mulțumesc pentru lectură!
conecteaza-te cu noi
Suntem întotdeauna deschiși la problemele, întrebările și sugestiile dvs., așa că nu ezitați să ne contactați completând acest formular. Acesta este un serviciu gratuit pe care îl oferim și nu vă vom percepe niciun ban pentru asta. Vă rugăm să rețineți că primim sute de e-mailuri în fiecare zi și este imposibil să răspundem la fiecare dintre ele. Dar fiți siguri că citim fiecare mesaj pe care îl primim. Pentru cei pe care i-am ajutat, vă rugăm să răspândiți mesajul împărtășind postările noastre prietenilor dvs. sau pur și simplu să vă placă pagina noastră de Facebook și Google+ sau urmăriți-ne pe Twitter.