
Conţinut
Dacă aveți mai multe conturi de e-mail Gmail și un iPhone, iată cum puteți adăuga toate conturile dvs. Gmail pe iPhone pentru a accesa oricare dintre ele în timp ce sunteți în mișcare.
Gmail este unul dintre cele mai populare servicii de e-mail din jur, iar iPhone este unul dintre cele mai populare smartphone-uri de pe piață. Împreună, pot crea o combinație finală, dar trebuie să știți cum să setați mai întâi totul. Din fericire, există câteva moduri în care puteți adăuga conturile Gmail în iPhone. Alegerea uneia sau a celuilalt va depinde în întregime de modul în care preferați să verificați adresa dvs. de e-mail și ce fel de interfață de utilizator doriți să o utilizați.
O metodă este să adăugați contul dvs. Google în iOS din Setări și apoi să utilizați aplicația Mail integrată pentru a accesa conturile dvs. Gmail. Cea de-a doua metodă este cea mai ușoară, în care descărcați pur și simplu aplicația Gmail din App Store. Există argumente pro și contra pentru fiecare dintre ele, dar vă voi arăta cum să configurați Gmail utilizând ambele metode și de acolo puteți decide care dintre ele ar fi cel mai bine pentru dvs.
Utilizarea aplicației de e-mail stoc
Dacă doriți să utilizați aplicația de e-mail încorporată în iOS 8 pe iPhone pentru corespondența dvs. Gmail, iată cum puteți importa informațiile Gmail în aplicația Poștă electronică și sincroniza e-mailurile dvs. din mai multe conturi, astfel încât să aveți o experiență fără probleme.
Mai întâi, deschideți Setări aplicație și apoi derulați în jos și apăsați pe Mail, Contacte, Calendare. Sus în sus, apăsați pe Adaugă cont.
Veți vedea o listă de opțiuni disponibile, inclusiv Google (Gmail), Yahoo, AOL și Outlook. Alege Google, evident.

În pagina următoare, veți introduce numele, adresa de e-mail și parola în unul dintre conturile dvs. Gmail. AtingețiUrmător → în colțul din dreapta sus când ați terminat și iOS va verifica informațiile.
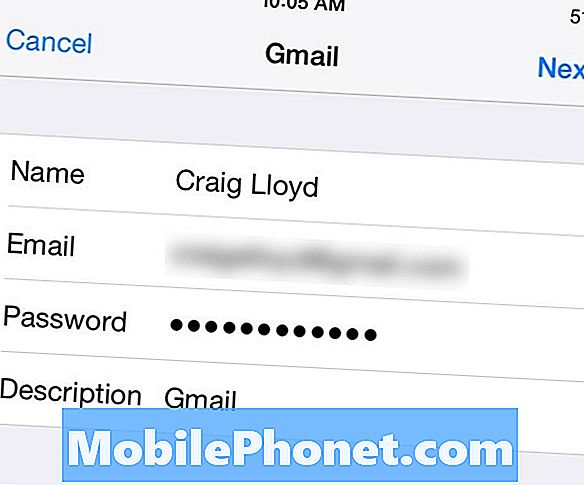
După verificare, în pagina următoare veți selecta informațiile pe care doriți să le sincronizați din Gmail, inclusiv e-mailul, contactele, calendarul și orice alte note. Puneți la dispoziție oricare dintre aceste opțiuni și apoi apăsați pe Salvați în colțul din dreapta sus.
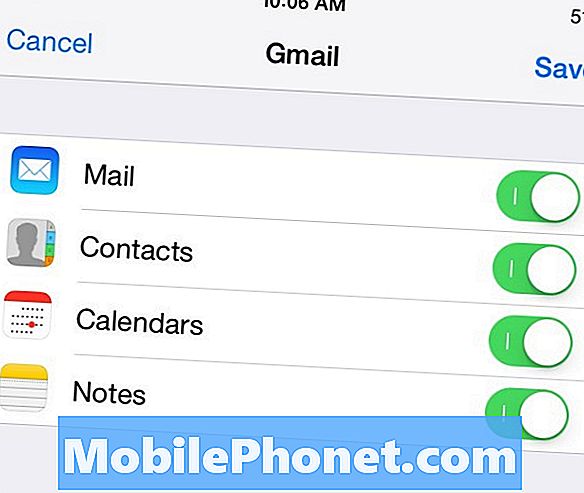
De acolo, puteți deschide aplicația Mail și puteți vedea toate mesajele de poștă electronică exact așa cum le veți vedea în Gmail. Doar repetați acest proces pentru celelalte conturi Gmail.
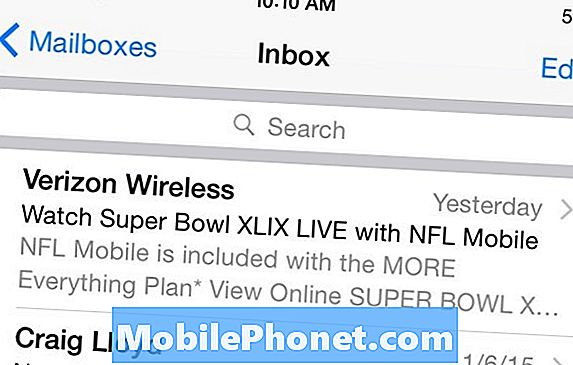
Lucrul frumos în legătură cu această metodă este că aplicația Mail este pe deplin integrată în iOS, deci funcționează bine cu alte aplicații pe care le accesezi înainte și înapoi. Cu toate acestea, nu are aceleași caracteristici ca și aplicația Gmail, cum ar fi etichetele și e-mailurile cu caractere principale. Cu toate acestea, aici intră în joc cea de-a doua metodă, care ar putea fi mai mult pe al tău dacă preferați o experiență perfectă între Gmail și experiența mobilă.
Descărcarea aplicației Gmail
Aplicația Gmail include multe dintre aceleași caracteristici ca și interfața web, astfel încât trecerea între cele două este perfectă și familiară. Cu toate acestea, gesturile de glisare care se găsesc în aplicația implicită Mail fac mult mai ușor să navighezi și să gestionezi e-mailurile, în timp ce aplicația Gmail nu include acest lucru.
Personal, îmi place aplicația Gmail, deoarece interfața este similară cu interfața web, ceea ce înseamnă că mă pot apropia de aceleași caracteristici de pe ambele platforme, iar etichetele funcționează la fel, de asemenea, ceea ce este foarte util. De asemenea, dacă credeți că preferați să utilizați aplicația Gmail, iată cum să configurați această aplicație și să adăugați mai multe conturi Gmail.
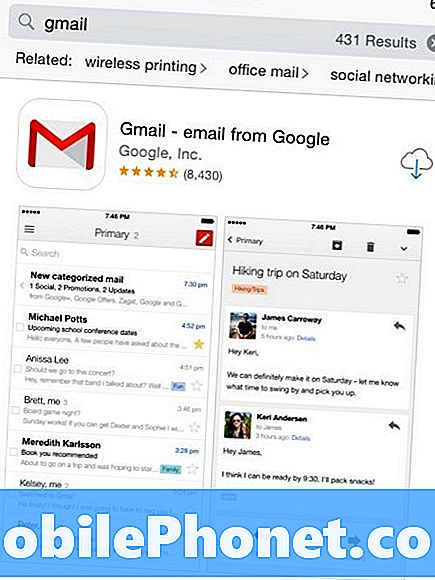
În primul rând, deschideți Magazin de aplicații pe iPhone și căutați Gmail. Ar trebui să fie primul rezultat care apare, dar dacă nu, căutați aplicația dezvoltată Google Inc., care va apărea în text mic sub numele aplicației.
După ce descărcați aplicația, deschideți-o și treceți prin procesul de configurare. Este destul de explicativ, dar pasul cel mai important este, evident, introducerea în adresa dvs. de e-mail Gmail și parola. După aceasta, veți fi tratați cu un mic tur al modului în care funcționează aplicația și cum să o utilizați.
De acolo, odată ce accesați căsuța poștală, veți fi tratați cu o interfață similară cu cea a interfeței web, doar pe un ecran mai mic și mai potrivită pentru atingere decât pentru clic. Cu toate acestea, dacă sunteți familiarizat cu interfața web Gmail, nu ar trebui să aveți nicio problemă în a afla cum funcționează aplicația Gmail.
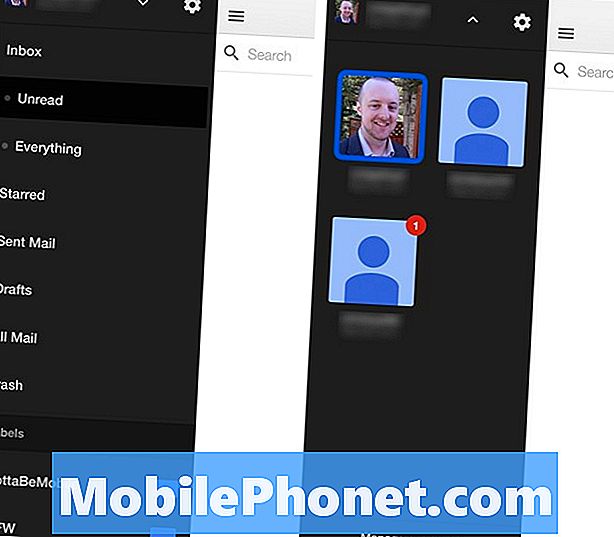
Acum, pentru a adăuga mai multe conturi Gmail în aplicația Gmail, apăsați pe butonul de meniu din colțul din stânga sus, care va afișa bara laterală. În partea de sus, apăsați pe săgeata îndreptată în jos și apoi selectați Gestionați conturile din partea de jos.
Apoi, apăsați pe Adăugați un alt cont și introduceți adresa de e-mail și parola pentru acel cont. De acolo, veți fi setați și veți fi adăugați în aplicație. Ori de câte ori doriți să treceți la un alt cont Gmail, atingeți ușor butonul de meniu și apoi săgeata în jos, de unde puteți comuta între conturi.


