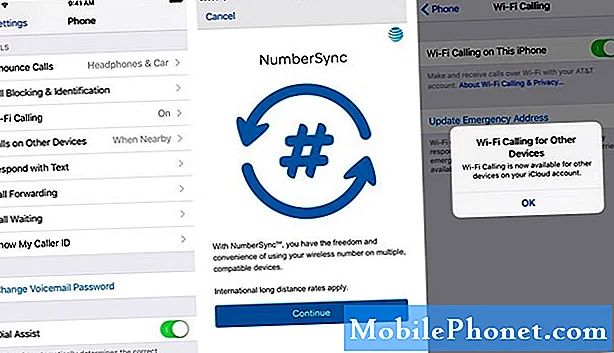Conţinut
În trecutul nu atât de îndepărtat, utilizatorii Windows aveau tot felul de opțiuni de personalizare. Utilizatorii care nu se aflau într-o rețea corporativă ar putea adăuga propriul fundal la Desktop și pot schimba sunetul pe care dispozitivul îl are la prima pornire. Adăugarea unui economizor de ecran a fost una dintre cele mai mari moduri în care utilizatorii i-au personalizat și dispozitivul. Iată cum puteți adăuga un economizor de ecran la Windows 8.1 și face ca dispozitivul dvs. Windows 8.1 să fie mult mai unic.
De ce a dispărut
Înainte de a adăuga un dispozitiv de economisire a ecranului la dispozitivul dvs. Windows 8.1, este important să înțelegeți motivul pentru care este oarecum ascuns. Protecția ecranului a fost o opțiune de personalizare populară atunci când majoritatea dispozitivelor nu erau portabile. Cu alte cuvinte, toată lumea a folosit economizoare de ecran atunci când cele mai multe PC-uri Windows erau desktop-uri care aveau mereu o conexiune de alimentare.

Au un scop dublu. Acestea au fost ceva ce ați putea folosi pentru a arăta un mesaj sau poze ale întregii familii pe, păstrând în același timp dispozitivul lor în gata fără restart. Ideea a fost că, păstrând un dispozitiv cu un economizor de ecran pe care sunteți în măsură să conserve unele putere, nu arde afișa dvs. și încă mai au totul gata pentru a merge în momentul în care aveați nevoie de ea.
De la apogeul economizorului de ecran, multe s-au schimbat cu privire la PC-uri. Majoritatea covârșitoare a PC-urilor Windows 8 sunt portabile. Există laptop-uri cu touchscreens sau laptop-uri fără touchscreens. Există tablete fără tastatură sau tablete cu tastatură atașabilă. Ca un punct, toți se așteaptă să scape de o baterie.
Dacă activați un economizor de ecran, puteți pierde din greșeală puterea atunci când aveți nevoie cel mai mult. Deci, înainte de ao porni, amintiți-vă întotdeauna să apăsați butonul de alimentare de pe dispozitiv dacă aveți o tabletă Windows 8 sau un laptop care nu este conectat la o sursă de curent. Utilizatorii de Windows 8.1 pe un computer desktop sau all-in-one nu au nimic de ce să-și facă griji în privința consumului mai mare de energie.
Cum să-l înapoi
Mergeți la ecranul de pornire apăsând pe ferestre Cheia de pe tastatură sau butonul Windows de pe tabletă sau Windows 8.1 2-în-1.
Acum căutați Spațiul de lucru ţiglă. În exemplul nostru, veți găsi că Desktop-ul este reprezentat de placa dreptunghiulară din partea stângă a ecranului nostru. Este posibil să nu vedeți placa Desktop de pe dispozitiv. Dacă nu faceți clic pe săgeata din colțul din stânga jos al ecranului dvs., pentru a afișa o listă de aplicații instalate. Atingerea utilizatorilor ar trebui să își așeze degetul oriunde pe ecranul de pornire și să alunece în sus pentru a dezvălui aceeași listă de aplicații preinstalate.

Atingeți sau faceți clic pe Spațiul de lucru din lista de aplicații instalate.
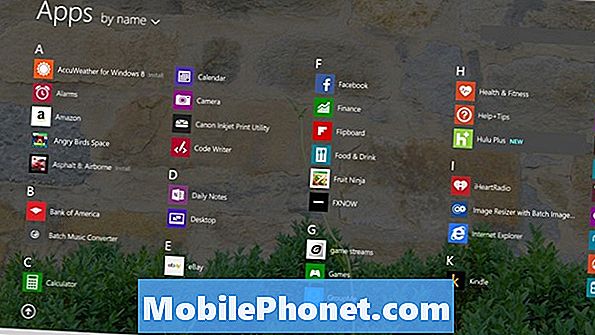
Acum, în interiorul spațiului de lucru, utilizatorii mouse-ului și tastaturii ar trebui Click dreapta oriunde pe ecran pentru a afișa un meniu de setări. Atingeți utilizatorii, plasați degetul oriunde pe fundalul desktopului și deține acolo până când vedeți un dreptunghi.

Atingeți sau faceți clic pe Personalizați.

Atingeți sau faceți clic pe Screen saver. Este în colțul din dreapta-jos al ferestrei Personalizare.
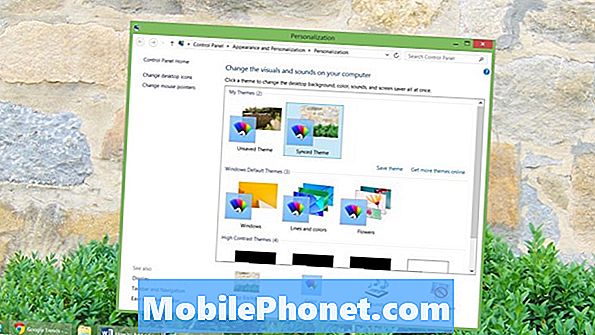
Bine ați venit în fereastra Setări pentru economizorul de ecran. De aici veți putea alege protecția adecvată a ecranului pentru dvs. și multe altele. Începeți făcând clic sau atingând meniul derulant și selectând unul dintre programele de economisire de ecran preinstalate.
Există doar șase din care puteți alege în mod implicit. Textul 3D vă va permite să introduceți un mesaj personalizat care plutește în jurul unui fundal negru. Blank este doar un ecran gol, fără nimic pe el. Bubbles plasează bule de săpun 3D care plutesc în jurul ecranului. Mystify fel de arata ca o aurora. Panglicii plasează linii colorate pe tot ecranul.
În cele din urmă, fotografiile vor afișa automat toate fotografiile pe care le-ați încărcat în folderul Imagini de pe PC.
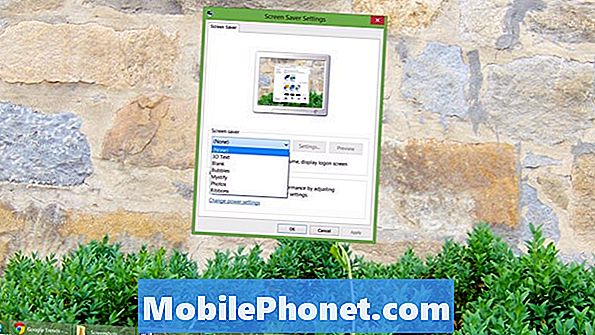
Selectați oricare dintre acestea și faceți clic pe Setări pentru a vedea mai multe opțiuni. De exemplu, numai în setări puteți schimba folderul pe care ecranul de imagini al fotografiilor caută imaginile pe care să le afișeze. Utilizați butonul Preview (Previzualizare) pentru a afla cum va arăta economizorul de ecran.
Dacă sunteți un utilizator cu conștiință de securitate - și într-adevăr toată lumea ar trebui să fie - decât veți dori să bifeze caseta de lângă La reluare, arata ecranul de autentificare. Această opțiune va forța dispozitivul Wind8 s8 să solicite o parolă înainte ca acesta să permită accesul pe ecran. Dacă intenționați să împărțiți dispozitivul cu întreaga familie, acest lucru ar putea să nu fie un lucru important. Dacă sunteți singurul utilizator și îl veți purta în public, decât trebuie să activați acest lucru. Păstrați-vă filmele, imaginile și documentele în siguranță.
Acum, faceți clic pe sau apăsați pe săgeți pentru a schimba durata dispozitivului pentru a afișa economizorul de ecran. Implicit este setat la doar un minut, dar puteți schimba acest lucru la ceea ce este mai confortabil pentru dvs. Cu cât este mai mare acest număr, cu atât este mai mare până când dispozitivul dvs. va afișa un economizor de ecran și se va bloca.
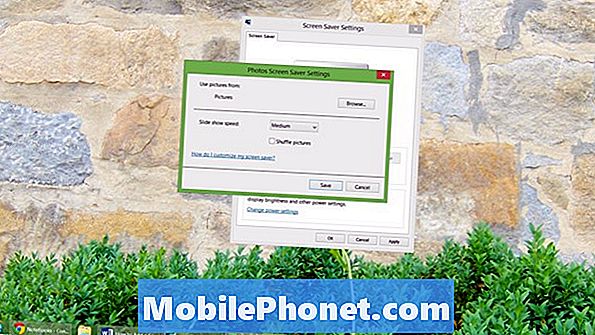
Faceți clic sau atingeți O.K.
Ați adăugat cu succes un economizor de ecran la computerul Windows 8.1. Nu uitați să țineți cont de aceste setări, astfel încât acestea să nu afecteze durata de viață a bateriei dispozitivului. Distrează-te personalizat.