
Conţinut
Microsoft dorește ca utilizatorii să dorească să fie mai productivi cu actualizarea sistemului de operare Windows 10. De asemenea, urmărește o actualizare a sistemului de operare, care în cele din urmă eliberează utilizatorii de toate cercurile pe care trebuiau să le treacă înainte. Muzica, videoclipurile, jocurile și aplicațiile sunt toate într-un singur loc. Built-in de scanare a virusului, ușor de restabilire a sistemului și actualizări software obligatorii fac parte din pachetul utilizatorilor la domiciliu primi prea. Dar nu se poate iubi un sistem de operare care se simte rece și dictat de o corporație. Pentru ca utilizatorii să iubească Windows 10, Microsoft a trebuit să furnizeze mai bune opțiuni de fundal, teme și personalizare.
Trimiteți compania. În timp ce piese de Windows 8.1 simțit clinice și abia customizable, Windows 10 are opțiuni și comută abundent. Nu vă place meniul Start și doriți să reveniți la ecranul de pornire? Puteți să-l creați cu clapa unui comutator. Nu e mare fan al efectelor de sticlă clară? Puteți să le dezactivați. Fundalurile sunt înapoi, și nu trebuie să alegi două dorințe foarte diferite sau să găsești o setare pentru a le face potrivite.

Iată cum puteți adăuga un fundal și personaliza Windows 10.
Schimbați fundalul în Windows 10
Cu un mouse, mergeți la Desktop și faceți clic dreapta oriunde. Dacă aveți un dispozitiv cu atingere, plasați degetul oriunde pe ecran și țineți-l acolo până când vedeți o casetă pătratică. Atât utilizatorii mouse-ului cât și touch-urile trebuie să aleagă Personalizați din meniul drop-down.

Alegeți fundalul pe care doriți să îl includeți în Windows 10 sau selectați o imagine proprie pentru a afișa. Atingeți sau faceți clic pe pe una din imaginile de sub meniul derulant, pentru a utiliza o imagine pe care ați adăugat-o recent ca fundal.
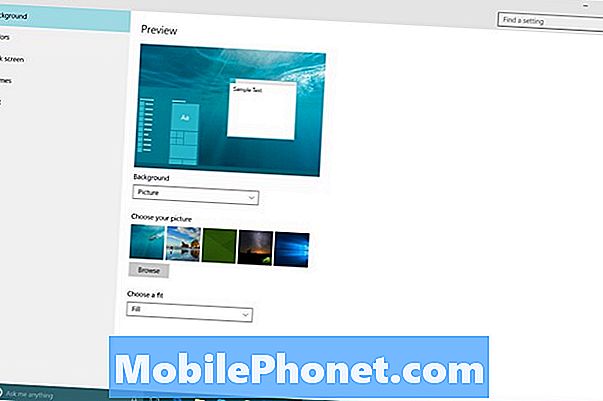
În mod implicit, schimbarea fundalului în Windows 10 modifică culoarea de accent a Windows 10. Puteți dezactiva acest lucru din meniul Colours din stânga și puteți alege o anumită culoare, dacă doriți. Utilizați meniul derulant pentru a schimba modul în care imaginea este întinsă pe ecran.
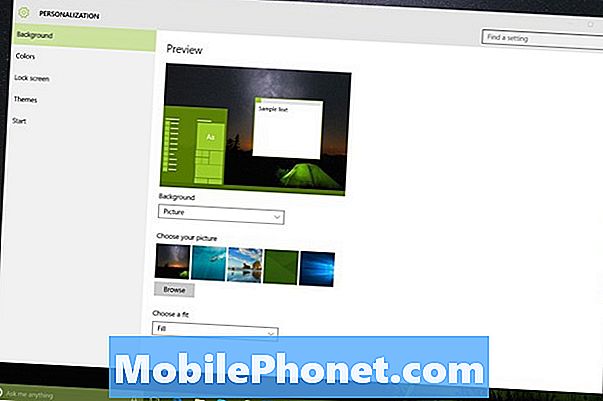
colorate
Culorile accentului pe care le alegeți au fost întotdeauna importante în Windows. De exemplu, în Windows 7, alegerea unei culori de accent a adăugat o nuanță de culori diferită la ramele ferestrelor. Windows 10 duce culorile la concluzia sa logică. În esență, Windows 10 utilizează culori pentru a vă permite să adăugați personalitate întregului PC.
Atingeți sau faceți clic pe colorate pe stanga.
Implicit toate comutatoarele din meniul Culori sunt activate. În mod automat, alegeți o culoare de accent vă preia fundalul și alegeți un accent deosebit. Opriți-l pentru a alege propriul fundal.
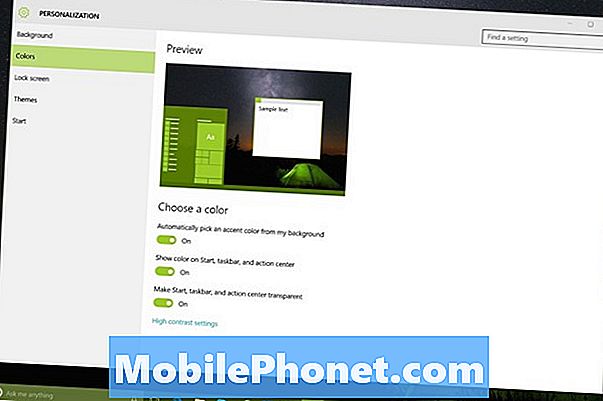
Pe lângă acestea, puteți dezactiva colorarea accentului pentru meniul Start, Bara de sarcini și Centrul de acțiune, cu cel de-al doilea comutator de pe acest ecran. Dacă dezactivați acest lucru, veți avea parte de o experiență Windows 10 negru.
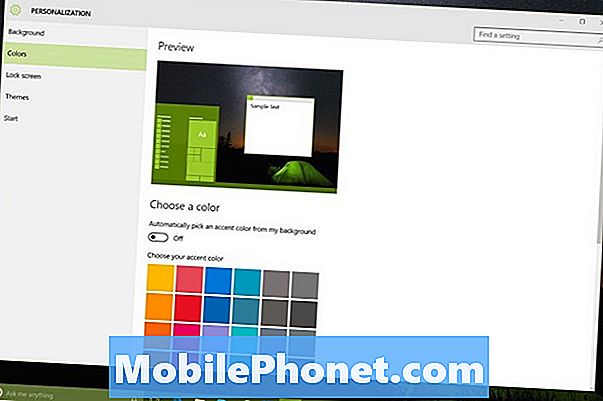
În cele din urmă, puteți dezactiva transparența dacă nu sunteți un fan al văzării fundalului în spatele meniului Start și al barei de activități.
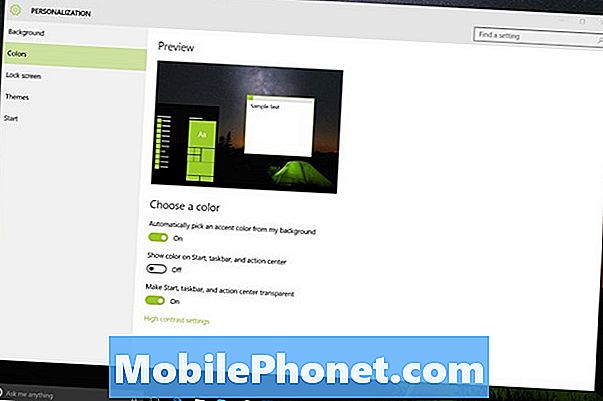
Ecran de blocare
Ecranul de blocare vă permite să adăugați o anumită personalitate și aplicațiile preferate pe ecranul de blocare de pe PC. Acest lucru este util, în special dacă aveți nevoie de ceea ce se întâmplă pe computerul dvs. cu doar o privire.
Atingeți sau faceți clic pe ecran de blocare pe stanga.
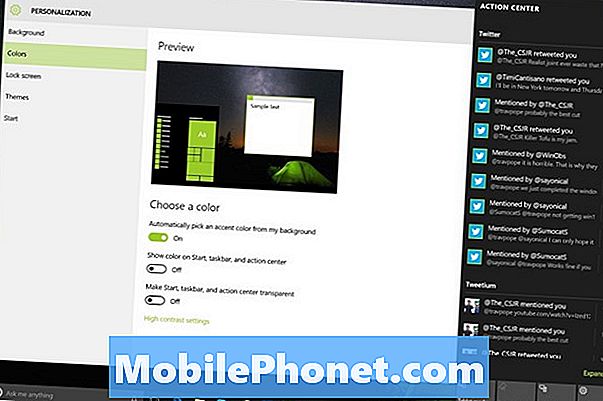
Ca fundaluri, apăsați sau faceți clic pe oricare dintre fotografiile recente pe care doriți să le utilizați sau naviga pentru a alege propriile imagini.
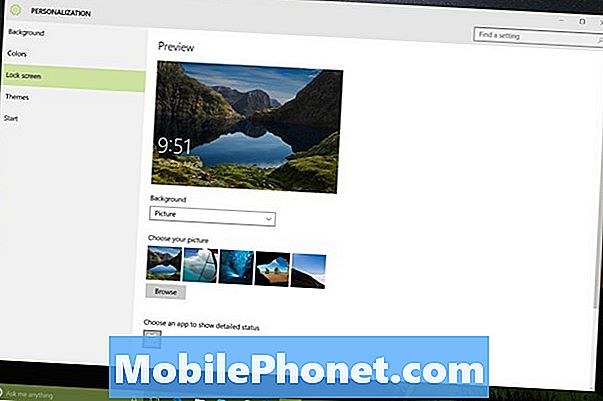
Atingeți sau dați clic pe meniul drop-down pentru a comuta între utilizarea unei expuneri de diapozitive sau a unei singure imagini. Prezentările de diapozitive vor trage de fapt imagini de la serviciul Microsoft OneDrive. Acesta este același serviciu care are aplicații pe iPhone, Android și Windows Phone.

Mai jos, toate acestea reprezintă o modalitate de a fixa aplicațiile pe ecranul de blocare. Microsoft le oferă utilizatorilor șapte sloturi pentru aplicațiile cărora le-ar plăcea să obțină actualizări, fără a le debloca. Dezvoltatorii de aplicații trebuie să includă suport pentru acest lucru în aplicațiile lor, dar este într-adevăr util pentru verificarea corespondenței sau pentru obținerea unei actualizări la următoarea întâlnire.
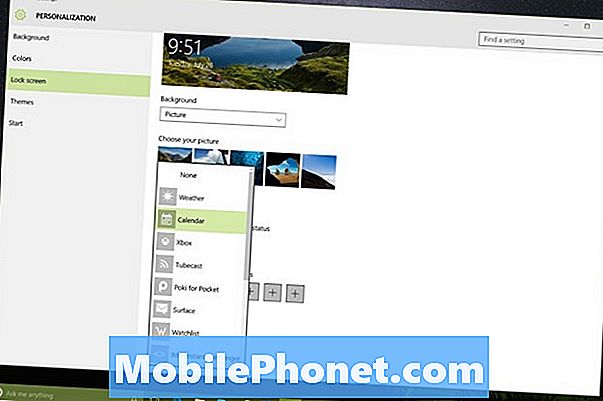
Personalizați pornirea
În cele din urmă, selectați start pentru a particulariza meniul Start / Start care este nou în Windows 10. De aici puteți să adăugați foldere noi, să obțineți o listă cu cele mai utilizate aplicații sau să comutați între Start și Meniu Start.

Dacă utilizați meniul Start și aveți nevoie de mai mult spațiu, trebuie doar să îl adăugați. Meniul Start este complet redimensionabil când modul Tablet este dezactivat. Plasați cursorul mouse-ului pe marginea meniului Start pentru ao mări sau micșora.
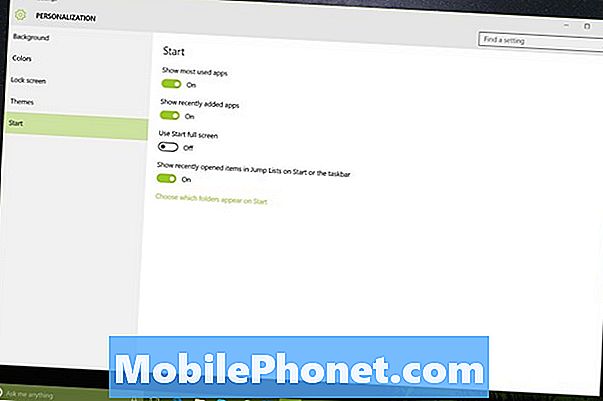
Deocamdată, modificarea temelor în Windows 10 pare să rămână la PC-ul dvs. individual. Va trebui să faceți din nou modificări când mergeți la un alt PC încărcat cu Windows 10.


