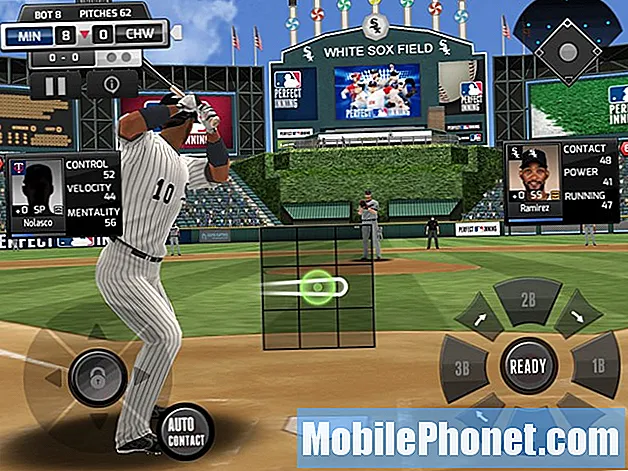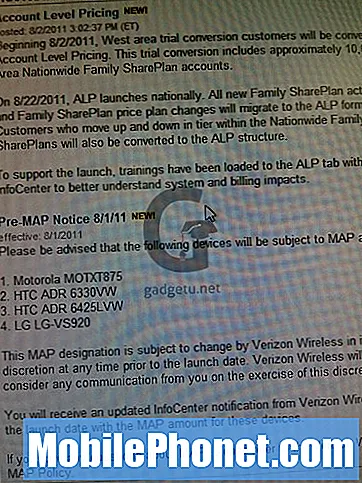Telefonul dvs. #Samsung Galaxy S6 Edge + (# S6EdgePlus) are două browsere web încorporate. Primul este etichetat „Internet” și este inițiativa Samsung de a-l redenumi astfel încât utilizatorii să găsească mai ușor determinarea aplicației care va fi utilizată prin navigarea pe web. A doua este Chrome, care este una dintre aplicațiile obligatorii impuse de Google și se găsește în fiecare dispozitiv Android de pe piață astăzi.

Problemă: Salut baieti. Am o problemă cu telefonul meu și sper că mă puteți ajuta să scap de el. Problema este că o eroare continuă să apară pe ecranul meu, spunând „Din păcate, Chrome s-a oprit”. Nu îmi oferă nimic, cu excepția acelei erori, așa că nu știu cum să scap de ea sau să rezolv problema, astfel încât să nu apară. La început nu m-a deranjat, dar a devenit enervant faptul că continuă să apară la fiecare câteva minute sau cam așa ceva. Vreau doar ca telefonul meu să funcționeze ca înainte, minus mesajul de eroare și orice ar aduce. Apropo, telefonul meu este un Galaxy S6 Edge + și l-am cumpărat anul nou anul trecut și m-am ocupat de el. Sper că acest lucru este suficient. Mulțumiri.
Când acest mesaj de eroare te blochează, asta vei face ...
Pasul 1: Porniți telefonul în modul sigur pentru a afla dacă eroarea apare în continuare
Mai întâi trebuie să știm dacă eroarea este declanșată de o aplicație terță parte sau dacă este cu aplicația însăși. Pornirea telefonului în modul sigur va dezactiva temporar toate aplicațiile terță parte și acest lucru va izola problema. Dacă eroarea apare în continuare în modul sigur, ar putea fi doar o problemă a aplicației sau o problemă cu firmware-ul care trebuie soluționată imediat. Urmați acești pași pentru a porni dispozitivul în modul sigur și continuați depanarea:
- Apăsați și mențineți apăsate tastele de reducere a volumului și de pornire timp de 20 până la 30 de secunde.
- După ce vedeți sigla Samsung, eliberați imediat tasta de pornire, dar continuați să apăsați tasta de reducere a volumului.
- Telefonul dvs. ar trebui să pornească în continuare și vi se va solicita să vă deblocați telefonul ca de obicei.
- Veți ști dacă telefonul a pornit cu succes în modul sigur dacă textul „Mod sigur” este afișat în colțul din stânga jos al ecranului.
Continuați să utilizați telefonul în timp ce vă aflați în acest mod pentru a afla dacă eroarea apare în continuare. Dacă există o aplicație specifică care o declanșează, folosiți-o până când sunteți convins că eroarea nu mai apare. În acest caz, este clar că una sau unele dintre aplicațiile pe care le-ați instalat cauzează problema.
Pasul 2: ștergeți memoria cache și datele aplicațiilor terțe suspectate
Faceți acest lucru dacă Chrome nu se mai blochează în modul sigur. Ceea ce trebuie să faceți este să găsiți aplicația care cauzează problema și, odată găsită, ștergeți memoria cache și datele pentru a o reseta și lăsați firmware-ul să creeze o nouă memorie cache pentru aceasta.
- Din orice ecran de pornire, atingeți Aplicații.
- Atingeți Setări.
- Derulați la „APLICAȚII”, apoi atingeți Manager aplicații.
- Glisați spre dreapta pe ecranul ALL.
- Derulați și atingeți suspecte.
- Atingeți Ștergeți memoria cache.
- Atingeți butonul Ștergeți datele, apoi OK.
Dar, din nou, găsirea vinovatului este mai ușor de spus decât de făcut. Deci, în principiu, va trebui să ștergeți cache-urile și datele unor aplicații despre care credeți că cauzează problema. Dacă ștergerea cache-urilor și a datelor nu funcționează, atunci nu aveți altă opțiune decât să le dezinstalați. Sunt aplicații de la terți, astfel încât să le puteți descărca din nou mai târziu. Doar urmați aceiași pași ca mai sus, dar apăsați dezinstalare.
Pasul 3: Resetați Google Chrome ștergând memoria cache și datele
După resetarea aplicațiilor suspectate și problema rămâne, atunci este timpul să mergeți după Google Chrome în sine. Este posibil să fie necesar să o resetați ștergând memoria cache și datele, dar înainte de aceasta, asigurați-vă că vă sincronizați datele cu contul Google, în special marcajele, deoarece acestea vor fi șterse după ce faceți acest lucru ...
- Din orice ecran de pornire, atingeți Aplicații.
- Atingeți Setări.
- Derulați la „APLICAȚII”, apoi atingeți Manager aplicații.
- Glisați spre dreapta pe ecranul ALL.
- Derulați și atingeți Chrome.
- Atingeți Ștergeți memoria cache.
- Atingeți butonul Ștergeți datele, apoi OK.
Dacă eroarea apare în continuare după ce ați făcut acest lucru, atunci ar trebui să depanați firmware-ul.
Pasul 4: ștergeți cache-urile sistemului, astfel încât acestea să fie înlocuite cu altele noi
Firmware-ul creează de fapt fișiere temporare pe care le folosește atunci când folosește aplicații sau servicii. Aceste fișiere se numesc cache-uri în care vă ajută să faceți ca dispozitivul să funcționeze fără probleme. În timp ce cache-urile sunt înlocuite atunci când sunt șterse și în mod normal nu afectează performanța generală a dispozitivului, este diferit atunci când acestea sunt deteriorate și sistemul continuă să le utilizeze, deoarece ar exista unele efecte vizibile asupra modului în care se comportă telefonul. În acest caz, iată ce trebuie să faceți:
- Opriți dispozitivul.
- Apăsați și țineți apăsate următoarele trei butoane în același timp: tasta de creștere a volumului, tasta Acasă și tasta de pornire.
- Când telefonul vibrează, eliberați tasta de pornire, dar continuați să apăsați și să țineți apăsate tasta de creștere a volumului și tasta Acasă.
- Când apare ecranul de recuperare a sistemului Android, eliberați tastele de creștere a volumului și de pornire.
- Apăsați tasta de reducere a volumului pentru a evidenția „ștergeți partiția cache”.
- Apăsați tasta de pornire pentru a selecta.
- Când partiția de ștergere a cache-ului este completă, „Reporniți sistemul acum” este evidențiat.
- Apăsați tasta de pornire pentru a reporni dispozitivul.
Pasul 5: Faceți backup fișierelor și datelor și apoi resetați telefonul
După ce ați făcut pașii anteriori și a rămas problema sau eroarea, este timpul să vă resetați telefonul. Aceasta îl va readuce la setările implicite din fabrică sau la o configurație care funcționează. Cu toate acestea, fișierele, datele, aplicațiile, imaginile etc. vor fi șterse, așa că asigurați-vă că faceți o copie de rezervă înainte de a urma acești pași:
- Opriți Samsung Galaxy S6 Edge.
- Apăsați și țineți apăsate simultan tastele de creștere a volumului, Acasă și Alimentare.
- Când dispozitivul se aprinde și afișează „sigla de pornire”, eliberați toate tastele și pictograma Android va apărea pe ecran.
- Așteptați până când apare ecranul de recuperare Android după aproximativ 30 de secunde.
- Folosind tasta de reducere a volumului, evidențiați opțiunea „ștergeți datele / resetarea din fabrică” și apăsați tasta de pornire pentru a o selecta.
- Apăsați din nou butonul Vol Down până când opțiunea „Da - ștergeți toate datele utilizatorului” este evidențiată și apoi apăsați tasta de pornire pentru a o selecta.
- După finalizarea resetării, evidențiați „Reporniți sistemul acum” și apăsați tasta de pornire pentru a reporni telefonul.
Mesajul de eroare „Din păcate, Chrome s-a oprit” este de fapt doar o problemă minoră și poate fi remediat printr-o resetare, așa că sper că acest ghid de depanare vă va ajuta.
CONECTEAZA-TE CU NOI
Suntem întotdeauna deschiși la problemele, întrebările și sugestiile dvs., așa că nu ezitați să ne contactați completând acest formular. Acesta este un serviciu gratuit pe care îl oferim și nu vă vom percepe niciun ban pentru asta. Vă rugăm să rețineți că primim sute de e-mailuri în fiecare zi și este imposibil să răspundem la fiecare dintre ele. Dar fiți siguri că citim fiecare mesaj pe care îl primim. Pentru cei pe care i-am ajutat, vă rugăm să răspândiți mesajul împărtășind postările noastre prietenilor dvs. sau pur și simplu să vă placă pagina noastră de Facebook și Google+ sau urmăriți-ne pe Twitter.