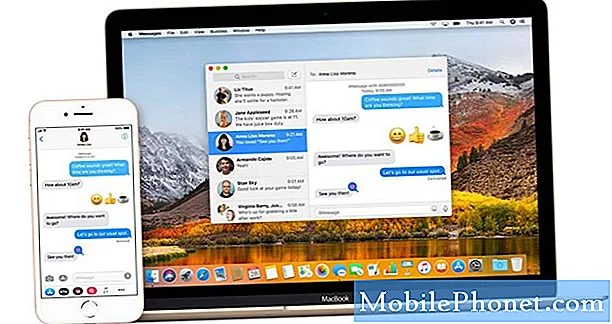Conţinut
În acest ghid vă vom arăta cum să configurați Galaxy S9 sau Galaxy S9 + astfel încât să puteți folosi mai repede și să vă bucurați de toate lucrurile reale pe care le poate face. Acestea sunt primele 10 setări de schimbat, lucruri de făcut sau sfaturi și trucuri pentru a vă ajuta să începeți.
Vom acoperi totul de la prima dată când îl porniți, vă va trece prin câteva dintre întrebările și setările, apoi împărtășiți sfaturi suplimentare pentru cea mai bună experiență posibilă. Aceasta include folosirea Samsung Smart Switch pentru a transfera cu ușurință vechiul dvs. telefon în Galaxy S9.
Indiferent dacă ați găsit o afacere bună pe Galaxy S9 sau ați luat unul în timpul sărbătorilor, veți fi bucuroși să știți că aveți multe opțiuni. Telefoanele Galaxy au o mulțime de personalizare și sunt foarte puternice. Ei bine, vă ajută să transferați totul, să configurați amprenta și să deblocați fața, și orice altceva.
Cum se instalează Galaxy S9
În afara casetei, Galaxy S9 este un smartphone rapid și capabil. În timpul primului boot, vi se va cere să faceți niște lucruri foarte importante. Aceasta include scanerul de amprentă sau blocarea ecranului, conectarea la toate conturile dvs. sau transferul datelor de pe un dispozitiv vechi.
Galaxy S9 va transfera cu ușurință totul de la un vechi smartphone Android, iPhone sau alte dispozitive. Tot ce aveți nevoie este instrumentul de transfer Samsung vă vom arăta mai jos și cablul / dongle-ul care vine în cutie cu fiecare nou Galaxy S9 și S9 +. Nu pierdeți acest dongle, este ceea ce va face trecerea la noul dvs. telefon cât mai ușor posibil. Și dacă nu, puteți utiliza Samsung Cloud - căutați-l în setări.
Transferați date de pe vechiul dvs. telefon
După ce vizionați videoclipul de deasupra dvs., probabil ați adăugat deja o metodă de amprentă digitală sau de localizare. Dacă da, următorul lucru pe care toți proprietarii vor să-l facă este să transfere date, aplicații, setări, contacte, calendar, pictograme ale aplicațiilor, fotografii sau video și chiar mesaje text către S9. În trecut, acest proces a fost dificil și dureros. Nu mai este cazul și veți putea trece la telefoane 100% în aproximativ 10 minute.
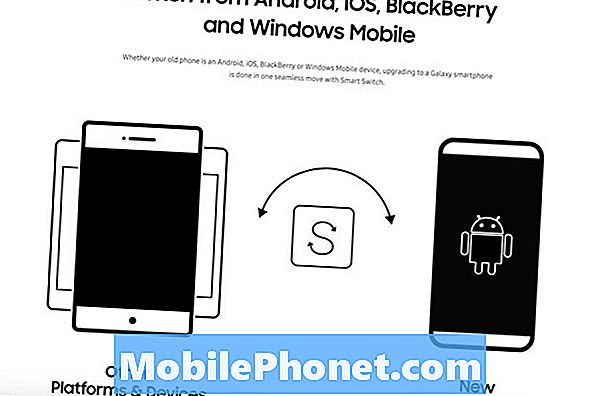
La fel cum vom arăta în videoclip, veți primi un prompt pentru a vă configura Galaxy S9. Fie ca un telefon nou sau de la un dispozitiv vechi. Aceasta folosește aplicația Samsung SmartSwitch. Instalați-l pe vechiul dvs. telefon, apoi loviți-l pe noua dvs. Galaxy și pur și simplu urmați instrucțiunile.
Este un gând înfricoșător, transferând totul la un telefon nou, dar acest instrument face totul pentru tine. Veți fi îndemnat să conectați cablul USB de tip C inclus în vechiul telefon și adaptorul de capăt și adaptor mai mare în Galaxy S9.

Conectați cele două și aplicația va porni instantaneu. Dacă nu, deschideți SmartSwitch. De aici, telefoanele vor comunica pentru un moment, apoi veți vedea totul detaliat pe ecranul Galaxy S9. Alegeți ce faceți (sau nu) doriți să transferați, apoi apăsați Start din partea de jos. Puteți atinge pictograma de setări în formă de roată de lângă orice categorie pentru a controla ceea ce face sau nu transferă.
Întregul proces durează oriunde de la 10-15 minute până la peste 3 ore. Depinde doar de cât de mult transferați de la un telefon vechi la telefonul nou. Odată ce ați terminat, deconectați-le pe cele două și vă setați. Acum, continuați să configurați telefonul.
Creați sau conectați-vă la contul Samsung (Găsiți mobilul meu)
Știm că sună amuzant sau nu este atât de important, dar următorul pas este crearea unui cont Samsung. Indiferent dacă se îndreaptă spre Setări> Conturi> Adăugați conturi sau chiar în timpul primului proces de configurare.
Există două motive importante pentru crearea sau utilizarea unui cont Samsung. Pentru unul, puteți să vă copiați întregul dispozitiv în nor. În acest fel, dacă este vreodată pierdut sau furat, puteți restabili totul, de la aplicații, texte sau fotografii la noul telefon. Și pentru doi, dacă vă pierdeți telefonul sau este furat, îl puteți urmări cu ajutorul serviciului Find My Mobile. Iată mai multe informații despre utilizarea instrumentului de telefon pierdut al Samsung.
Actualizați-vă aplicațiile
Un alt pas pe care îl veți lua, mai ales dacă ați transferat totul de la un telefon vechi, este să deschideți Magazinul Google Play și să căutați actualizări. Galaxy S9 rulează cele mai recente Android 8.0 Oreo, sau când ați citit acest lucru, va avea Android 9 Pie. Asigurați-vă că telefonul și aplicațiile sunt toate actualizate.

Practic, deschideți Magazinul Google Play și căutați actualizări. Probabil că veți avea o listă destul de mare de actualizări, așa că asigurați-vă că aveți o conexiune WiFi sau că puteți utiliza întregul plan de date lunar numai în acest pas. O altă opțiune este actualizarea aplicațiilor din Galaxy App Store. Magazinul de aplicații Samsung dedicat pe anumite smartphone-uri Galaxy S9. (Modelele Verizon, probabil, nu au acest magazin de aplicații)
Activați și utilizați Asistentul Google (sau Bixby)
Anterior cunoscut sub numele de Căutare Google sau Google Now, Asistentul este, în principiu, asistent personal sau Google Home încorporat în telefon, precum Siri. Luând tot ceea ce Google știe despre web, căutare, locație, învățare automată și inteligență artificială.
Asistentul Google este extrem de util, iar Samsung are ceva similar, care este destul de bun. Iată mai multe informații despre Bixby împreună cu 175 de lucruri pe care le poate face. Utilizați unul sau ambele pentru a face mai mult cu Galaxy S9.

În timpul instalării inițiale pe Galaxy S9, Google mi-a trimis un e-mail care sugerează că descarc Asistentul Google. E un pic înfiorător, dar a observat noul telefon în "activitatea contului meu" și a trimis un e-mail care sugerează câteva aplicații Google utile. Vă recomandăm să descărcați Google Chrome și Asistentul Google.
Activați modul Aplicație pe ecran complet
Galaxy S9 are un ecran elegant Quad-HD Infinity. Este atât de mare și înalt încât unele aplicații nu utilizează întreg ecranul. Dacă vedeți bare negre în partea de sus și în partea de jos a anumitor aplicații, activați modul de aplicații pe ecran complet pentru o experiență mai bună. Am văzut acest lucru și cu vechiul Galaxy S8, dar în aceste zile cele mai multe aplicații se descurcă foarte bine.

- Trageți în jos bara de notificare și mergeți laSetări (pictograma în formă de roată din partea dreaptă sus)
- Găsiți și selectațiAfişa
- Selectați opțiunea etichetăAplicații pe ecran complet
- Găsiți o aplicație care nu este evidențiată șicomuta între modul ecran complet
Imaginea noastră de mai sus este o privire rapidă asupra exact ceea ce veți căuta. Acest lucru va forța aplicațiile în modul ecran complet pe Galaxy S9 și S9 +.
Cumpărați cabluri suplimentare, încărcătoare sau accesorii
Noile telefoane Samsung Galaxy S9 de la Samsung folosesc un nou cablu USB de tip C, nu vechiul cablul micro USB pe care îl avea probabil ultimul telefon. Acest lucru este mai rapid, cablurile pot conecta ambele direcții pentru a fi ușor de utilizat și puteți încărca chiar și alte dispozitive de la Galaxy S9 prin USB Type-C.
În timp ce există un cablu furnizat în cutie, vă recomandăm proprietarii să ridice un rezervă pentru alte încăperi ale casei sau unui birou. Iată câteva accesorii oficiale de la Samsung, plăcile noastre preferate de încărcare fără fir și unele dintre cele mai bune protectori de ecran Galaxy S9.
Personalizați afișajul Always-On
Una dintre funcțiile noastre favorite este afișarea Always-On. Oferind proprietarilor S9 informații rapide, cum ar fi ora, data, nivelurile bateriilor și chiar notificările primite. Acest lucru nu utilizează deloc nici o viață a bateriei, ceea ce este frumos. Chiar mai bine, este foarte personalizabil.

Când ecranul este "oprit", este încă activ din punct de vedere tehnic. O zonă mică vă oferă informații rapide. Putem schimba aspectul întregului afișaj întotdeauna, adăugăm un calendar sau chiar o imagine de fundal.
Accesați setările și căutați mereu pe ecran. Atingeți comutatorul On (Activat) pentru al activa dacă nu este deja. Apoi, accesați Setări> Teme> și faceți clic pe coloana AOD din partea de jos și personalizați complet afișarea permanentă.
Curățați tava aplicației
Ceva ce mă frustrează întotdeauna cu telefoanele Samsung este modul în care aplicațiile sunt în ordine în tava de aplicații. Mai ales când descărcați o grămadă din Google Play. Fiecare aplicație descărcată merge la sfârșitul listei, în nici o ordine specifică. Din fericire, există o modalitate de a re-sorta rapid toate acestea în ordine alfabetică. În principiu, curățați tava aplicației.

Glisați în sus din partea inferioară a ecranului, apoi atingeți butonul de setări cu 3 puncte din partea de sus și selectați "A-Z", apoi apăsați Salvare. Acum, toate aplicațiile dvs. sunt afișate în ordine alfabetică și sunt mai ușor de găsit. Data viitoare când instalați o aplicație, va trebui să faceți acest lucru din nou, deoarece revine la formatul listei.
Configurați-Nu-deranjați
O altă caracteristică pe care o iubim că milioane nu o utilizează este Do-Not-Disturbate. Ea funcționează excelent pe Galaxy S9 și vă va ține liber de distragere a atenției pe timp de noapte sau în timp ce lucrați. Păstrați telefonul atunci când aveți nevoie de el și lăsați-l să se oprească automat la vibrații la locul de muncă sau la noapte.

Pentru a utiliza acest navigați laSetări> Sunete> Nu deranjați sau doar căutați "Nu deranja". Porniți-l sau setați un program astfel încât totul să se întâmple automat. Nu uitați "permiteți excepțiile" din partea inferioară, astfel încât contactele sau aplicațiile selectate pot trece prin tot timpul. Perfect pentru prieteni, membrii familiei sau șeful tău. Samsung oferă o opțiune în cazul în care apelanții repetate vor putea să treacă, în caz de urgență.
Rețineți că acest lucru nu va lăsa să treacă prin alarme dacă nu îl configurați și vă permiteți câteva excepții. Odată ce sa făcut bine, este un salvator de viață.
Obțineți butonul dinapoi al aplicației dvs. pentru sertare
Pentru cei care au folosit telefoane Samsung de ani de zile, a existat întotdeauna un buton de sertar app în colțul de jos. Apăsând pe aceasta, se afișează toate aplicațiile instalate, cunoscute ca tava de aplicații sau sertar. A trecut pe Galaxy S9. În schimb, pur și simplu glisați în sus din partea de jos, care este de fapt metoda noastră preferată. Nu există niciun motiv pentru a pierde spațiul cu un buton dedicat sertarului.
Cu toate acestea, unii o vor dori înapoi. Suntem creaturi de obicei.Apasare prelungită un spațiu gol pe ecran. Ecranul dvs. va micșora o pagină de editare și aspect, precum și opțiunile pentru widget și imaginea de fundal. Apasă pebutonul de setări în formă de buton. Apoi apăsați opțiunea din setările etichetate"Butonul Apps"și selectațiafișează butonul Aplicații. Acum a lovit-o și sa întors. Veți avea acel buton familiar pentru a fi ușor de utilizat.
Câteva sfaturi suplimentare
Acestea sunt câteva dintre primele lucruri pe care le facem atunci când obținem un nou telefon Samsung Galaxy. Cu toate acestea, vă recomandăm să setați limite de date, să configurați funcțiile Edge sau să le dezactivați complet. De asemenea, puteți personaliza bara de derulare a notificărilor și pictogramele de setare rapidă, eliminați aplicațiile bloatware care vin preinstalate și încercați magazinul tematic Samsung.

Toată lumea folosește telefonul diferit, deci alegeți sfaturile și sfaturile care funcționează cel mai bine pentru dvs. Galaxy S9 tocmai a sosit, deci stați liniștiți pentru mai multă acoperire. Înainte de a pleca, verificați tot ce este nou în Android 9 Pie. Acesta este software-ul pe care Samsung îl va livra la Galaxy S9 la începutul anului 2019. Apoi, primiți un caz din prezentarea noastră de mai jos.
Cele mai bune 20 de cazuri Samsung Galaxy S9