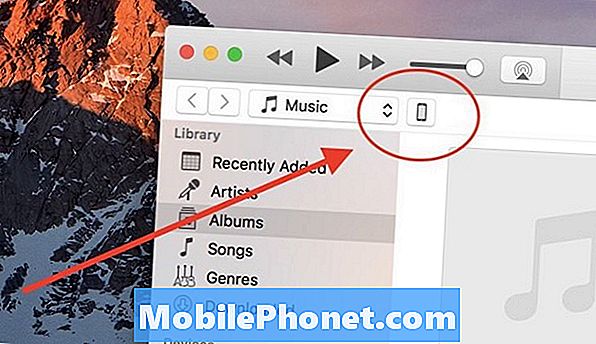Conţinut
Utilizatorii Android vor fi încântați să afle că acum pot trimite mesaje text confortabil pe computerul lor, datorită Google Messages. În acest moment, dispozitivele Android pot adăuga aplicația Google și se pot conecta la computerul lor pentru a trimite și primi SMS-uri noi.
Toate conversațiile text pe care le aveți vor fi afișate în computer, astfel încât este foarte convenabil să verificați istoricul SMS-urilor. De asemenea, puteți trimite și primi MMS, emoji, încărca fotografii și videoclipuri și multe altele.
Tot ce trebuie să faceți este să vă păstrați telefonul conectat la internet.
Configurarea Google Messages
Dacă intenționați să trimiteți mesaje text pe computer, va trebui mai întâi să instalați Google Messages în Android. Apoi, după ce ați configurat aplicația, puteți începe să trimiteți SMS și MMS utilizând serviciul Mesaje din browserul computerului. Întregul proces de configurare pentru ca acest lucru să funcționeze este simplu, așa că asigurați-vă că urmați instrucțiunile din acest ghid și ar trebui să fiți bine să mergeți.
- Descărcați aplicația Google Messages.
Deschideți Magazin Play și descărcați aplicația Google Messages de acolo.
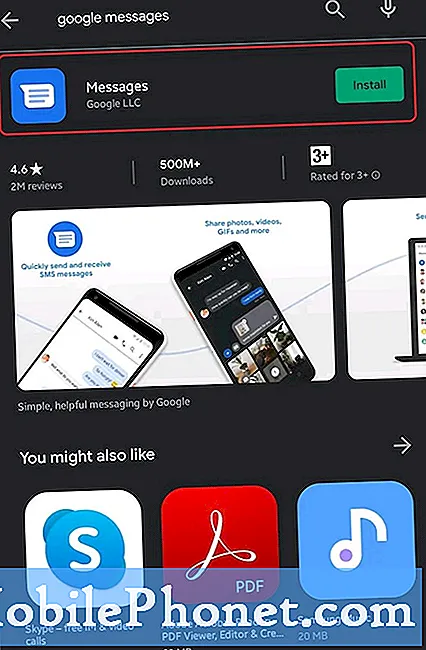
- Instalați Mesaje Google.
Apăsați pe Instalare pentru a începe instalarea. După ce ați terminat, apăsați pe Deschis.
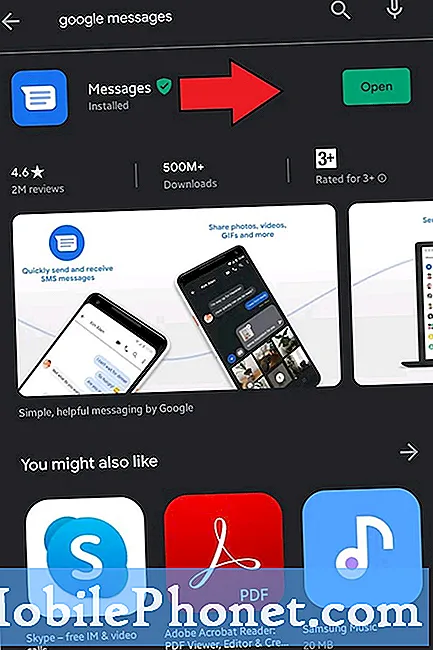
- Setați Mesaje Google ca implicit.
Selectați Setați SMS implicit, Mesajeși apăsați pe Setați ca implicit. Dacă primiți o solicitare pentru a ajuta la îmbunătățirea mesajelor, atingeți O.K.
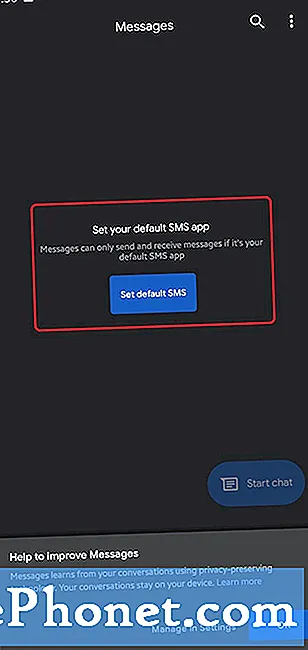
- Mesaje pentru web.
Apasă pe pictogramă cu trei puncte în dreapta sus și selectați Mesaje pentru web.
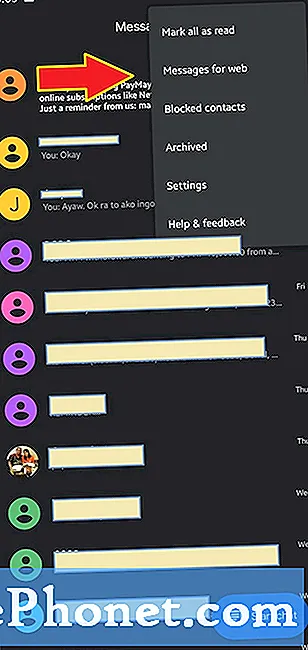
- Activați Mesaje pe PC.
Pe computerul dvs., deschideți un browser web, de preferință Google Chrome și deschideți Google Messages. Asigurați-vă că comutați Amintiți-vă acest computer dacă acesta este propriul computer. În caz contrar, lasă-l.
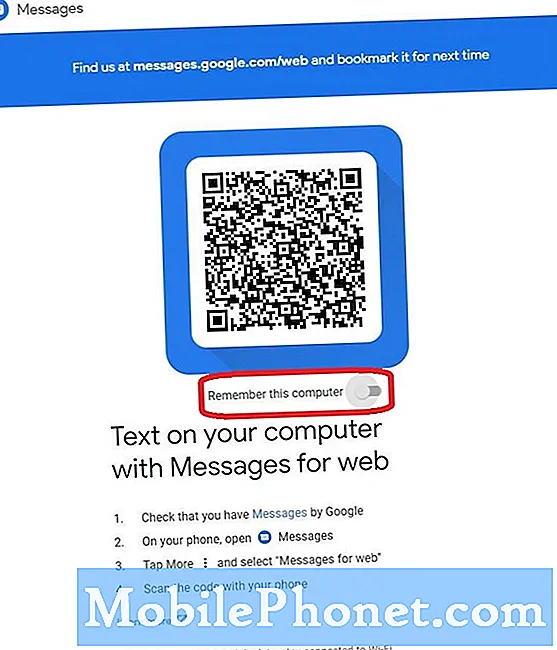
- Scanați codul QR.
Pe telefon, atingeți Scaner de cod QR și scanați codul QR de pe ecranul computerului.
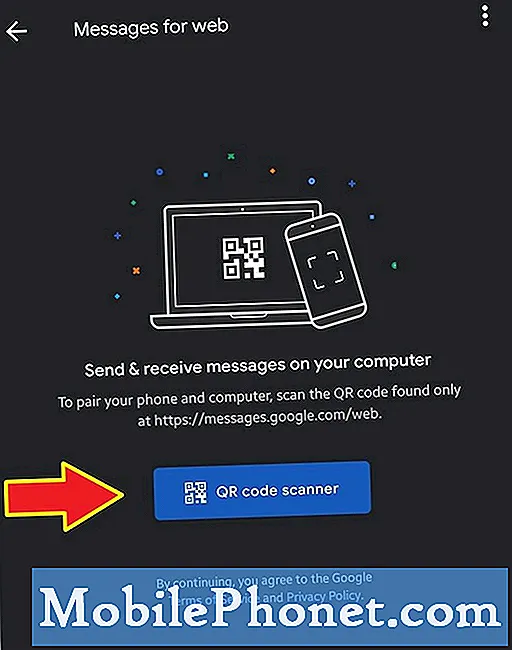
Asta e! Acum puteți începe să trimiteți și să primiți mesaje text pe computer.
Citire sugerată:
- Cum să porniți Nu deranjați în Samsung
- Cum să activați modul de depanare USB Galaxy Note10
- Cum să activați modul pentru dezvoltatori Galaxy Note10
Obțineți ajutor de la noi
Aveți probleme cu telefonul dvs.? Nu ezitați să ne contactați folosind acest formular. Vom încerca să vă ajutăm. De asemenea, creăm videoclipuri pentru cei care doresc să urmeze instrucțiunile vizuale. Accesați pagina noastră Youtube pentru depanare.