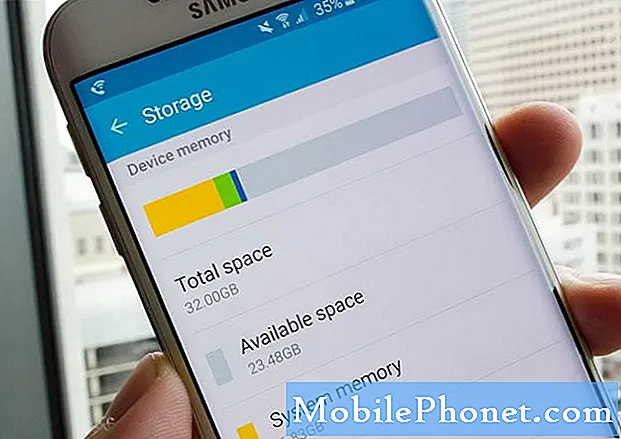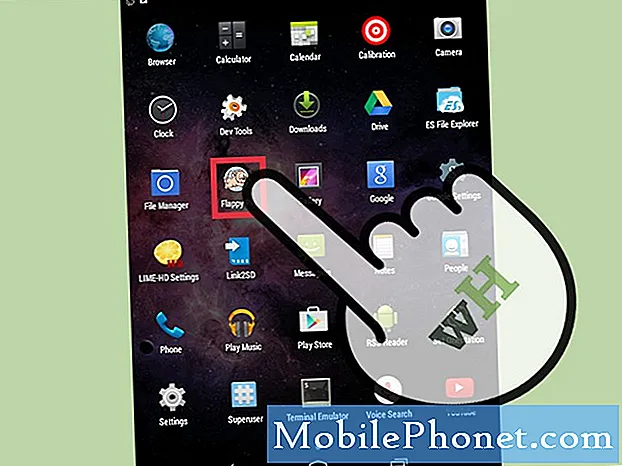Conţinut
- Cum să vă gestionați stocarea internă Galaxy S6 Edge Plus
- Cum să accesați setările de stocare de pe Galaxy S6 Edge Plus
- Cum să vizualizați, să ștergeți fișierele de pe Galaxy S6 Edge + cu un computer
- Cum să vizualizați, să ștergeți fișiere folosind telefonul
- Cum să setați stocarea de memorie implicită pe Galaxy S6 Edge Plus
În ceea ce privește designul și caracteristicile, Samsung Galaxy S6 Edge Plus (#Samsung # GalaxyS6EdgePlus) este irefutabil printre cele mai bune smartphone-uri de până acum. În timp ce acest nou telefon încorporează noua tehnologie internă de memorie internă a Samsung, mulți au crezut că lipsa extinderii stocării microSD, împreună cu schema sa de baterii nedemontabile, ar putea fi principalele dezavantaje. Va veni timpul ca un astfel de dispozitiv creat din punct de vedere estetic să rămână fără spațiu de stocare și atunci problemele legate de memorie ar putea, de asemenea, să instige. Bine că proprietarii de smartphone-uri înțelepți au găsit întotdeauna soluții alternative timpurii care să remedieze cumva astfel de limitări.
Cum să vă gestionați stocarea internă Galaxy S6 Edge Plus
Verificarea frecventă a stării RAM este una dintre cele mai bune practici pentru menținerea dispozitivului la cele mai bune performanțe. S6 Edge + vine cu un meniu de setări de stocare care vă permite să gestionați stocarea internă a telefonului. În acest meniu, puteți configura diverse opțiuni și puteți urmări starea memoriei dispozitivului. Printre detaliile pertinente pe care le puteți verifica în Memoria dispozitivului se numără următoarele:
- Spatiu total – vă permite să vizualizați spațiul total și spațiul liber din memoria internă a telefonului.
- Disponibilspaţiu - vă permite să vizualizați spațiul de stocare disponibil în prezent pe dispozitiv.
- Sistemmemorie - vă permite să vizualizați cantitatea minimă de spațiu de stocare intern al telefonului necesar pentru a rula sistemul.
- Folositspaţiu – vă permite să vizualizați spațiul de stocare utilizat în prezent pe dispozitivul dvs.
- În cachedate - vă permite să verificați datele stocate în cache în prezent.
- Fișiere diverse - vă permite să vizualizați cantitatea de memorie utilizată pentru a stoca fișiere diverse în dispozitiv.
Cum să accesați setările de stocare de pe Galaxy S6 Edge Plus
Urmați acești pași pentru a ajunge la setările de stocare ale telefonului și începeți să configurați opțiunile necesare pentru a vă asigura că memoria telefonului dvs. se află la cea mai bună stare, astfel încât dispozitivul să fie la cea mai bună performanță.
- Atingere Aplicații din ecranul de pornire.
- Atingere Setări.
- Derulați și atingeți pentru a selecta Depozitare sub Sistemmeniul.
- Pe ecranul următor, puteți vizualiza utilizarea memoriei pentru diferite tipuri de informații stocate în memoria internă a telefonului. Atingeți doar un element (de exemplu, DisponibilSpaţiu), pentru a vizualiza mai multe informații despre el.
În cazul în care găsiți nevoia de a elibera spațiu de stocare intern al telefonului, puteți transfera unele fișiere pe un alt dispozitiv, cum ar fi un computer, în scopuri de backup. Un alt lucru pe care îl puteți face pentru a elibera spațiu de stocare intern al telefonului este ștergerea conținutului (fișiere sau aplicații) care nu mai sunt utilizate sau necesare.
Cum să vizualizați, să ștergeți fișierele de pe Galaxy S6 Edge + cu un computer
La fel ca orice alte telefoane, S6 Edge + vine cu un cablu USB, pe care îl puteți utiliza pentru a vă conecta telefonul la alte dispozitive, cum ar fi un computer, pentru a gestiona / transfera fișiere. Urmați acești pași pentru a vizualiza sau șterge conținuturi inutile de pe telefonul dvs. printr-un computer.
Notă importantă: Poate fi necesar să descărcați și să instalați Samsung Smart Switch care este compatibil cu computerul dvs. înainte de a continua pașii următori.
Pentru a face acest lucru, accesați samsung.com și găsiți linkul pentru a descărca și instala comutatorul inteligent pentru computer. În caz contrar, puteți continua imediat următoarele proceduri.
- Conectați cablul USB la un port USB disponibil și compatibil de pe computer.
- Asigurați-vă că celălalt capăt al cablului USB este conectat corect la telefon.
- Dacă este necesar, lăsați computerul să instaleze toate driverele necesare pentru telefonul dvs.
- Atingeți starebar și trageți în jos pentru a accesa fișierul Ecran de notificare pe dispozitivul dvs. mobil.
- Continuați atingând USB conectat.
- Apoi, atingeți Conectați stocarea USB.
- Pe computer, faceți clic pe Deschispliant pentru a vizualiza fișiere și apoi faceți clic pe O.K a continua.
- Când vi se solicită cu altul Ecranul discului amovibil, faceți clic pe Deschispliant pentru a vizualiza fișiere și apoi faceți clic pe O.K din nou.
- Apoi, ar trebui să vedeți un dosar care afișează fișierele stocate în memoria telefonului.
- Găsiți folderul care conține fișierele pe care doriți să le ștergeți.
- După ce ați localizat fișierele, faceți clic dreapta și selectați Șterge pentru a iniția ștergerea fișierelor selectate.
- După ce ați terminat, atingeți opțiunea pentru Deconectați stocarea de pe computer pe telefonul tau.
Procesul poate diferi atunci când se utilizează computere Mac. În unele cazuri, utilizatorii de Mac ar trebui să instaleze Samsung Kies și apoi să utilizeze acest instrument pentru a vizualiza sau șterge unele fișiere de pe telefonul dvs. mobil. Iată cum se face de obicei:
- Descărcați și instalați Samsung Kies de pe site-ul oficial Samsung, dacă este necesar.
- Conectați telefonul la computer utilizând cablul USB furnizat.
- Asigurați-vă că ambele dispozitive sunt conectate corect.
- Așteptați până când telefonul dvs. este detectat de computer. Ar putea dura câteva minute.
- Pentru a vedea dacă telefonul dvs. este recunoscut, găsiți numele dispozitivului în Conectatdispozitive. Ar trebui să fie acolo.
- Navigați la fișierele dorite făcând clic pe Pliantpictogramă situat lângă Memorie interna.
- Faceți dublu clic pe un fișier pentru a-l deschide.
- Pentru a șterge un fișier selectat, urmați acești pași:
- Bifați caseta de selectare din stânga fiecărui fișier.
- Apasă pe Gunoipoate sa
- Clic O.K pentru a confirma ștergerea fișierelor selectate.
- Dacă doriți să ștergeți fișierul în timp ce vizualizați folderele, urmați acești pași:
- Țineți apăsat butonul Control
- Faceți clic pe fișierele pe care doriți să le ștergeți.
- Clic Șterge.
- Clic O.K pentru a confirma acțiunea.
- După ce ați terminat ștergerea fișierelor, deconectați-vă în siguranță telefonul de la computer.
Cum să vizualizați, să ștergeți fișiere folosind telefonul
Dacă nu preferați opțiunile de mai sus pentru a vizualiza sau șterge fișiere de pe S6 Edge +, atunci puteți utiliza telefonul în sine pentru a șterge fișiere din spațiul de stocare al dispozitivului. Iată cum:
- Atingeți Aplicații din ecranul de pornire.
- Atingeți Samsung pliant.
- Atingere Fișierele mele a inainta, a merge mai departe.
- Derulați până la Localdepozitare.
- Atingere Dispozitivdepozitare.
- Continuați atingând MAI MULT pictogramă situată în colțul din dreapta sus al ecranului.
- Atingeți pentru a selecta Editați | × din opțiunile date.
- Bifați casetele de selectare de lângă fiecare tip de conținut pe care doriți să îl deschideți sau să îl ștergeți.
- Pentru a șterge un fișier, bifați caseta de selectare din stânga fiecărui fișier sau folder pe care doriți să îl ștergeți.
- Atingeți oricare dintre opțiunile pe care le preferați Șterge pentru a elimina fișiere. În caz contrar, atingeți MAI MULT, dacă doriți să efectuați alte acțiuni precum Mutare, Copie, Comprima sau VedereDetalii din fișierele selectate, înainte de ștergere.
- Pentru a confirma ștergerea fișierelor, atingeți Șterge.
Cum să setați stocarea de memorie implicită pe Galaxy S6 Edge Plus
Telefonul dvs. stochează date în mod intern, în mod implicit. În cazul în care nu vă place în acest fel, puteți seta stocarea de memorie implicită în altă locație dorită. Iată o modalitate de a realiza acest lucru:
- Atingere Aplicații din ecranul de pornire.
- Atingere aparat foto.
- Atingere Setări a continua.
- Atingere Mai MultOpțiuni pentru a vizualiza opțiuni / setări suplimentare.
- Atingeți pentru a selecta Depozitare Locație.
- Specificați locația de stocare după cum doriți.
Setarea unei locații de stocare pentru anumite fișiere este o modalitate de a organiza și optimiza stocarea internă a telefonului.
Din nou, dacă observați vreodată că performanța dispozitivului dvs. se depreciază și încep să apară probleme precum întârzierea și înghețarea, puteți încerca oricare dintre soluțiile recomandate și soluțiile pertinente pe care le-am oferit în pagina noastră de depanare pentru Galaxy S6 Edge Plus.
conecteaza-te cu noi
Suntem întotdeauna deschiși la problemele, întrebările și sugestiile dvs., așa că nu ezitați să ne contactați completând acest formular. Acceptăm fiecare dispozitiv Android disponibil și suntem serioși în ceea ce facem. Acesta este un serviciu gratuit pe care îl oferim și nu vă vom percepe niciun ban pentru asta. Vă rugăm să rețineți că primim sute de e-mailuri în fiecare zi și este imposibil să răspundem la fiecare dintre ele. Dar fiți siguri că citim fiecare mesaj pe care îl primim. Pentru cei pe care i-am ajutat, vă rugăm să răspândiți mesajul împărtășind postările noastre prietenilor dvs. sau pur și simplu să vă placă pagina noastră de Facebook și Google+ sau urmăriți-ne pe Twitter.