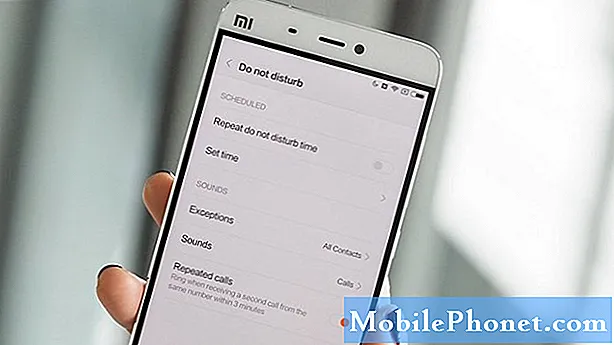![[02] E-Bike Urlaub 2021 | vom Wörthsee 🌞 🚲 zum Forggensee | nein, ich bin nicht im Allgäu!](https://i.ytimg.com/vi/nn9Dm7f92fQ/hqdefault.jpg)
Conţinut
Eroarea „Din păcate, Instagram s-a oprit” este o problemă destul de obișnuită cu care se confruntă mulți utilizatori de Instagram. Dacă vă confruntați cu o eroare „Din păcate, Instagram s-a oprit” pe Galaxy S10 și nu știți ce să faceți, urmați soluțiile detaliate mai jos.
Înainte de a continua, dorim să vă reamintim că, dacă sunteți în căutarea de soluții la propria problemă #Android, ne puteți contacta folosind linkul furnizat în partea de jos a acestei pagini. Când descrieți problema dvs., vă rugăm să fiți cât mai detaliat posibil, astfel încât să putem identifica cu ușurință o soluție relevantă. Dacă puteți, includeți cu amabilitate mesajele de eroare exacte pe care le primiți pentru a ne oferi o idee de unde să începem. Dacă ați încercat deja câțiva pași de depanare înainte de a ne trimite un e-mail, asigurați-vă că le menționați pentru a le putea sări peste răspunsurile noastre.
Cum se remediază eroarea Galaxy S10 „Din păcate, Instagram s-a oprit” | Instagram continuă să se prăbușească
Dacă aveți o problemă „Din păcate, Instagram s-a oprit” atunci când încărcați sau utilizați Instagram, aceștia sunt pașii de depanare pe care îi puteți face:
Instagram a oprit Fixul # 1: Forțați-l pe Instagram
Când vă confruntați cu orice problemă a aplicației, primul lucru de făcut mai întâi este să vă asigurați că aplicația menționată este repornită. Uneori, acest lucru poate rezolva problemele datorate unor erori minore sau temporare care s-ar putea să se fi dezvoltat. Așa se face:
- Pe ecran, atingeți tasta soft Aplicații recente (cea cu trei linii verticale în stânga butonului Acasă).
- După ce este afișat ecranul Aplicații recente, glisați spre stânga sau spre dreapta pentru a căuta aplicația Instagram. Ar trebui să fie aici dacă ați reușit să îl rulați anterior. Apoi, glisați în sus pe aplicație pentru a o închide. Acest lucru ar trebui să-l închidă forțat. Dacă nu este acolo, atingeți pur și simplu aplicația Închideți toate pentru a reporni și toate aplicațiile.
O altă modalitate de a forța închiderea unei aplicații este aceasta:
- Deschideți aplicația Setări.
- Atingeți Aplicații.
- Atingeți pictograma Mai multe setări (pictogramă cu trei puncte, dreapta sus).
- Atingeți Afișați aplicațiile de sistem.
- Găsiți și atingeți aplicația Instagram.
- Atinge Forțează oprire.
Instagram a oprit Fixul 2: resetează-ți dispozitivul
Când renunțarea forțată sau repornirea aplicației nu va funcționa, următorul lucru bun pe care îl puteți face este să reporniți dispozitivul în sine. La fel ca primul, acest pas poate elimina telefonul de erorile sale minore după ce l-ați rulat de ceva timp. Unele bug-uri se pot dezvolta dacă lăsați telefonul să ruleze zile întregi fără a reporni. Pentru a remedia problemele care decurg din această stare, asigurați-vă că efectuați o resetare soft pe dispozitivul dvs. Spre deosebire de o repornire obișnuită, resetarea soft simulează efectul unei extrageri a bateriei, ștergând astfel și memoria RAM în proces. Acest lucru se dovedește eficient în trecut atunci când se ocupă de erori minore. Iată cum o faceți:
- Apăsați și mențineți apăsate butoanele Power + Volume Down timp de aproximativ 12 secunde sau până când dispozitivul se activează. Notă: Lăsați câteva secunde să apară ecranul Maintenance Boot Mode.
- Din ecranul Maintenance Boot Mode, selectați Boot normal. Notă: Utilizați butoanele de volum pentru a parcurge opțiunile disponibile și butonul din stânga jos (sub butoanele de volum) pentru a selecta. Lăsați până la 90 de secunde finalizarea resetării.
- Dacă ecranul Maintenance Boot Mode nu va apărea, atunci dispozitivul dvs. nu îl are. Pur și simplu așteptați ca dispozitivul să se oprească complet.
Instagram a oprit remedierea nr. 3: dezinstalați actualizările
Dacă aplicația dvs. Instagram este actualizată, dar a început să aibă probleme imediat după ce ați instalat o actualizare, ar trebui să luați în considerare dezinstalarea actualizărilor.
- Deschideți aplicația Setări.
- Atingeți Aplicații.
- Atingeți pictograma Mai multe setări (pictogramă cu trei puncte, dreapta sus).
- Atingeți Afișați aplicațiile de sistem.
- Găsiți și atingeți aplicația Instagram.
- Atingeți pictograma cu trei puncte din dreapta sus.
- Atinge Dezinstalează actualizări.
Instagram a oprit Fixul 4: Goliți memoria cache a aplicației Instagram
O altă modalitate de a trata direct aplicația este prin ștergerea cache-ului acesteia. Ștergeți memoria cache a aplicației dvs. Instagram urmând acești pași:
- Deschideți aplicația Setări.
- Atingeți Aplicații.
- Atingeți pictograma Mai multe setări (pictogramă cu trei puncte, dreapta sus).
- Atingeți Afișați aplicațiile de sistem.
- Găsiți și atingeți aplicația Instagram.
- Atingeți Stocare.
- Atingeți butonul Ștergeți memoria cache.
Instagram a oprit Fixul 5: date clare ale aplicației Instagram
Dacă ștergerea memoriei cache a aplicației nu va ajuta, următoarea dvs. mișcare ar fi să readuceți aplicația la valorile implicite, ștergând datele sale. Pașii sunt practic aceiași pentru ștergerea cache-ului. În loc să atingeți golirea memoriei cache, apăsați pe Ștergeți datele. Dacă faceți acest lucru, aplicația Instagram va reveni la setările din fabrică, astfel încât va trebui să vă conectați din nou la contul dvs. înainte de al putea utiliza din nou.
Instagram a oprit Fixul # 6: Ștergeți partiția cache
Pentru a încărca rapid aplicațiile, Android stochează articole utilizate frecvent, cum ar fi link-uri de site-uri web, imagini, videoclipuri, reclame, printre altele, într-o parte din stocarea internă numită partiție cache. Uneori, aceste elemente numite colectiv cache de sistem pot deveni depășite sau corupte, provocând probleme de performanță sau erori. Pentru a vă asigura că telefonul funcționează eficient și că memoria cache este în formă maximă, doriți să ștergeți în mod regulat partiția cache (aproximativ o dată la câteva luni). Atunci când vă confruntați cu orice problemă a aplicației, acesta poate fi, de asemenea, unul dintre pașii de depanare. Iată cum să o faceți
- Opriți dispozitivul.
- Țineți apăsate tasta de creștere a volumului și tasta Bixby, apoi țineți apăsată tasta de pornire.
- Când se afișează sigla verde verde, eliberați toate tastele („Instalarea actualizării sistemului” va apărea timp de aproximativ 30 - 60 de secunde înainte de a afișa opțiunile din meniul de recuperare a sistemului Android).
- Apăsați tasta de reducere a volumului de mai multe ori pentru a evidenția „ștergeți partiția cache”.
- Apăsați butonul de alimentare pentru a selecta.
- Apăsați tasta de reducere a volumului până când este afișat „da” și apăsați butonul de pornire.
- Când partiția de ștergere cache este finalizată, este afișat „Repornirea sistemului acum”.
- Apăsați tasta de pornire pentru a reporni dispozitivul.
Instagram a oprit Fixul 7: Resetați preferințele aplicației
În cazul în care există o aplicație implicită care a fost dezactivată din greșeală la provocarea erorii, asigurați-vă că ați resetat preferințele aplicației.
- Deschideți aplicația Setări.
- Atingeți Aplicații.
- Atingeți Mai multe setări în partea dreaptă sus (pictogramă cu trei puncte).
- Selectați Resetați preferințele aplicației.
- Reporniți S10 și verificați dacă există o problemă.
Instagram a oprit Fixul 8: Instalați actualizări de software și aplicații
În cazul în care există o problemă cu software-ul sau una dintre aplicații, trebuie să vă asigurați că dispozitivul dvs. rulează cel mai recent Android disponibil și cele mai recente versiuni ale tuturor aplicațiilor dvs. Unele probleme pot fi rezolvate doar prin schimbarea unor coduri, deci acesta este cel mai bun lucru pe care îl puteți face pentru ca acest lucru să se întâmple.
Instagram a oprit Fixul # 9: Verificați dacă există aplicații necinstite
Alte aplicații pot interfera uneori cu Android și cu alte aplicații. Pentru a verifica dacă acesta este cazul, reporniți telefonul în modul sigur. Iată cum puteți face acest lucru:
- Țineți apăsat butonul de alimentare până când apare fereastra de oprire, apoi eliberați-o.
- Atingeți și mențineți oprit oprirea până când apare mesajul Mod sigur, apoi eliberați.
- Pentru a confirma, atingeți Mod sigur.
- Procesul poate dura până la 30 de secunde.
- La repornire, „Mod sigur” apare în partea stângă jos a ecranului de pornire.
Amintiți-vă că aplicațiile terță parte sunt dezactivate în acest mod, astfel încât ceea ce puteți utiliza sunt aplicații preinstalate. Dacă problema cu ecranul tactil nu va apărea în modul sigur, aceasta înseamnă că problema se datorează unei aplicații greșite. Dezinstalați aplicația pe care ați instalat-o recent și vedeți dacă aceasta o va remedia. Dacă problema rămâne, utilizați procesul de eliminare pentru a identifica aplicația necinstită. Iată cum:
- Porniți în modul sigur.
- Verificați problema.
- După ce ați confirmat că este de vină o aplicație terță parte, puteți începe să dezinstalați aplicațiile individual. Vă sugerăm să începeți cu cele mai recente pe care le-ați adăugat.
- După ce dezinstalați o aplicație, reporniți telefonul în modul normal și verificați dacă există o problemă.
- Dacă S10 este încă problematic, repetați pașii 1-4.
Instagram a oprit Fixul # 10: Resetare din fabrică
Nu credem că resetarea din fabrică va ajuta într-un mod semnificativ în această situație, dar dacă toate sugestiile nu au funcționat până acum, vă recomandăm să faceți acest lucru. Înainte de a face acest lucru, asigurați-vă că vă copiați datele personale în avans.
Metoda 1: Cum se resetează hard pe Samsung Galaxy S10 prin meniul Setări
- Creați o copie de rezervă a datelor dvs. personale și eliminați contul Google.
- Deschideți aplicația Setări.
- Derulați și atingeți Gestionare generală.
- Atinge Resetează.
- Selectați Resetare date din fabrică din opțiunile date.
- Citiți informațiile, apoi atingeți Resetare pentru a continua.
- Atinge Șterge totul pentru a confirma acțiunea.
Metoda 2: Cum se resetează hard pe Samsung Galaxy S10 folosind butoane hardware
- Dacă este posibil, creați din timp o copie de siguranță a datelor dvs. personale. Dacă problema dvs. vă împiedică să faceți acest lucru, atunci pur și simplu săriți peste acest pas.
- De asemenea, doriți să vă asigurați că vă eliminați contul Google. Dacă problema dvs. vă împiedică să faceți acest lucru, atunci pur și simplu săriți peste acest pas.
- Opriți dispozitivul. Asta e important. Dacă nu îl puteți dezactiva, nu veți putea niciodată să porniți în modul de recuperare. Dacă nu puteți opri dispozitivul în mod regulat prin intermediul butonului de pornire, așteptați până când bateria telefonului este descărcată. Apoi, încărcați telefonul timp de 30 de minute înainte de a porni în modul de recuperare.
- Apăsați și țineți apăsat butonul de creștere a volumului și butonul Bixby în același timp.
- Ținând în continuare apăsate tastele de creștere a volumului și tastele Bixby, țineți apăsat butonul de pornire.
- Meniul ecranului de recuperare va apărea acum. Când vedeți acest lucru, eliberați butoanele.
- Utilizați butonul de reducere a volumului până când evidențiați „Ștergeți datele / resetarea din fabrică”.
- Apăsați butonul de pornire pentru a selecta „Ștergeți datele / resetarea din fabrică”.
- Folosiți Volume Down pentru a evidenția Da.
- Apăsați butonul de alimentare pentru a confirma resetarea din fabrică.
Instagram a oprit Fix 11: contactați echipa de dezvoltatori Instagram
O alternativă bună la resetarea din fabrică este să contactați echipa de dezvoltatori pentru ajutor. Nu există nicio garanție că pot răspunde în timp util, având în vedere numeroasele probleme potențiale sau numărul de utilizatori, dar raportarea problemelor este, în general, pozitivă pentru comunitate. De asemenea, ați putea lua în considerare verificarea forumurilor publice frecventate de utilizatorii Instagram, astfel încât să știți dacă există o soluție sau o soluție cunoscută pentru eroarea „Din păcate, Instagram s-a oprit” pe care o întâmpinați.
Dacă vi se pare utilă această postare, vă rugăm să ne ajutați răspândind cuvântul prietenilor dvs. TheDroidGuy are și prezență în rețelele sociale, așa că este posibil să doriți să interacționați cu comunitatea noastră în paginile noastre de Facebook și Twitter.