
Conţinut
- Configurați amprentele digitale și blocați
- Configurați Samsung Pay
- Configurați apelarea WiFi
- Puneți cardul dvs. micro SD în
- Configurați filtrul luminos albastru și modul Noapte
- Ștergeți aplicațiile pe care nu le veți folosi
- Configurați afișarea permanentă
- Personalizați tema Galaxy S10
- Configurați gesturi și bara de navigare
- Configurați Nu deranjați
- Configurați iluminarea marginilor
- Porniți bunăstarea digitală
- Spigen Neo Hybrid ($ 14)
După ce porniți dispozitivul Galaxy S10 și îl setați, există încă multe lucruri pe care trebuie să le faceți pentru a-l seta corect și pentru a profita din plin de caracteristicile Galaxy S10 și Galaxy S10 +. În loc să mergeți direct la descărcarea de noi aplicații și folosind S10 ca și cum ați făcut vechiul telefon Android, există câțiva pași pe care ar trebui să îi urmați. Iată primele lucruri pe care trebuie să le faceți înainte de a vă scufunda în utilizarea noilor Samsung Galaxy S10, S10 + sau S10e.
Iată o privire de ansamblu asupra primelor lucruri de care aveți nevoie când primiți Galaxy S10. Acest lucru este în plus față de obținerea unui caz Galaxy S10 pentru a vă proteja noul telefon. Avem o prezentare minunată a celor mai bune cazuri Galaxy S10 pentru fiecare dintre modele.
- Configurați amprentele digitale și blocați
- Configurați Samsung Pay
- Configurați apelarea WiFi
- Puneți cardul dvs. micro SD în
- Configurați filtrul luminos albastru și modul Noapte
- Ștergeți aplicațiile pe care nu le veți folosi
- Configurați afișarea permanentă
- Personalizați tema Galaxy S10
- Configurați gesturi și bara de navigare
- Configurați Nu deranjați
- Configurați iluminarea marginilor
- Porniți bunăstarea digitală
Configurați amprentele digitale și blocați
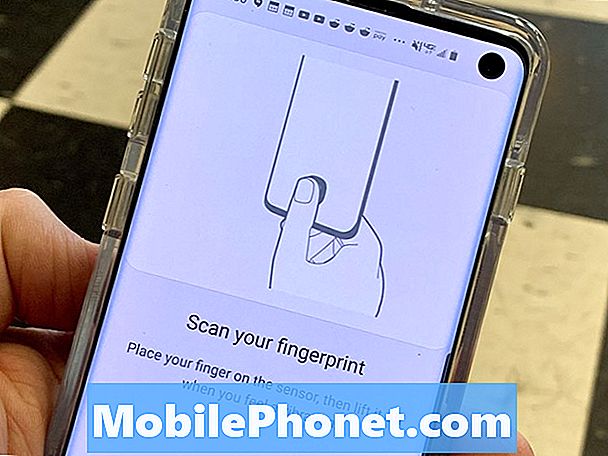
Formați-vă amprentele în direcția corectă.
Dacă ați omis acest lucru în timpul instalării inițiale, este un moment potrivit să configurați cititorul de amprentă Galaxy S10. Acest nou cititor pe modelele S10 și S10 + se află sub ecran și este nevoie de ceva timp pentru a vă obișnui. Este posibil să aveți nevoie să re-instruiți acest lucru dacă îl configurați în prima zi și nu ați instalat și actualizat mai întâi.
- Mergi la Setari.
- Atingeți ecranul Blocare.
- Atingeți tipul de blocare a ecranului.
- Atingeți PIN-ul și adăugați un cod de rezervă.
Când faceți acest lucru, vă recomand să închideți nevoia de a apăsa pe Enter când terminați să introduceți codul PIN, însă depinde de dvs. Apoi trebuie să setați cititorul de amprentă.
- În tipurile de blocare a ecranului atingeți amprentele digitale
- Formați amprentele digitale urmând instruirea pe ecran.
Dacă ați antrenat deja amprentele o dată, trebuie să mergeți la un alt meniu pentru a le re-instrui sau pentru a adăuga o altă amprentă. Pentru a face acest lucru;
- Mergi la Setari.
- Atingeți Biometrics & Security.
- Atingeți amprentele digitale.
- Adăugați amprente noi sau eliminați cele existente.
Odată ce obțineți această configurare, va fi mai ușor să vă conectați la Galaxy S10. Dacă aveți Galaxy S10e, puteți utiliza cititorul de amprentă de pe partea laterală a dispozitivului.
Configurați Samsung Pay

Faceți plăți oriunde la Samsung Pay.
Samsung Pay este o opțiune mai bună decât utilizarea Google Pay deoarece puteți efectua plăți în locuri care au doar un cititor de carduri de credit standard. Acest lucru este ușor de configurat și îl puteți face opțiunea de plată implicită pentru telefonul mobil.
În sertarul de aplicații, găsiți pictograma Samsung Pay și apăsați pe ea. Acum vă puteți conecta cardurile de credit la Samsung Pay urmând instrucțiunile de pe ecran.
Odată ce aceasta este setată, puteți să glisați în sus din partea inferioară a ecranului Galaxy S10 pentru a efectua plăți cu telefonul dvs. în aproape orice loc acceptate de carduri de credit.
Configurați apelarea WiFi
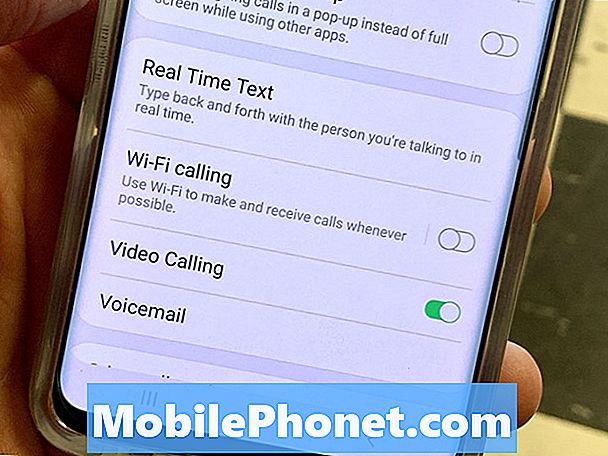
Apelați Wi-Fi Apelați-vă pentru a efectua și primi apeluri în zone de recepție proaste dacă aveți WiFi.
Apelarea WiFi este o caracteristică excelentă care vă permite să efectuați și să primiți apeluri pe WiFi dacă semnalul dvs. este scăzut.
- Deschideți aplicația Telefon.
- Atingeți cele trei puncte din dreapta sus.
- Atingeți Setări.
- Atingeți pentru a activa apelul Wi-Fi.
- Introduceți adresa dvs. și confirmați că ați citit avertismentele.
După ce ați terminat, puteți efectua apeluri utilizând rețelele WiFi la care vă conectați. Acest lucru este grozav în clădirile mari unde puterea semnalului este scăzută sau chiar în subsolul dvs.
Puneți cardul dvs. micro SD în
Galaxy S10 acceptă carduri Micro SD care vă permit să adăugați mai mult spațiu de stocare în telefon. Este o idee bună să vă puneți cardul Micro SD în loc să așteptați până când nu mai rămâneți în cameră.
Videoclipul de mai sus vă arată cum să faceți acest lucru, astfel încât să puteți instala cu ușurință cardul dvs. Micro SD și apoi puteți configura aparatul foto pentru a vă salva fotografiile.
Configurați filtrul luminos albastru și modul Noapte

Utilizați modul Night și filtrul Blue Light pentru o experiență mai bună pe timp de noapte.
Galaxy S10 oferă două opțiuni care vă pot ajuta să utilizați telefonul pe timp de noapte. Acestea sunt Filtrul de Lumină Albastră și Modul de Noapte, care schimbă aspectul ecranului pentru a împiedica luminile puternice pe timp de noapte. Este o idee bună să le setați pe un program, astfel încât să nu fie nevoie să le activați și să le dezactivați tot timpul. Acestea fiind spuse, unii utilizatori pot dori să părăsească Modul de Noapte tot timpul, deoarece este o opțiune sexy în căutarea întunericului.
Cum se configurează filtrul de lumină albastră
- Trageți în jos din partea de sus a ecranului Galaxy S10.
- Trageți din nou pentru a vedea mai multe opțiuni de setări.
- Țineți apăsat pe filtrul de lumină albastră.
- Apăsați pe Activare așa cum este programat.
- Alegeți un program personalizat sau apus la răsărit.
Cum se configurează modul de noapte
- Trageți în jos din partea de sus a ecranului Galaxy S10.
- Trageți din nou pentru a vedea mai multe opțiuni de setări.
- Glisați spre dreapta.
- Țineți apăsat pe modul Noapte
- Apăsați pe Activare așa cum este programat.
- Alegeți un program personalizat sau apus la răsărit.
Aceste două setări combinate vă pot ajuta să obțineți o noapte bună de somn, chiar dacă decideți să utilizați telefonul până la închiderea ochilor.
Ștergeți aplicațiile pe care nu le veți folosi
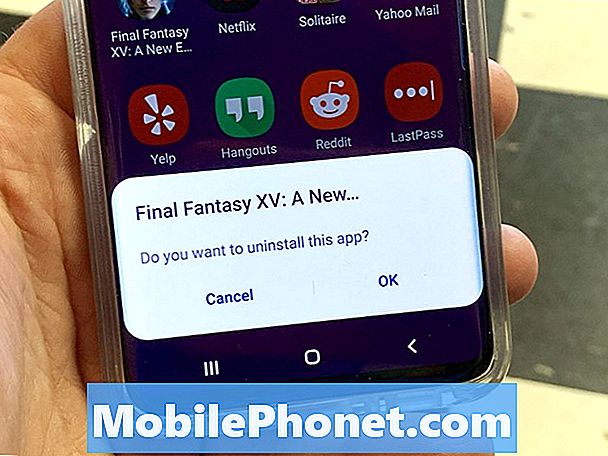
Ștergeți aplicațiile bloatware pe Galaxy S10.
Galaxy S10 vine cu o cantitate decentă de bloatware sub formă de jocuri. Puteți să ștergeți sau să le dezactivați cel puțin pentru a vă relaxa camera în sertar.
- Deschideți sertarul pentru aplicații.
- Țineți apăsat pe joc sau pe aplicație.
- Apăsați pe dezinstalare.
- Apăsați pe OK când vi se solicită dezinstalarea.
Am dezinstalat Final Fantasy, Strike Force, Solitaire și câteva altele. Puteți selecta și alege ceea ce doriți dezinstalat. Rețineți că unele aplicații, cum ar fi Spotify, vin cu un abonament gratuit dacă sunteți un utilizator nou.
Configurați afișarea permanentă
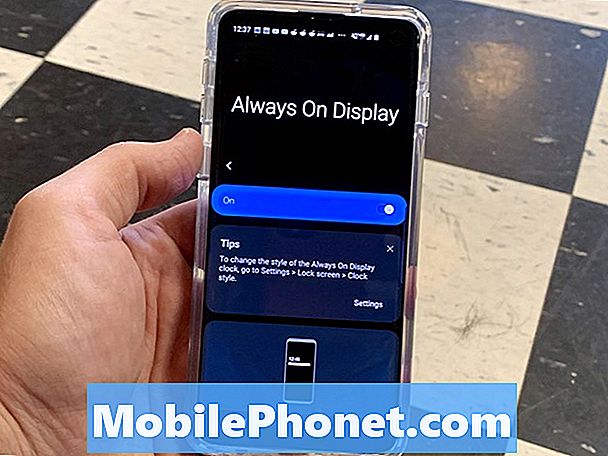
Alegeți opțiunile Always on Display.
Galaxy S10 acceptă o funcție Always on Display și există o mulțime de opțiuni pe care să le configurați. De aceea vă recomandăm să o configurați imediat când primiți telefonul.
- Mergi la Setari.
- Atingeți ecranul Blocare.
- Apăsați pe Always on Display.
- Porniți-l.
Alegeți când doriți să fie afișat. Puteți alege din 30 de secunde, apoi apăsați, afișați întotdeauna sau afișați în timpul unui program specific. De asemenea, puteți alege orientarea ecranului, dacă doriți muzică și în setările principale ale ecranului de blocare puteți alege stilul ceasului și alte setări.
Personalizați tema Galaxy S10
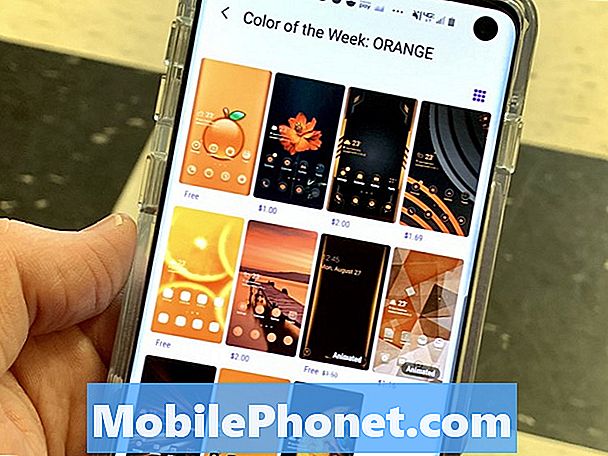
Personalizați-vă Galaxy S10 cu o temă.
Puteți alege o temă completă pentru Galaxy S10 care va schimba aspectul telefonului. Unele dintre acestea nu funcționează complet cu modul de noapte sau cu noul UI, dar există câteva opțiuni minunate.
- Mergi la Setari.
- Apăsați pe Wallpapers și teme.
- Atingeți temele din partea de jos.
Acum puteți încerca și alege unele noi teme Galaxy S10. Multe teme sunt gratuite, dar va trebui să plătiți câteva cîteva dolari pentru unele teme.
Configurați gesturi și bara de navigare
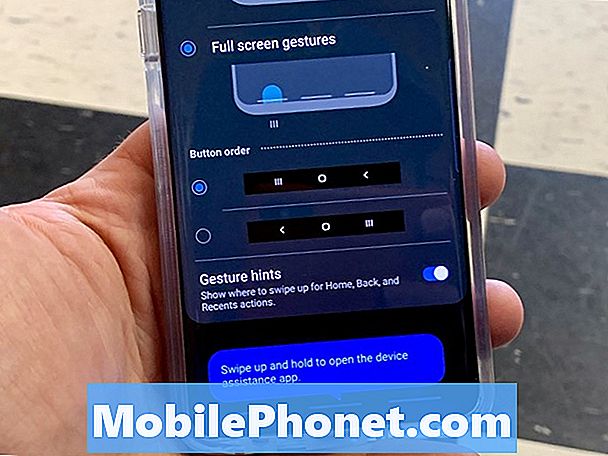
Modificați navigația la gesturi.
Dacă doriți să utilizați gesturi în loc de butoane, puteți activa această opțiune în setări. Ea vă face un pic de ecran înapoi și este ușor să se adapteze la.
- Mergi la Setari.
- Apăsați pe Afișaj.
- Apăsați pe bara de navigare.
- Alegeți gesturi pe ecran complet
Aceasta este o opțiune care ne place, dar nu este pentru toată lumea. Încearcă-l și vezi dacă funcționează pentru tine, și dacă nu, întoarce-te și reporni butoanele.
Configurați Nu deranjați
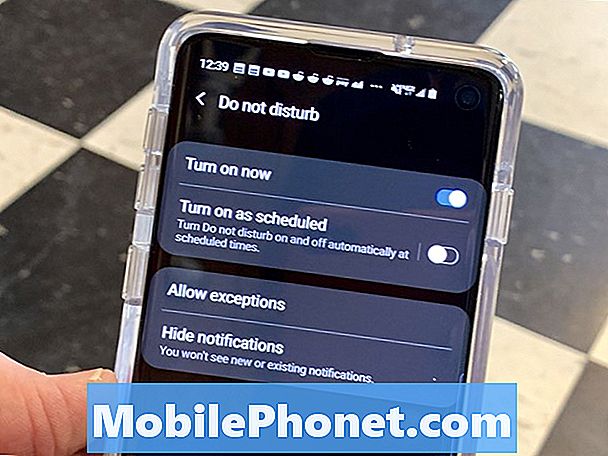
Controlul întreruperilor cu "Nu deranjați".
Unul dintre lucrurile mele preferate pe orice telefon nou este configurarea opțiunilor Nu deranjați. Acest lucru vă permite să evitați întreruperile noaptea târzii din aplicații, precum și mesajele și apelurile.
- Trageți în jos din partea de sus a ecranului Galaxy S10.
- Trageți din nou pentru a vedea mai multe opțiuni de setări.
- Glisați spre dreapta
- Țineți apăsat pe Nu tulburați.
- Apăsați pe Activare după cum este programat și alegeți un program.
Acum, apăsați pe Permite excepții și configurați orice sunete pe care doriți să le veniți și cine doriți apeluri și texte din momentul în care acesta este activat. Puteți configura o mulțime de setări, astfel încât veți putea să vă asigurați că aceasta funcționează pentru dvs.
Dacă este o situație de urgență, persoanele de pe lista dvs. de favorite pot fi configurate pentru a trece prin sau oricine cheamă de două ori rapid va suna.
Configurați iluminarea marginilor

Activați Iluminatul de pe margine pentru a obține notificări reci.
Opțiunile Galaxy S10 Edge Lighting vă permit să vedeți alerte atunci când telefonul este cu fața în jos pe un birou sau masă. Puteți configura aplicațiile și tipurile de alerte de iluminare de margine.
- Mergi la Setari.
- Apăsați pe Afișaj.
- Atingeți ecranul Edge.
- Apăsați pe Iluminare margine.
- Porniți-l și apoi alegeți opțiunile dorite.
Există o serie de stiluri, culori și aplicații pe care le puteți activa. Aceasta este o caracteristică interesantă și este una pe care vă recomandăm să o încercați, mai ales dacă nu ați utilizat-o înainte.
Porniți bunăstarea digitală

Urmăriți bunăstarea digitală cu Galaxy S10.
Dacă vă faceți griji cu privire la utilizarea prea mult a telefonului dvs., puteți activa funcția Digital Wellbeing pentru a urmări timpul ecranului, pentru a seta cronometrele aplicațiilor și pentru o perioadă de vânt în timpul nopții.
- Mergi la Setari.
- Apăsați pe bunăstarea digitală.
Aceasta va începe urmărirea și puteți alege și opțiuni care includ o opțiune Wind down care va schimba ecranul în tonuri de gri și va începe să blocheze notificările pentru a vă ajuta să dormiți mai ușor.
15 Cele mai bune Samsung Galaxy S10 Cazuri
















