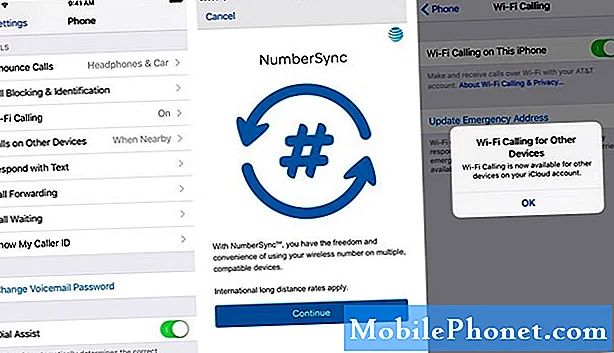Conţinut
Galaxy Note 5 este unul dintre multele smartphone-uri emblematice Samsung și este plin de caracteristici, instrumente, setări și trucuri pe care fiecare utilizator trebuie să le cunoască. Citiți mai departe pentru 45 de sfaturi și trucuri Galaxy Note 5 pentru a profita la maximum de telefon. Cu un nou Galaxy S7 în curând și cu reduceri pentru Note 5, acum mai mult ca niciodată este momentul perfect pentru a cumpăra smartphone-ul puternic Samsung de 5,7 inci.
Proprietarii nu vor fi nevoiți să citească manualul plictisitor sau să caute prin paginile extinse de setări de pe telefon. Nu va trebui să căutați cum să ghidați lucrurile simple sau complexe pe care le poate oferi acest telefon. Vă vom arăta cum să transferați fotografii de pe o cameră DSLR, să vă conectați și să utilizați un card micro-SD, chiar dacă nu are slot SD, stăpâniți camera, folosiți telefonul cu o singură mână, rulați două aplicații la în același timp și cu atât mai mult.
Cu o nouă interfață elegantă care rulează pe Android 5.1 Lollipop, cea mai bună versiune de până acum a TouchWiz-ului Samsung și un stylus îmbunătățit, acest telefon poate face totul. Mai jos vă vom explica cum să reporniți un Galaxy Note 5 înghețat, să faceți capturi de ecran, să stăpâniți stiloul și cel puțin jumătate dintre aceste sfaturi și trucuri sunt ascunse adânc în setări sau nu sunt vizibile pentru utilizatorul mediu.

Aproape tot ce vom detalia astăzi va permite utilizatorilor să se bucure la maximum de acest smartphone. Majoritatea acestor sfaturi și trucuri sunt modificări software gratuite sau simple și nu au nevoie de achiziții sau articole suplimentare. Dacă citiți recenzia noastră masivă Galaxy Note 5, știți că acest telefon poate face o mulțime de lucruri îngrijite și are o mulțime de caracteristici care depășesc cu mult Android.
În timp ce Galaxy Note 5 rulează Android 5.1 Lollipop acum, o actualizare majoră pentru Android 6.0 Marshmallow va fi lansată luna aceasta. Va introduce o interfață de utilizator îmbunătățită, chiar și mai multe funcții, va îmbunătăți durata de viață a bateriei și multe altele. Mai jos este ceea ce se pot aștepta proprietarii sau potențialii cumpărători.
Uitați să citiți manuale sau să întrebați internetul, tot ce trebuie să știți despre impresionantul Samsung Galaxy Note 5 poate fi găsit chiar aici și vom adăuga mai multe după sosirea Marshmallow. Să începem.
45 Samsung Galaxy Note 5 Sfaturi și trucuri
Vom începe cu câteva dintre noțiunile de bază pentru cei care sunt noi în gama Galaxy Note sau noi pentru Android, apoi vom progresa în unele dintre opțiunile mai avansate cu setări, controale ale camerei, configurarea unei amprente digitale pentru securitate, transferul fotografiilor , și fac tot felul de lucruri îngrijite cu acest smartphone puternic încărcat cu un procesor cu 8 nuclee și la fel de multă memorie RAM ca majoritatea laptopurilor. Nota 5 poate face totul și iată cum să o faceți.
Faceți o captură de ecran
Salvarea unei capturi de ecran este ridicol de ușoară pe smartphone-urile Samsung. Tot ce va trebui să faceți este pur și simplu apăsați și țineți apăsat atât butonul de alimentare cât și butonul de pornire în același timp. Apăsați și țineți apăsat pe ambele butoane și dați drumul, și veți vedea și auzi captura de ecran. Asta e. Telefonul salvează orice a fost afișat și poate fi accesat din galerie sau din bara de derulare a notificărilor. De aici, utilizatorii îl pot partaja, intra în modul de editare și pot decupa orice și îl pot partaja cu ușurință cu oricine doresc.
Există, de asemenea, o a doua metodă, care este și mai ușoară, deși mă găsesc folosind mai mult metoda originală. Samsung are gesturi îngrijite cu Galaxy Note 5 și acestea funcționează și ele. O glisare rapidă a marginii mâinii pe întregul ecran va captura, de asemenea, o captură de ecran. Probabil că ați făcut acest lucru din întâmplare și nu știați ce ați făcut, dar este de fapt o caracteristică. Vedeți imaginea de mai jos pentru o idee despre ce vrem să spunem.
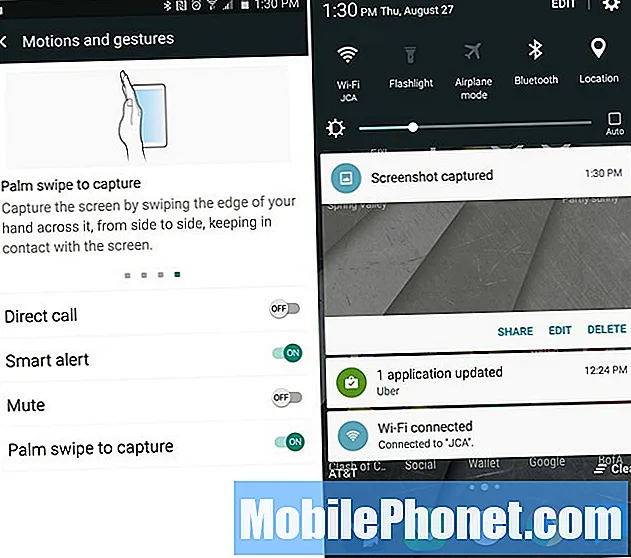
Proprietarii pot intra în setări> dispozitiv> comenzi de mișcare și se pot asigura că gestul „Palm-swipe” este activat. După ce ați făcut acest lucru, pur și simplu glisați marginea mâinii pe partea din față a ecranului și faceți o captură de ecran. Este atât de ușor și ați terminat. Mă țin doar de combo-ul de pornire și butonul de pornire.
Funcția de derulare a ecranului
Nou pentru Galaxy Note 5 este o funcție de captare a ecranului care permite utilizatorilor să captureze nu doar ceea ce este afișat, ci o pagină întreagă. Ca într-un întreg site web, un e-mail lung care se extinde dincolo de ecranul unei capturi de ecran obișnuite sau un întreg fir de mesaje text. Acest lucru necesită stiloul S-Pen, dar este foarte ușor de realizat.
Scoateți stiloul S-Pen și atingeți opțiunea verde „Screen Write”. Aceasta va face instantaneu o captură de ecran a ceea ce este pe ecran. Apoi va apărea un mod de editare cu opțiuni în partea de sus și de jos a afișajului, așa cum se arată mai jos și evidențiat cu roșu.
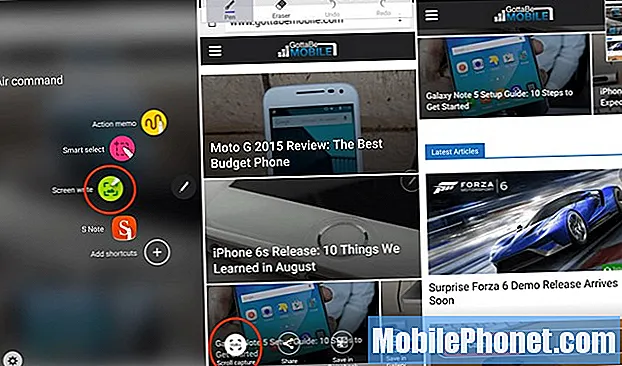
Atingeți opțiunea din stânga jos intitulată „Scroll Capture” și va derula în jos și va face o altă captură de ecran. Utilizatorii vor primi apoi opțiunea „Capture More” pentru a continua să facă capturi de ecran ale unui întreg e-mail sau site-ul web sau să termine. Proprietarii pot atinge mai mult și mai multe capturi și pot face capturi de ecran uriașe, apoi le pot partaja sau le pot face cu ei așa cum ar dori. Acesta este un mod excelent de a salva o întreagă conversație text fără a face 15 capturi de ecran, totuși veți avea acum o singură imagine imensă.
Luați note cu ecranul oprit (și blocat)
Una dintre noile noastre caracteristici preferate ale Note 5 este capacitatea de a lua o notă rapidă în timp ce ecranul este de fapt oprit sau chiar deblocat.
Pur și simplu faceți clic și scoateți stiloul în timp ce telefonul este oprit. Un mod de consum redus de energie se activează și permite notițe rapide, salvarea unei adrese de e-mail, notarea unui număr de telefon și multe altele. Apoi îl puteți salva atingând butonul de salvare sus. Sau pur și simplu glisați S-Pen înapoi și îl salvează automat. Acest lucru face ca utilizarea S-Pen să fie mai rapidă, mai ușoară și mai utilă.
Adăugați acest lucru noilor opțiuni de hover personalizabile, design integrat și caracteristică de captare a ecranului cu defilare, iar proprietarii vor găsi S-Pen mai mult decât se așteptau. Nu am fost vândut niciodată pe stylus, dar acum folosiți-l o dată la 2-3 zile cu Note 5.
O mai bună securitate cu o amprentă digitală
Galaxy Note 4 avea un scaner îngrozitor de amprente bazat pe glisare, care nu a funcționat prea bine. Note 5 are, totuși, un scanner excelent de amprente încorporat în butonul de acasă pentru deblocarea dispozitivului, o securitate mai bună, plăți mobile ușoare cu Samsung sau Android Pay și puteți chiar să vă conectați la site-uri web utilizând o amprentă digitală. Mă conectez la aplicația bancară cu atingerea amprentei.

Instrucțiuni
- Pasul 1: Deschideți aplicația Setări și atingeți „Blocare ecran și securitate” sub coloana personală.
- Pasul 2: Selectați opțiunea „Amprente digitale”, care se află la jumătatea ecranului.
- Pasul 3: Utilizatorii vor fi rugați să scaneze o amprentă digitală și să activeze această metodă de blocare a ecranului. Cei care au deja o amprentă înregistrată vor trebui să selecteze „+ Adăugare amprentă” și să urmeze instrucțiunile de pe ecran.
Iată un videoclip practic care arată utilizatorilor cum să configureze, să activeze și să adauge amprente suplimentare pentru securitate pe Galaxy Note 5.
Cam despre asta e. Acum aveți unele dintre cele mai bune securități pe un smartphone. Unul ușor de configurat, nedureros de utilizat și unul dintre cele mai mari puncte de vânzare ale Notei 5. Dar devine și mai bun.
Smart Lock
Blocarea inteligentă este o caracteristică din Android 5.1 Lollipop care practic oprește măsura de securitate a ecranului de blocare a amprentei, parola sau un pin. Acum, de ce ai vrea să faci asta? Dacă sunteți acasă, nu aveți nevoie de securitate. Același lucru este valabil în timp ce conduceți sau dacă știți că telefonul este pe persoana dvs. Smart Lock utilizează locația dvs. pentru a ști că sunteți acasă și a dezactivat securitatea ecranului de blocare a amprentei sau orice metodă ați ales.
Accesați Setări> Ecran de blocare și securitate> Setări de blocare sigură> Smart Lock
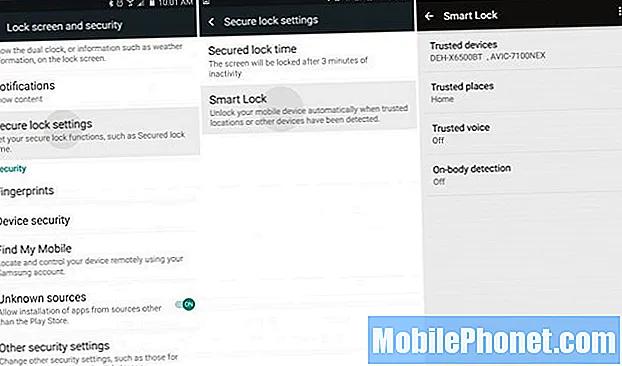
De aici, pur și simplu setați adresa de acasă ca un loc de încredere sau un dispozitiv Bluetooth de încredere, cum ar fi stereo-ul mașinii dvs., ceasul inteligent Android Wear sau alte dispozitive bluetooth. Acest lucru va permite utilizatorilor să se bucure de telefon și să nu fie nevoie să introducă o parolă, un PIN sau o amprentă digitală pentru a debloca telefonul. În momentul în care vă deconectați de la un dispozitiv sau părăsiți casa, măsura de securitate a ecranului de blocare este reactivată. Acest lucru este extrem de convenabil și îmi place.
Personalizați setările rapide
Un alt software util de la Samsung se numește Setări rapide. Primul panou sau coloană din meniul de setări este o listă de „Setări rapide” sau setările și opțiunile de care are nevoie cel mai mult un utilizator. Acestea sunt personalizabile și durează doar un minut pentru configurare.
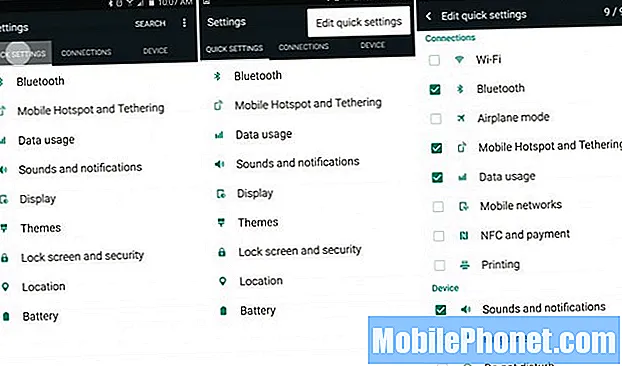
Trageți în jos bara de notificare și apăsați butonul de setări în formă de roată și veți vedea instantaneu Setări rapide. Atingeți cele trei puncte din dreapta sus și selectați „Editați setările rapide”. De aici, veți putea selecta caseta pentru nouă dintre cele mai des utilizate setări.
Schimbați aspectul și simțiți (teme)
Samsung face unele dintre cele mai bune telefoane, dar nu tuturor le place software-ul lor. Din fericire, putem schimba întregul aspect al meniului de setări, pictograme, culori ale opțiunilor sau comenzilor și multe altele datorită unei noi aplicații și opțiuni din setările numite Teme.

Pur și simplu găsiți aplicația „Teme”. Aici puteți selecta dintr-o gamă largă de teme personalizate. Uită-te la bara mea de notificări și la meniul de setări (și pictograme), deoarece toate sunt diferite.
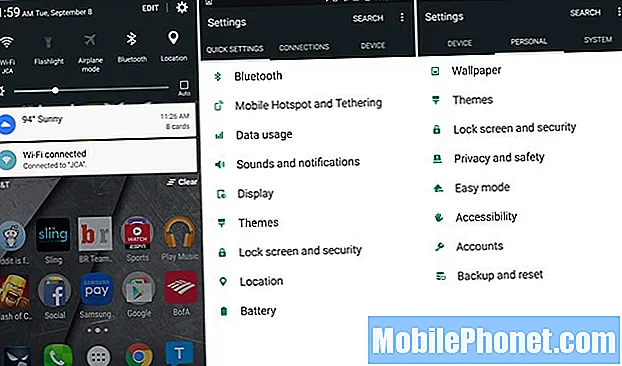
Am instalat o temă Android 5.1 Lollipop „Material” stocată din Magazinul de teme pentru a face totul simplu și mai drăguț și vă sugerăm alții să acceseze magazinul de teme pentru a încerca oricare dintre cele peste 100 de teme disponibile. Vei fi bucuros că ai făcut-o.
Opriți LED-ul de notificare
Unii utilizatori au raportat probleme în care indicatorul luminos de notificare Note 5 clipește tot timpul fără niciun motiv sau proprietarii doresc doar să o oprească. Din fericire, aceasta este o opțiune în setări care durează doar câteva clipe, deci să începem.
Utilizatorii vor începe prin a se îndrepta către setări selectând butonul de setări în formă de roată din bara derulantă de notificare sau navigând la aplicația de setări din tava aplicației. După ce vă aflați în setarea capului, selectați coloana de sus etichetată „Dispozitiv”, apoi „Sunete și notificări” și derulați până în partea de jos.
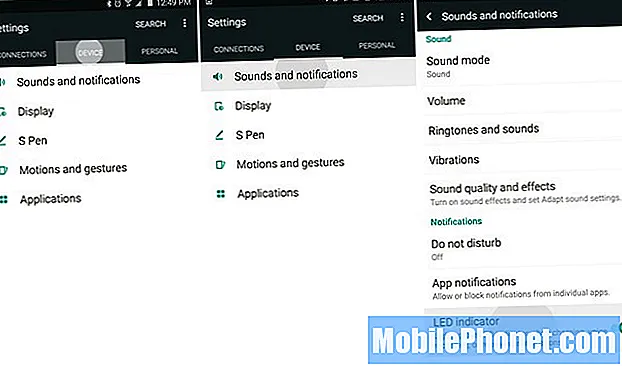
În partea de jos a Setărilor> Dispozitiv> Sunete și notificări, dorim să oprim ultima opțiune numită „indicator LED”. Pur și simplu atingeți comutatorul pentru a opri acest lucru. După ce ați terminat, lumina LED de pe Galaxy Note 5 nu va mai clipi pentru notificări.
Singura problemă aici este că acesta oprește și LED-ul în timpul încărcării. Nu există nicio modalitate de a dezactiva LED-urile de notificare, dar LED-ul de încărcare este aprins. Așa că alege ce funcționează pentru tine.
Încărcare rapidă
Nota 5 are ceva numit Adaptive Fast Charging. Se mai numește încărcare rapidă sau încărcare turbo. În esență, va trece de la 0-50% în mai puțin de 30 de minute și se va încărca complet la 100% în doar 90 de minute. Dispozitivele mai vechi precum Note 3 au durat aproape trei ore, deci aceasta este o caracteristică excelentă.
Aceasta este în esență aceeași tehnologie ca Qualcomm Quick Charging prezentată în videoclipul de mai jos. Proprietarii vor trebui să utilizeze încărcătorul inclus în cutie sau de pe linkul de mai sus, pentru a primi o încărcare rapidă.
Dacă utilizați un încărcător vechi sau o priză de perete de pe un alt dispozitiv, un smartphone mai vechi, acesta nu se va încărca aproape la fel de repede și ar putea dura mai mult de două ore pentru a obține o încărcare completă. Folosiți încărcare rapidă și nu vă faceți griji niciodată despre durata de viață a bateriei.
Încărcare wireless
Galaxy Note 5 acceptă încărcarea fără fir și este unul dintre primele dispozitive care acceptă încărcarea rapidă fără fir. Pur și simplu cumpărați oricare dintre încărcătoarele wireless disponibile (Nota 5 funcționează cu ambele standarde, deoarece există două tipuri diferite de tehnologie disponibile). Cu toate acestea, cumpărarea încărcătorului Fast Wireless de pe site-ul Samsung este cel mai bun pariu.
Odată ce aveți un tampon de încărcare fără fir, pur și simplu plasați nota 5 și se încarcă fără a conecta nimic.
Încărcarea rapidă fără fir încarcă complet telefonul în 120 de minute, ceea ce este mai rapid decât metodele cu fir mai vechi, dar nu la fel de rapid ca noul încărcător de perete de încărcare rapidă menționat mai sus. Luna trecută, Samsung a lansat o pagină de precomandă pentru dispozitivul de încărcare rapidă fără fir Samsung și va fi disponibil cu 69,99 USD când va fi lansat în viitorul apropiat.
Continuați cu pagina următoare ->
Pagini: 1 2 3 4