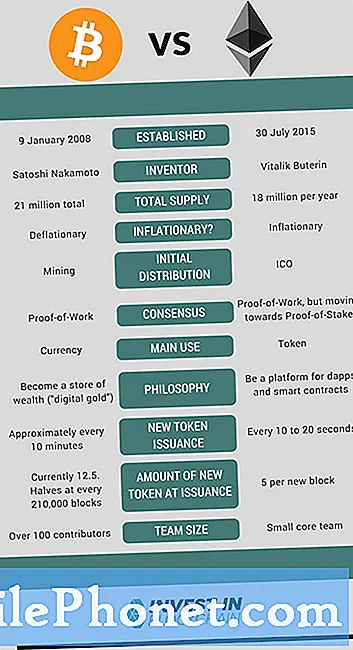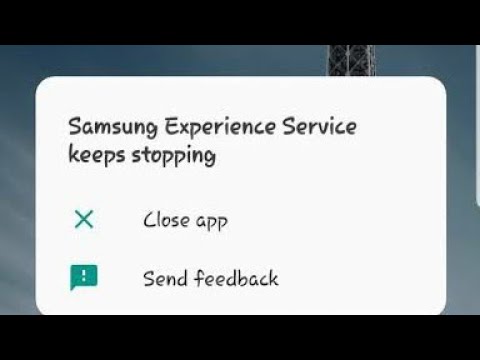
Conţinut
Înlocuitorul Samsung TouchWiz numit Samsung Experience a fost în mare parte evaluat pozitiv, dar unele dispozitive au raportat erori. În această postare, un utilizator Galaxy J5 a observat că bara de stare lipsește pe ecranul de pornire după instalarea Samsung Experience 9.5. Dacă aveți o problemă similară, urmați sugestiile noastre de mai jos.
Problemă: bara de stare Galaxy J5 dispare după instalarea Samsung Experience 9.5
Bună TDG! Tocmai mi-am actualizat software-ul Samsung J5 la Samsung Experience 9.5 cu Android Oreo, iar acum nu primesc bara de stare (semnal, procentaj baterie, timp etc.) pe ecranul de start, îl pot vedea doar când deschid o aplicație sau pe ecranul de blocare. Cum o pot recupera? Ar trebui să reinstalez software-ul? Multumesc pentru ajutor!
Soluţie: Credem că ar putea fi o eroare a sistemului, deoarece bara de stare apare în Galaxy J5 actualizat. Pentru a vedea dacă acest lucru poate fi remediat, încercați să faceți pașii de depanare de mai jos.
Soluția 1: ștergeți partiția cache
Acesta este unul dintre pașii de bază de depanare ori de câte ori apare o problemă după o actualizare. Uneori, memoria cache a sistemului, care este stocată în partiția cache, poate fi deteriorată în timpul sau după o actualizare. Pentru a vă asigura că memoria cache a sistemului este în formă bună, doriți să ștergeți partiția cache. Iată cum:
- Opriți dispozitivul.
- Țineți apăsate tasta de creștere a volumului și tasta Acasă, apoi țineți apăsată tasta de pornire.
- Când se afișează ecranul cu sigla dispozitivului, eliberați doar tasta de pornire
- Când se afișează sigla Android, eliberați toate tastele („Instalarea actualizării sistemului” va apărea timp de aproximativ 30 - 60 de secunde înainte de a afișa opțiunile din meniul de recuperare a sistemului Android).
- Apăsați tasta de reducere a volumului de mai multe ori pentru a evidenția „ștergeți partiția cache”.
- Apăsați tasta de pornire pentru a selecta.
- Apăsați tasta de reducere a volumului pentru a evidenția „da” și apăsați tasta de pornire pentru a selecta.
- Când partiția de ștergere a cache-ului este completă, „Reporniți sistemul acum” este evidențiat.
- Apăsați tasta de pornire pentru a reporni dispozitivul.
Soluția 2: Resetați toate setările
Actualizările pot deranja uneori unele setări ale sistemului, rezultând erori sau probleme de performanță. Dacă nu se schimbă nimic după ștergerea partiției cache, asigurați-vă că resetați toate setările. Aceasta va readuce toate setările software-ului la valorile implicite. Dacă cauza problemei se datorează unei configurări greșite, aceasta ar trebui să o remedieze.
Pentru a reseta toate setările:
- Din ecranul de pornire, glisați în sus pe un loc gol pentru a deschide tava pentru aplicații.
- Atingeți Setări> Administrare generală> Resetare> Resetare setări.
- Apăsați RESETARE SETĂRI.
- Dacă ați configurat un cod PIN, introduceți-l.
- Apăsați RESETARE SETĂRI.
- Dispozitivul va reporni pentru a efectua resetarea setărilor.
Soluția 3: resetare din fabrică
În cazul în care primele două soluții nu reușesc să remedieze eroarea, luați în considerare ștergerea dispozitivului cu resetarea din fabrică. Acest lucru va readuce toate setările sistemului la starea lor din fabrică, va elimina aplicațiile descărcate, precum și va șterge toate datele utilizatorului. Asigurați-vă că copiați datele înainte de a le face.
Pentru a reseta din fabrică Galaxy J5:
- Faceți o copie de rezervă a datelor din memoria internă. Dacă v-ați conectat la un cont Samsung pe dispozitiv, ați activat antifurt și veți avea nevoie de acreditările dvs. Samsung pentru a finaliza resetarea principală.
- Din ecranul de pornire, glisați în sus pe un loc gol pentru a deschide tava pentru aplicații.
- Atingeți Setări> Cloud și conturi> Backup și restaurare.
- Atingeți următoarele glisoare la setarea dorită:
- Faceți o copie de rezervă a datelor mele
- Restaurare automată
- Atingeți tasta Înapoi (dreapta jos) până ajungeți la meniul principal Setări.
- Atingeți Management general> Resetare> Resetare date din fabrică.
- Derulați până în partea de jos a ecranului, apoi atingeți RESETARE> ȘTERGERE TOTĂ.
- Dacă ați activat blocarea ecranului, introduceți acreditările.
- Dacă vi se solicită să vă verificați contul Samsung, introduceți parola, apoi atingeți CONFIRMĂ.
- Așteptați resetarea dispozitivului.
Soluția 4: contactați Samsung
Dacă eroarea revine după o resetare din fabrică, puteți face două lucruri: fie așteptați o actualizare pentru a o remedia, fie contactați direct asistența Samsung pentru a obține informații directe despre aceasta. Cel din urmă, cel mai probabil, nu vă va duce mai departe, deoarece Samsung are nevoie de alți utilizatori care să raporteze aceeași problemă pentru a acționa. În acest moment, știm cu certitudine că nu se raportează nicio problemă similară sau aceeași. Vă sugerăm să așteptați următoarea actualizare și să vedeți dacă asta o va remedia.
Vom actualiza soluțiile odată ce vom primi alte probleme de aceeași natură sau dacă Samsung are un cuvânt oficial despre asta.