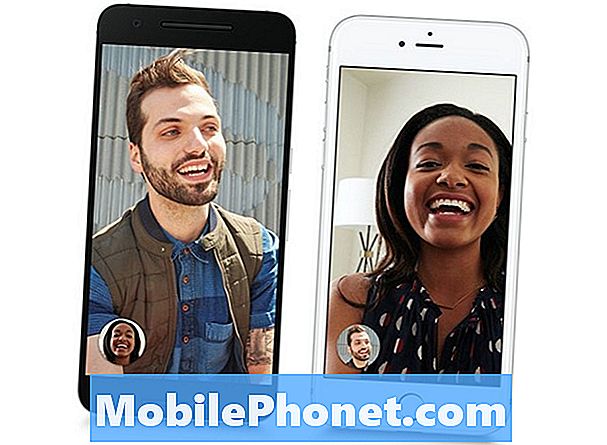Conţinut
Aveți nevoie de ajutor cu aplicația YouTube care continuă să se blocheze pe Samsung Galaxy J7? Dacă da, atunci această postare este pentru dvs. Aflați cum să diagnosticați problema și cum să faceți din nou YouTube să ruleze și să funcționeze fără probleme pe telefon.
Dacă vorbim despre cele mai utilizate aplicații pe dispozitive mobile - pentru toate vârstele, probabil că YouTube va ocupa primul rang. De fapt, mulți părinți moderni sunt foarte recunoscători față de YouTube pentru că au oferit o gamă largă de canale pe care copiii lor le pot viziona în timp ce desfășoară treburi zilnice. Și acesta este, de asemenea, unul dintre motivele pentru care mulți oameni ar reacționa excesiv atunci când YouTube nu funcționează. Dar, din nou, la fel ca orice alte aplicații, YouTube nu este perfect și, prin urmare, este inevitabil să ai probleme aleatorii. Din fericire, există modalități prin care puteți rezolva problema. Și iată ce opțiuni aveți.
Înainte de orice, totuși, dacă aveți alte probleme cu dispozitivul dvs., accesați pagina noastră de depanare Galaxy J7, deoarece am abordat deja câteva probleme comune cu acest telefon. Șansele sunt că există deja soluții existente la problemele dvs., așa că luați timp să găsiți probleme similare cu ale dvs. Dacă nu găsiți unul sau dacă aveți nevoie de asistență suplimentară, nu ezitați să ne contactați completând chestionarul nostru privind problemele Android. Vă rugăm să ne furnizați cât mai multe informații posibil, astfel încât să ne fie mai ușor să depanăm problema. Nu vă faceți griji, deoarece oferim acest serviciu gratuit, deci tot ce trebuie să faceți este să ne oferiți suficiente informații despre problemă.
Soluții potențiale pentru rezolvarea problemelor și erorilor YouTube pe Galaxy J7
Încercați să diagnosticați dacă problema cu care aveți de-a face este o problemă cu aplicația sau serverul. Pentru aceasta, deschideți un browser, apoi încercați să accesați site-ul web YouTube și să redați videoclipuri prin web. Dacă totul merge bine cu versiunea web, atunci înseamnă că YouTube este în regulă și problema se află în aplicația YouTube a telefonului tău. Și asta trebuie să rezolvați.
Părăsiți aplicația și reporniți.
Aplicațiile necinstite sunt adesea remediate printr-o oprire forțată și repornire. Acest lucru vă poate ajuta să reîmprospătați aplicația și să reveniți la starea sa normală.
Pentru a forța închiderea aplicației YouTube, accesați Aplicații-> Setări-> Aplicații-> Manager aplicații-> apoi atingeți pentru a selecta YouTube și atingeți Închidere forțată.
Reporniți telefonul, apoi lansați din nou YouTube pentru a vedea dacă acum este stabil.
Forțați Galaxy J7 să repornească.
În cazul în care telefonul nu mai răspunde pe măsură ce aplicația YouTube se blochează sau se blochează, ar fi necesară o repornire forțată a dispozitivului. Similar cu o resetare soft sau cu repornirea obișnuită, o repornire forțată nu va afecta niciuna dintre datele sau informațiile dvs. personale de pe telefon. De asemenea, poate produce același rezultat pozitiv ca și resetarea soft.
O repornire forțată pe Galaxy J7 se face apăsând pe Putere și Volum scăzut butoane simultan timp de aproximativ 10 până la 20 de secunde și apoi eliberați ambele butoane când apare logo-ul Samsung.
Este o procedură simulată de scoatere a bateriei, astfel încât să puteți face și modalitatea alternativă de a scoate și reintroduce bateria pe Galaxy J7. Ambele metode au același scop.
Ștergeți memoria cache și datele din aplicația YouTube.
Fișierele memorate în cache în aplicația YouTube se pot bloca în anumite momente și, atunci când se întâmplă acest lucru, pot apărea erori și este posibil ca aplicația să nu poată funcționa conform intenției. Pentru a vă asigura că acest lucru nu vă cauzează probleme, încercați să ștergeți memoria cache și datele din aplicația dvs. YouTube.
- Dacă dispozitivul funcționează Android 7.1 platformă, ștergeți memoria cache și datele aplicației accesând Aplicații-> Setări-> Aplicații meniu, apoi atingeți YouTube în lista implicită. Dacă nu-l vedeți, atingeți Meniul apoi selectați Afișați aplicațiile de sistem pentru a afișa aplicații preinstalate. De asemenea, YouTube poate veni ca o aplicație stoc pe dispozitivul dvs. Când localizați YouTube, atingeți Depozitare apoi atingeți Ștergeți memoria cache sau Date clare. În cele din urmă, atingeți O.K a confirma.
- În Android 6.0, ștergerea memoriei cache a aplicației și a datelor se face prin Aplicații-> Setări-> Aplicații-> Manager aplicații-> YouTube-> Stocare-> apoi atingeți Ștergeți memoria cache sau Date clare. Confirmați din nou acțiunea atingând O.K.
Aluzie: Dacă nu vedeți YouTube în Managerul de aplicații, atunci încercați să atingeți MAI MULTE-> atunci Afișați aplicațiile de sistem in schimb.
Verificați și instalați actualizarea pentru aplicația YouTube.
Dacă problema continuă după ștergerea memoriei cache și a datelor din aplicația YouTube, încercați să verificați actualizările YouTube și să o instalați. Aplicația dvs. va avea probabil nevoie de o actualizare pentru a menține stabilitatea și un nivel de performanță bun.
Pentru a verifica și / sau instala actualizarea pentru aplicația YouTube, urmați acești pași:
- Apasă pe Aplicații pictogramă din orice ecran de pornire.
- Atingeți Magazin Play.
- Apasă pe Tasta Meniu și apoi atingeți Aplicatiile mele.
- Selectați YouTube și apoi atingeți Actualizați.
- Dacă doriți să vă mențineți aplicațiile actualizate automat, reveniți la tasta Meniu, apoi atingeți Setări și selectați opțiunea pentru Actualizați automat aplicațiile.
Dezinstalați / dezactivați, apoi reinstalați / reactivați YouTube.
Dezinstalarea unei aplicații neregulate poate ajuta la remedierea erorilor, la reîmprospătarea aplicației și îi permite să revină la starea sa normală. Dacă YouTube încă se blochează după ce ați efectuat toate metodele anterioare, atunci puteți recurge la dezinstalarea aplicației și apoi reinstalarea acesteia pe telefon.
- Pentru aceasta, atingeți pictograma Aplicații din orice ecran de pornire, apoi accesați Setări-> Aplicații apoi atingeți pentru a selecta YouTube aplicație. Atingeți opțiunea pentru Dezinstalați de două ori pentru a confirma acțiunea.
- Reporniți dispozitivul după ce YouTube este complet eliminat, apoi continuați cu procesul de reinstalare a aplicației.
- Pentru a reinstala aplicația YouTube pe dispozitiv, atingeți Aplicații-> Magazin Play-> apoi tastați YouTube în câmpul de căutare. Atingeți pentru a selecta YouTube din rezultatele căutării și apoi atingeți Instalare.
Așteptați până când YouTube este complet instalat, apoi reporniți telefonul. Vedeți dacă asta remediază problema.
Ștergeți partiția cache pe Galaxy J7.
Ștergerea partiției cache ar putea fi cheia pentru rezolvarea problemei, mai ales dacă este declanșată de un fișier cache deteriorat în partiția de sistem.
Dacă faceți acest lucru, veți șterge fișierele temporare din partiția cache a sistemului, eliminând astfel erorile care ar fi putut cauza conflicte cu aplicația YouTube. Spre deosebire de o resetare principală, ștergerea partiției cache nu va șterge datele dvs. personale atât timp cât este efectuat corect. Pentru început, iată cum:
- Opriți dispozitivul.
- Țineți apăsat butonul Creșterea volumului, acasă, și Putere simultan timp de câteva secunde.
- Când vezi Sigla Samsung, eliberați Putere butonul dar continuați să țineți apăsat celelalte butoane.
- Când vezi Sigla Android, eliberați butoanele rămase. Apoi veți vedea Instalarea actualizării sistemului pe ecran timp de aproximativ 30 până la 60 de secunde înainte de Meniul de recuperare a sistemului Android apar opțiuni.
- apasă pe Volum scăzut pentru a evidenția butonul în mod repetat ștergeți partiția cache apoi apăsați tasta Putere pentru a confirma selectarea.
- apasă pe Volum scăzut butonul din nou pentru a evidenția da și apăsați tasta Putere pentru confirmare.
- Așteptați până când partiția de ștergere cache este terminată și când se termină, Restartati acum opțiunea este evidențiată.
- apasă pe Putere pentru a reporni dispozitivul.
După repornire, încercați să lansați YouTube și să redați videoclipuri pentru a vedea dacă acum poate face acest lucru fără alte blocări.
Resetați setările de rețea.
Este posibil ca dispozitivul dvs. să nu poată accesa sau comunica cu canalul YouTube din cauza unei probleme de conectivitate intermitente sau lipsite de conținut. Prin urmare, pagina nu se va încărca, nu va îngheța sau se va bloca. Efectuarea unei resetări a setărilor de rețea va rezolva probabil problema, mai ales dacă este cauzată de probleme de rețea, cum ar fi erorile de server.
Pentru a efectua o resetare a setărilor de rețea pe Galaxy J7 cu Android 7.1, urmați acești pași:
- Apasă pe Aplicații din ecranul de pornire.
- Atingeți Setări.
- Atingeți Management general.
- Atingeți Resetați.
- Selectați opțiunea pentru Resetați setările de rețea.
- Confirmați acțiunea atingând Resetați setările de două ori.
- Dacă telefonul dvs. rulează în continuare pe Android 6.0, o resetare a setărilor de rețea se face accesând Aplicații-> Setări-> Backup și resetare-> Resetați setarea rețeleis, apoi atingeți Resetați Setări de două ori pentru confirmare.
Rețineți că această resetare va șterge setările curente ale rețelei, inclusiv rețelele fără fir și parolele. Acestea fiind spuse, asigurați-vă că luați notă în prealabil de aceste informații, deoarece veți avea nevoie de ele mai târziu atunci când vă configurați rețeaua fără fir pe dispozitiv.
Alte opțiuni dacă problema continuă
- Resetare din fabrică. Dacă niciuna dintre soluțiile date nu poate remedia aplicația YouTube pe Samsung Galaxy J7, puteți alege să încercați o resetare completă a sistemului sau resetarea din fabrică pe dispozitivul dvs. Totuși, acesta poate fi un proces obositor, mai ales dacă ați stocat deja o mulțime de conținut și ați făcut setări personalizate pe dispozitiv, deoarece toate acestea sunt șterse de pe dispozitiv. Acestea fiind spuse, crearea unei copii de rezervă este foarte recomandată în prealabil dacă doriți să continuați cu o resetare din fabrică.
- Verificați și instalați actualizarea software-ului. Dacă nu ați făcut-o deja, încercați să verificați dacă există actualizări de software disponibile pentru dispozitivul dvs. Actualizările ajută de obicei la rezolvarea problemelor software care afectează anumite aplicații sau funcțiile dispozitivului în general. Pentru a verifica actualizările disponibile pe Galaxy J7, accesați Aplicații-> Setări-> Despre dispozitiv. Dacă este disponibilă o actualizare, veți vedea o notificare care conține versiunea software-ului și caracteristicile cheie pe care le aduce. Urmați instrucțiunile de pe ecran pentru a continua cu descărcarea și instalarea actualizărilor.
- Scăriți problema. Dacă aceasta nu este o opțiune ideală pentru dvs., atunci puteți solicita recomandări suplimentare și mai multe informații de la asistența Samsung cu privire la această problemă. Doar anunțați-le că ați epuizat deja toate mijloacele posibile într-o încercare de a rezolva problema, dar fără rezultat.
conecteaza-te cu noi
Suntem întotdeauna deschiși la problemele, întrebările și sugestiile dvs., așa că nu ezitați să ne contactați completând acest formular. Acesta este un serviciu gratuit pe care îl oferim și nu vă vom percepe niciun ban pentru asta. Vă rugăm să rețineți că primim sute de e-mailuri în fiecare zi și este imposibil să răspundem la fiecare dintre ele. Dar fiți siguri că citim fiecare mesaj pe care îl primim. Pentru cei pe care i-am ajutat, vă rugăm să răspândiți mesajul împărtășind postările noastre prietenilor dvs. sau pur și simplu să vă placă pagina noastră de Facebook și Google+ sau urmăriți-ne pe Twitter.
Postări pe care ați putea dori să le citiți și:
- Cum se remediază Samsung Galaxy J7 (2017) care afișează eroarea „Setările s-au oprit” [Ghid de depanare]
- Cum să remediați eroarea Samsung Galaxy J7 (2017) care apare „Din păcate, telefonul s-a oprit” [Ghid de depanare]
- Cum să remediați Samsung Galaxy J7 care nu se mai poate conecta la Wi-Fi de acasă și la alte hotspoturi [Ghid de depanare]
- Samsung Galaxy J7 apare „Din păcate, procesul com.android.phone s-a oprit” eroare [Ghid de depanare]
- Cum să remediați eroarea Samsung Galaxy J7 (2017) care apare „Din păcate, telefonul s-a oprit” [Ghid de depanare]
- Cum se remediază erorile Samsung Galaxy J7 „Avertisment: Camera nu a reușit” și „Din păcate, Camera a oprit” erori [Ghid de depanare]