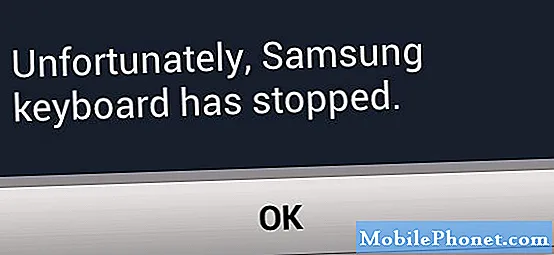Conţinut
- Depanarea erorii Galaxy S7 „Din păcate, camera sa oprit”
- Depanarea erorii „Avertisment: Camera eșuată” Galaxy S7
- Înțelegeți ce înseamnă eroarea „Din păcate, camera sa oprit”, de ce apare și cum să remediați Samsung Galaxy S7 dacă a început să apară.
- Aflați mai multe despre eroarea „Atenție: Camera nu a reușit” care apare la întâmplare și aflați cum să depanați dispozitivul dacă apare.

Pentru cei care au nevoie de asistență suplimentară, puteți lua legătura cu noi pentru a solicita ajutor. Trebuie doar să completați chestionarul nostru privind problemele Android și apăsați pe Trimiteți. Vom petrece timp cercetând problema dvs. și scriind o soluție, așa că vă rugăm să petreceți timpul descriind problema mai exact, astfel încât să ne fie mai ușor. Nu vă faceți griji, este gratuit.
Depanarea erorii Galaxy S7 „Din păcate, camera sa oprit”
Această eroare se referă la aplicația Cameră care nu mai funcționează; adică s-a prăbușit din anumite motive. Există mai mulți factori care pot duce la această problemă și asta vom afla.
Cauze posibile
- Este o problemă minoră a aplicației camerei foto
- O aplicație terță parte sa prăbușit și a afectat aplicația Cameră
- Este o problemă minoră de firmware care a afectat aplicația
- Hardware-ul a durat atât de mult timp încât încărcarea să se fi blocat
Pe baza acestor posibilități, putem realiza o procedură de depanare care poate răspunde la întrebările noastre și ne poate oferi o perspectivă asupra problemei. Acestea fiind spuse, iată lucrurile pe care ar trebui să le faceți pentru a încerca să depanați această problemă ...
Pasul 1: reporniți telefonul
Atât firmware-ul, cât și hardware-ul se pot defecta din când în când, dar când vine vorba de erori minore, o repornire este adesea foarte eficientă în remedierea acestora. Deci, acesta trebuie să fie primul lucru pe care trebuie să-l faceți dacă este prima dată când vedeți eroarea „Camera s-a oprit”.
Pasul 2: Porniți telefonul în modul sigur
Aplicațiile terță parte pot provoca blocarea aplicațiilor preinstalate și am văzut o mulțime de cazuri de acest gen. De aceea, atunci când o problemă a aplicației nu poate fi rezolvată printr-o simplă repornire, este practic să vă uitați la alte aplicații și nu există o modalitate mai bună de a face acest lucru decât să reporniți dispozitivul în modul sigur.
- Țineți apăsată tasta de pornire.
- De îndată ce puteți vedea „Samsung Galaxy S7” pe ecran, eliberați tasta de pornire și țineți imediat apăsată tasta de reducere a volumului.
- Continuați să țineți apăsat butonul de reducere a volumului până când dispozitivul termină repornirea.
- Puteți să-l eliberați când puteți vedea „Mod sigur” în colțul din stânga jos al ecranului.
Odată ce telefonul a pornit în această stare, deschideți camera pentru a vedea dacă apare eroarea și dacă da, atunci este sigur să presupunem că este o actualizare de firmware, altfel, ar trebui să căutați aplicații terțe care ar putea cauza această problemă. Începeți cu aplicații care folosesc camera sau au acces la ea.
Pasul 3: ștergeți memoria cache și datele aplicației Camera
Acest lucru va reseta aplicația Cameră la setările implicite din fabrică, ceea ce cred că este necesar în acest moment că repornirea nu a ajutat și că eroarea apare în continuare în modul sigur. Nu vă faceți griji, însă, această procedură nu va șterge niciuna dintre imaginile și videoclipurile dvs.
- Din ecranul de întâmpinare, atingeți pictograma Aplicații.
- Găsiți și atingeți Setări.
- Atingeți Aplicații și apoi Manager aplicații.
- Glisați la fila TOATE.
- Găsiți și atingeți Camera.
- Atingeți Stocare.
- Atingeți Ștergeți memoria cache și apoi Ștergeți datele, Ștergeți.
Este mai bine dacă faceți acest lucru în timp ce telefonul este în modul sigur, deși puteți face acest lucru oricând în modul normal. Dacă problema apare încă după aceasta, atunci problema ar putea fi o problemă gravă de firmware. Este posibil ca următorul pas să vă poată ajuta.
Pasul 4: Efectuați resetarea master
Resetarea principală nu va reseta doar aplicația, ci întregul telefon ștergând tot ceea ce este salvat în spațiul de stocare intern, aceasta include fișiere, imagini, aplicații, setări etc. Deci, asigurați-vă că faceți o copie de rezervă înainte de a urma pașii de mai jos.
Acești pași sunt necesari, deoarece ați făcut deja depanarea de bază fără rezultat. Prin urmare, este sigur să presupunem că este într-adevăr o problemă de firmware care poate fi rezolvată doar printr-o resetare, care reformatează atât memoria cache, cât și partițiile de date.
- Faceți o copie de rezervă a datelor.
- Eliminați-vă contul Google.
- Dezactivați blocarea ecranului.
- Opriți Samsung Galaxy S7.
- Apăsați și mențineți apăsate tastele Acasă și Volum sus, apoi apăsați și mențineți apăsată tasta de pornire. NOTĂ: Nu contează cât timp apăsați și țineți apăsate tastele Acasă și Volum, nu va afecta telefonul, dar până când apăsați și țineți apăsată tasta de pornire, atunci telefonul începe să răspundă.
- Când Samsung Galaxy S7 apare pe ecran, eliberați tasta de pornire, dar continuați să țineți apăsată tasta Acasă și de creștere a volumului.
- Când se afișează sigla Android, puteți elibera ambele taste și puteți lăsa telefonul în funcție de aproximativ 30 până la 60 de secunde. NOTĂ: Mesajul „Instalarea actualizării sistemului” poate apărea pe ecran timp de câteva secunde înainte de a afișa meniul de recuperare a sistemului Android. Aceasta este doar prima fază a întregului proces.
- Folosind tasta de reducere a volumului, navigați prin opțiuni și evidențiați „ștergeți datele / resetarea din fabrică”.
- Odată evidențiat, puteți apăsa tasta de pornire pentru ao selecta.
- Acum evidențiați opțiunea „Da - ștergeți toate datele utilizatorului” folosind tasta de reducere a volumului și apăsați butonul de pornire pentru a o selecta.
- Așteptați până când telefonul dvs. este terminat pentru a efectua resetarea generală. După finalizare, evidențiați „Reporniți sistemul acum” și apăsați tasta de pornire.
- Telefonul va reporni acum mai mult decât de obicei.
Resetarea se ocupă întotdeauna de blocarea aplicațiilor ca aceasta. Sper ca asta ajuta.
Depanarea erorii „Avertisment: Camera eșuată” Galaxy S7
Camera are unul dintre cele mai complicate procese din telefon. Iată cum funcționează:
Când deschideți aplicația Cameră, senzorul se inițializează și se pregătește pentru utilizare. Odată ce utilizatorul îndreaptă camera către un subiect, senzorul se va concentra asupra acestuia.
Iată ce este uimitor: odată ce proprietarul atinge butonul pentru a face o fotografie, senzorul reacționează aproape imediat, face o fotografie fixă, apelează aplicația Galerie pentru a gestiona fotografia și se pregătește pentru o altă fotografie. Toate acestea au loc în mai puțin de o secundă.
Ce se întâmplă dacă una dintre aceste componente eșuează? Rezultatul este acest mesaj de eroare: „Atenție: Camera nu a reușit!”
Pe baza cazurilor pe care le-am analizat, această eroare apare adesea din cauza unei probleme hardware, adică senzorul nu a reușit să se inițializeze, dar și firmware-ul poate provoca această problemă și iată ce trebuie să faceți:
Pasul 1: reporniți dispozitivul
Dacă este prima dată când vedeți mesajul de eroare, reporniți telefonul imediat, deoarece ar putea fi doar o problemă minoră de hardware sau firmware. Există momente în care senzorul nu poate inițializa, dar nu înseamnă că este deteriorat.
Pasul 2: Porniți dispozitivul în modul sigur și faceți fotografii
Testați camera în modul sigur. Aceasta nu este o soluție, dar ne va oferi o perspectivă asupra existenței unor aplicații terțe care contribuie la apariția problemei.
Dacă eroarea apare în continuare în modul sigur, atunci putem spune că ar putea fi o problemă cu aplicația însăși, cu senzorul sau cu o problemă cu firmware-ul. În caz contrar, există aplicații care o cauzează și trebuie să le găsiți și să le dezinstalați.
Pasul 3: Ștergeți memoria cache a sistemului prin modul de recuperare
Presupunând că eroarea apare în continuare în modul sigur, este timpul să mergeți imediat după memoria cache a sistemului, mai ales dacă problema a început după o actualizare. Există momente în care cache-urile sunt corupte și când aceste cache-uri corupte sunt utilizate de noul sistem, apar conflicte, iar acest caz este doar una dintre aceste probleme. Deci, iată ce trebuie să faceți:
- Opriți Samsung Galaxy S7.
- Apăsați și mențineți apăsate tastele Acasă și Volum sus, apoi apăsați și mențineți apăsată tasta de pornire.
- Când Samsung Galaxy S7 apare pe ecran, eliberați tasta de pornire, dar continuați să țineți apăsată tasta Acasă și de creștere a volumului.
- Când se afișează sigla Android, puteți elibera ambele taste și puteți lăsa telefonul în funcție de aproximativ 30 până la 60 de secunde.
- Folosind tasta de reducere a volumului, navigați prin opțiuni și evidențiați „ștergeți partiția cache”.
- Odată evidențiat, puteți apăsa tasta de pornire pentru ao selecta.
- Acum evidențiați opțiunea „Da” folosind tasta de reducere a volumului și apăsați butonul de pornire pentru a o selecta.
- Așteptați până când telefonul dvs. a terminat ștergerea partiției cache. După finalizare, evidențiați „Reporniți sistemul acum” și apăsați tasta de pornire.
- Telefonul va reporni acum mai mult decât de obicei.
Pasul 4: Resetați telefonul pornind-l în modul de recuperare
Dacă ștergerea partiției cache nu a ajutat, atunci este timpul să vă resetați telefonul și vă sugerez să faceți acest lucru pornind-o în modul de recuperare, deoarece este mai eficientă decât resetarea obișnuită din fabrică care vă șterge doar datele, aplicațiile etc.
Este posibil ca resetarea să nu poată rezolva problema, mai ales dacă este vorba de o problemă hardware, dar vă va ajuta să stabiliți dacă telefonul trebuie să fie verificat de un tehnician sau nu. Dacă resetarea nu poate rezolva problema, atunci trebuie să lăsați un tehnician să o verifice. Dacă se află în perioada de grație, ar trebui să negociați o înlocuire.
Sper că acest ghid de depanare vă poate ajuta. Contactați-ne dacă aveți nevoie de mai multă asistență.
CONECTEAZA-TE CU NOI
Suntem întotdeauna deschiși la problemele, întrebările și sugestiile dvs., așa că nu ezitați să ne contactați completând acest formular. Acesta este un serviciu gratuit pe care îl oferim și nu vă vom percepe niciun ban pentru asta. Vă rugăm să rețineți că primim sute de e-mailuri în fiecare zi și este imposibil să răspundem la fiecare dintre ele. Dar fiți siguri că citim fiecare mesaj pe care îl primim. Pentru cei pe care i-am ajutat, vă rugăm să răspândiți mesajul împărtășind postările noastre prietenilor dvs. sau pur și simplu să vă placă pagina noastră de Facebook și Google+ sau urmăriți-ne pe Twitter.