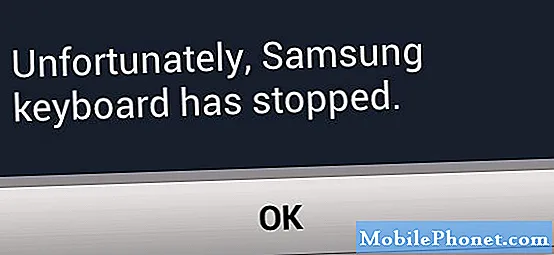Conţinut
Când #Samsung Galaxy S7 Edge (# S7Edge) este blocat în bootloop sau intră în modul de recuperare de fiecare dată când îl reporniți, ar putea fi un semn al unei probleme minore de aplicație și firmware sau o problemă hardware. Dar ar trebui să știți, de asemenea, că ar putea fi, de asemenea, un semn al unei probleme mai grave și că este posibil să aveți nevoie de ajutorul unei tehnologii pentru a o descoperi.
Depanarea Galaxy S7 Edge blocat în bootloop
Nu dorim să cauzăm mai multe probleme dispozitivului dvs., așa că nu sugerăm proceduri care pot cauza probleme atunci când sunt executate incorect de către utilizatorii medii. Dacă dețineți un dispozitiv la fel de puternic ca S7 Edge, sunt sigur că aveți deja o idee despre cât de mult știți și cât de capabil sunteți în remedierea problemelor. Este posibil să nu urmați procedurile pe care le-am citat aici, dar pentru utilizatorii obișnuiți, vă rugăm să le urmați corect.
Pasul 1: Conectați telefonul la computer sau la încărcător
Aceasta lovește două păsări cu o singură piatră; ați ști imediat cum reacționează dispozitivul în momentul în care detectează curentul care curge prin circuitele sale și dacă pornește normal dacă există o sursă de alimentare mai stabilă.
În mod normal, S7 Edge va afișa pictograma de încărcare pe ecran și va aprinde indicatorul LED din partea de sus a ecranului atunci când se încarcă. Asta dacă hardware-ul nu are nicio problemă. Deci, dacă acest lucru se întâmplă cu telefonul dvs. atunci când îl conectați la computer sau la încărcător, atunci totul ar putea fi în regulă. Lăsați-l să se încarce timp de 10 minute și apoi încercați să îl porniți și să vedeți dacă pornește cu succes.
Acesta este un pas important, deoarece există momente în care trebuie să descărcați bateria dispozitivului, astfel încât acesta să poată continua să alimenteze, deși acest lucru este mai eficient în cazurile în care telefonul refuză să pornească. Dar în acest caz, încercăm pur și simplu să aflăm dacă problema potențială a firmware-ului poate fi rezolvată prin această procedură simplă.
De fapt, problemele firmware-ului pot duce la bootloops-uri, de fapt, în timpul actualizărilor există întotdeauna posibilitatea ca dispozitivul să pornească mai mult decât de obicei sau să nu pornească deloc în mod normal. Bateria bateriei poate rezolva problema, de asemenea, sau conectarea telefonului la computer poate conecta dispozitivul la încă un dispozitiv care dorește să-l „acceseze”, evitând astfel blocarea acestuia. Lucruri ca acestea se întâmplă tot timpul și le-am întâlnit personal, iar ceea ce încercăm să facem aici este epuizarea tuturor situațiilor posibile.
Semnele martor că telefonul este în regulă este atunci când se încarcă normal atunci când este conectat la un încărcător sau computer și pe care se afișează pictogramele sau semnele de încărcare. Dacă computerul îl detectează și îl recunoaște în mod normal, acesta este, de asemenea, un alt semn pe care dispozitivul dvs. îl face bine.
Pasul 2: Încercați să porniți dispozitivul în modul sigur
În afară de faptul că știm cu toții despre modul sigur, acesta este de fapt starea de diagnostic pentru dispozitiv. Adică, numai aplicațiile preinstalate și serviciile implicite rulează în timpul boot-ului, deci dacă problema (blocată în bootloop sau în starea de recuperare) este cauzată de o aplicație terță parte, este posibil ca telefonul să booteze cu succes în modul sigur. Deci, iată cum porniți dispozitivul în modul sigur ...
- Țineți apăsată tasta de pornire.
- De îndată ce puteți vedea ‘Samsung Galaxy S7 EDGE’ pe ecran, eliberați tasta de pornire și țineți imediat apăsată tasta de reducere a volumului.
- Continuați să țineți apăsat butonul de reducere a volumului până când dispozitivul termină repornirea.
- Puteți să-l eliberați când puteți vedea „Mod sigur” în colțul din stânga jos al ecranului.
Dacă telefonul dvs. pornește în modul sigur, atunci este clar că unele terțe părți cauzează problema. Următoarea sarcină ar fi găsirea vinovatului și dezactivarea sau dezinstalarea acestora. Acesta este lucrul cel bun la ei, deoarece sunt dispensabile; poți scăpa de ele fără să te temi de unele efecte adverse asupra telefonului tău, cu excepția, desigur, a pierderii unor date.
Înțeleg că unii oameni ar putea crede că pornirea în modul sigur este inutilă, deoarece nu este o soluție în primul rând. Vă reporniți telefonul în această stare pentru a izola problema, astfel încât este sigur să spuneți că sunteți încă în starea de descoperire și nici măcar nu credeți că găsirea vinovatului este ușoară, deoarece nu este așa. Trebuie să parcurgeți fiecare aplicație și apoi să efectuați câteva încercări și erori înainte de a descoperi care este cauza ... asta dacă aveți noroc. Dacă vă este foarte dificil să determinați ce aplicație cauzează problema, o soluție ușoară este să efectuați resetarea. Cu toate acestea, va trebui să treceți prin toate problemele legate de backupul datelor.
Pasul 3: Ștergeți memoria cache a sistemului sau ștergeți partiția cache
Faceți acest lucru dacă nu ați făcut deja resetarea. Ștergerea memoriei cache a sistemului va forța dispozitivul să creeze altele noi, iar acele seturi noi de fișiere ar putea funcționa corect cu sistemul. Problema este că cache-urile de sistem se pot deteriora cu ușurință în timpul actualizărilor și pornirea și oprirea frecventă a telefonului pot duce la aceeași problemă. Deci, după ce ați făcut primii doi pași și problema persistă, atunci acesta este următorul lucru pe care ar trebui să-l faceți:
- Opriți telefonul.
- Apăsați și mențineți apăsate tastele Acasă și Volum sus, apoi apăsați și mențineți apăsată tasta de pornire.
- Când Samsung Galaxy S7 Edge apare pe ecran, eliberați tasta de pornire, dar continuați să țineți apăsat tastele Acasă și de creștere a volumului.
- Când se afișează sigla Android, puteți elibera ambele taste și puteți lăsa telefonul în funcție de aproximativ 30 până la 60 de secunde.
- Folosind tasta de reducere a volumului, navigați prin opțiuni și evidențiați „ștergeți partiția cache”.
- Odată evidențiat, puteți apăsa tasta de pornire pentru ao selecta.
- Acum evidențiați opțiunea „Da” folosind tasta de reducere a volumului și apăsați butonul de pornire pentru a o selecta.
- Așteptați până când telefonul dvs. a terminat ștergerea partiției cache. După finalizare, evidențiați „Reporniți sistemul acum” și apăsați tasta de pornire.
- Telefonul va reporni acum mai mult decât de obicei.
Pasul 4: Este timpul să efectuați resetarea principală
Resetarea principală este necesară dacă ștergerea partiției cache nu a dat rezultate. După cum am spus în al doilea pas, ar putea fi necesară o resetare dacă nu găsiți aplicația care cauzează problema. Cu toate acestea, dacă problema apare încă în modul sigur, acesta este un alt semn că trebuie să faceți acest lucru, deoarece se pare că este o problemă de firmware. Iată cum o faceți:
- Opriți Samsung Galaxy S7 Edge.
- Apăsați și mențineți apăsate tastele Acasă și Volum sus, apoi apăsați și mențineți apăsată tasta de pornire. NOTĂ: Nu contează cât timp apăsați și țineți apăsate tastele Acasă și Volum, nu va afecta telefonul, dar până când apăsați și țineți apăsată tasta de pornire, atunci telefonul începe să răspundă.
- Când Samsung Galaxy S7 Edge apare pe ecran, eliberați tasta de pornire, dar continuați să țineți apăsat tastele Acasă și de creștere a volumului.
- Când se afișează sigla Android, puteți elibera ambele taste și puteți lăsa telefonul în funcție de aproximativ 30 până la 60 de secunde. NOTĂ: Mesajul „Instalarea actualizării sistemului” poate apărea pe ecran timp de câteva secunde înainte de a afișa meniul de recuperare a sistemului Android. Aceasta este doar prima fază a întregului proces.
- Folosind tasta de reducere a volumului, navigați prin opțiuni și evidențiați „ștergeți datele / resetarea din fabrică”.
- Odată evidențiat, puteți apăsa tasta de pornire pentru ao selecta.
- Acum evidențiați opțiunea „Da - ștergeți toate datele utilizatorului” folosind tasta de reducere a volumului și apăsați butonul de pornire pentru a o selecta.
- Așteptați până când telefonul dvs. este terminat pentru a efectua resetarea generală. După finalizare, evidențiați „Reporniți sistemul acum” și apăsați tasta de pornire.
- Telefonul va reporni acum mai mult decât de obicei.
Motivul pentru care această procedură este întotdeauna ultimă este din cauza problemelor pe care le puteți întâlni făcând copiile de rezervă ale datelor și fișierelor. Samsung, desigur, are o suită pe care o puteți folosi pentru a ușura lucrurile un pic - Smart Switch.
Sper că lucrurile vor funcționa bine după asta.
CONECTEAZA-TE CU NOI
Suntem întotdeauna deschiși la problemele, întrebările și sugestiile dvs., așa că nu ezitați să ne contactați completând acest formular. Acesta este un serviciu gratuit pe care îl oferim și nu vă vom percepe niciun ban pentru asta. Vă rugăm să rețineți că primim sute de e-mailuri în fiecare zi și este imposibil să răspundem la fiecare dintre ele. Dar fiți siguri că citim fiecare mesaj pe care îl primim. Pentru cei pe care i-am ajutat, vă rugăm să răspândiți mesajul împărtășind postările noastre prietenilor dvs. sau pur și simplu să vă placă pagina noastră de Facebook și Google+ sau urmăriți-ne pe Twitter.