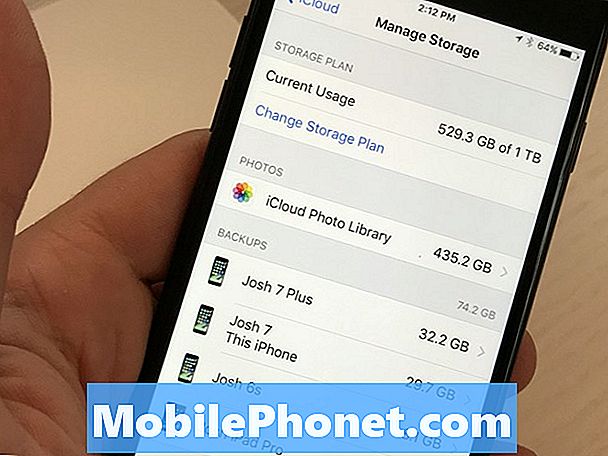Conţinut
- Cum să depanați Galaxy S7 Edge care a început să înghețe aleatoriu după actualizare
- Cum să depanați Galaxy S7 Edge care a început să rămână după o actualizare de firmware
- Cum să depanați Galaxy S7 Edge care a început să repornească aleatoriu după actualizarea Nougal
În timp ce actualizarea Android 7 #Nougat ar trebui să îmbunătățească performanțele Samsung Galaxy S7 Edge (# S7Edge), mulți utilizatori s-au plâns de problemele pe care le-au întâmpinat la scurt timp după instalarea actualizării pe telefoanele lor. Printre cele mai frecvente se numără încetinirea, înghețarea, întârzierea și repornirea aleatorie. Deci, în loc să îmbunătățească performanța, chiar o înrăutățește.

Depanare: Există o mulțime de factori pe care trebuie să îi luăm în considerare atunci când depanăm acest tip de problemă. Cu toate acestea, trebuie să luăm în considerare mai întâi că această problemă a apărut la scurt timp după actualizarea Nougat, ceea ce înseamnă că ar putea fi în totalitate doar o problemă de firmware, deoarece Nougat este o actualizare majoră și multe dintre memoria cache și date ar putea să nu mai fie compatibile cu noul sistem. . Vreau să faceți câteva proceduri, așa că continuați să citiți mai jos:
Pasul 1: reporniți telefonul în modul sigur pentru a vedea dacă devine mai rapid
Evident, aceasta nu este soluția, dar ne va da o idee să știm dacă problema este sau nu cu aplicațiile dvs. terță parte. Dacă primii au ceva de-a face cu încetinirea telefonului dvs., atunci trebuie doar să găsiți vinovații și să îi dezinstalați și probabil să descărcați din nou versiuni noi ale acestor aplicații. Cu toate acestea, dacă problema persistă chiar și în modul sigur, atunci trebuie să fie firmware-ul pe care trebuie să îl analizăm. Iată cum porniți S7 Edge în modul sigur:
- Țineți apăsată tasta de pornire.
- De îndată ce puteți vedea ‘Samsung Galaxy S7 EDGE’ pe ecran, eliberați tasta de pornire și țineți imediat apăsată tasta de reducere a volumului.
- Continuați să țineți apăsat butonul de reducere a volumului până când dispozitivul termină repornirea.
- Puteți să-l eliberați când puteți vedea „Mod sigur” în colțul din stânga jos al ecranului.
Sper că această problemă nu este atât de gravă pe cât pare și poate fi rezolvată doar prin dezinstalarea unor aplicații. Cu toate acestea, dacă problema este cu firmware-ul, atunci următorul pas ar trebui să aibă grijă de el.
Pasul 2: Faceți o copie de rezervă a datelor și efectuați resetarea principală
Înțeleg că telefonul este atât de lent și ar putea dura o veșnicie pentru a face tot ceea ce conține, dar vă rugăm să încercați, cel puțin, să salvați mai întâi fișierele importante pentru că, odată cu resetarea, vor fi șterse și nu vor mai putea fi recuperate. După efectuarea copiei de rezervă, efectuați această procedură:
- Opriți Samsung Galaxy S7 Edge.
- Apăsați și mențineți apăsate tastele Acasă și Volum sus, apoi apăsați și mențineți apăsată tasta de pornire. NOTĂ: Nu contează cât timp apăsați și țineți apăsate tastele Acasă și Volum, nu va afecta telefonul, dar până când apăsați și țineți apăsată tasta de pornire, atunci telefonul începe să răspundă.
- Când Samsung Galaxy S7 Edge apare pe ecran, eliberați tasta de pornire, dar continuați să țineți apăsat tastele Acasă și de creștere a volumului.
- Când se afișează sigla Android, puteți elibera ambele taste și puteți lăsa telefonul în funcție de aproximativ 30 până la 60 de secunde. NOTĂ: Mesajul „Instalarea actualizării sistemului” poate apărea pe ecran timp de câteva secunde înainte de a afișa meniul de recuperare a sistemului Android. Aceasta este doar prima fază a întregului proces.
- Folosind tasta de reducere a volumului, navigați prin opțiuni și evidențiați „ștergeți datele / resetarea din fabrică”.
- Odată evidențiat, puteți apăsa tasta de pornire pentru ao selecta.
- Acum evidențiați opțiunea „Da - ștergeți toate datele utilizatorului” folosind tasta de reducere a volumului și apăsați butonul de pornire pentru a o selecta.
- Așteptați până când telefonul dvs. este terminat pentru a efectua resetarea generală. După finalizare, evidențiați „Reporniți sistemul acum” și apăsați tasta de pornire.
- Telefonul va reporni acum mai mult decât de obicei.
Sper ca asta ajuta.
Cum să depanați Galaxy S7 Edge care a început să înghețe aleatoriu după actualizare
Problemă: Ce veți face voi dacă telefonul dvs. începe să înghețe aleatoriu în timp ce îl folosiți? Am Samsung Galaxy S7 Edge și îngheață ori de câte ori îl folosesc, dar sincer, nu știu dacă îngheață și când este inactiv. Când îl folosesc și când sunt în unele aplicații, ar începe să înghețe după bunul plac. Uneori, înghețarea durează un minut sau două și, uneori, doar o chestiune de secunde, dar totuși foarte enervant. Deci, dacă mă puteți ajuta aici, ar fi grozav. Mulțumiri.
Depanare: Există mai multe motive pentru care performanța Samsung Galaxy S7 Edge începe să scadă și atunci când se întâmplă acest lucru, va rămâne sau se blochează ori de câte ori folosiți sau lansați o aplicație. Pentru a determina problema, trebuie să efectuați o procedură de bază de depanare pe care vă recomandăm să o restrângeți sau s-ar putea să o remediați. De fapt, acest tip de problemă a fost recent raportată în principal de proprietarii Samsung Galaxy S7 Edge că actualizarea face ca dispozitivele lor să încetinească ca melcul.
Forțați reporniți dispozitivul
Iată primul lucru pe care ar trebui să-l facem: reporniți forțat dispozitivul pentru a reîmprospăta sistemul. Doar apăsați și țineți apăsate tasta de pornire și tasta de reducere a volumului timp de aproximativ 7-10 secunde, apoi lăsați-o să repornească. Dispozitivul dvs. va avea un nou început la final, apoi vedeți dacă există un progres.
Închideți aplicațiile care nu sunt utilizate și verificați memoria RAM
Samsung Galaxy S7 Edge este un dispozitiv impresionant în ceea ce privește specificațiile și performanța, dar acesta va dispărea dacă există mai multe aplicații care rulează în același timp, în special cea grea. Pentru a experimenta performanța pe care ai vrut să o vezi pe dispozitivul tău, este cel mai bun sfat să închizi acele aplicații inutile imediat după ce le folosești. Dacă jucați și în același timp, browserul dvs. Chrome rulează în fundal, acesta va afecta grav performanța, deoarece browserele pot folosi uneori multă memorie.
Acum, vorbirea memoriei, menținerea utilizării memoriei la nivel normal este cel mai bun sfat. Dacă va ajunge la un nivel critic, va începe să întârzie sau să înghețe. Există aplicații și servicii care rulează în fundal pe care nu le veți observa, deoarece nu este afișat niciun indicator de nivel. Aplicațiile care folosesc în mare parte o mulțime de memorie sunt jocuri (online), browsere, antivirus, aplicații de la terți (actualizare automată activată) etc. Trebuie să opriți acele aplicații atunci când nu doriți să întârziați sau înghețați dispozitivul. Iată o modalitate ușoară de a face acest lucru:
- Mergi la Setari
- Atingeți Aplicații
- Atingeți Manager aplicații
- Navigați prin file glisând la stânga sau la dreapta
- Accesați fila Running
NOTĂ: Acesta va afișa toate aplicațiile și serviciile care rulează pe dispozitivul dvs., în partea dreaptă, puteți vedea o cantitate de MB (megaocteți) utilizează o aplicație. În partea de jos, puteți vedea capacitatea și utilizarea RAM-ului, vă va oferi o idee cât a rămas, totuși este măsurată cu MB (megaocteți).
- Alegeți aplicațiile care nu rulau și utilizează multă memorie, atingeți-o
- Dacă există 2 sau mai multe opțiuni Stop, atingeți-l pe tot
- După ce ați terminat, reveniți la ecranul de pornire și vedeți dacă există progrese
Dezactivați Actualizarea automată a aplicațiilor
Aplicațiile care activează actualizarea automată sunt cele care folosesc o mulțime de memorie RAM, ar fi frustrant să închideți aplicațiile de fiecare dată după ce le utilizați. Deci, oprirea actualizării automate este soluția pentru această problemă. Va trebui să mergeți la magazinul Google Play pentru a dezactiva cu succes actualizarea automată. Nu numai că îți îmbunătățește performanța dispozitivului, ci îți va mări durata de viață a bateriei. Iată cum să dezactivați actualizarea automată:
- Atingeți meniul Aplicații
- Atingeți Magazin Google Play
- Odată ajuns în interior, atingeți pictograma cu 3 linii din stânga sus, lângă „Google Play”
- Navigați glisând în jos, apoi atingeți Setări
- Prima din listă este opțiunea „Actualizare automată a aplicațiilor”, atingeți-o
- Există trei opțiuni de ales: „Nu actualizați automat aplicațiile”, „Actualizați automat aplicațiile în orice moment. Se pot aplica taxe pentru date ”,„ Actualizare automată a aplicațiilor numai prin Wi-Fi ”
- Alegeți „Nu actualizați automat aplicațiile”, atingeți-l
- Reveniți la ecranul de pornire
NOTĂ: Chiar dacă a fost dezactivat, veți primi în continuare o notificare că este disponibilă o nouă actualizare.
Ștergeți partiția cache a sistemului
În cazul în care oprirea actualizării automate nu a rezolvat problema, atunci puteți continua și șterge partiția cache a sistemului. Această procedură va șterge toate fișierele memorate în cache utilizate de aplicațiile utilizate frecvent, fișierele temporare de sistem vechi și altele care utilizează fișiere cache. Acesta va forța sistemul să creeze un nou fișier compatibil cu noua actualizare.
- Opriți Samsung Galaxy S7 Edge.
- Apăsați și mențineți apăsate tastele Acasă și Volum sus, apoi apăsați și mențineți apăsată tasta de pornire.
- Când Samsung Galaxy S7 Edge apare pe ecran, eliberați tasta de pornire, dar continuați să țineți apăsat tastele Acasă și de creștere a volumului.
- Când se afișează sigla Android, puteți elibera ambele taste și puteți lăsa telefonul în funcție de aproximativ 30 până la 60 de secunde.
- Folosind tasta de reducere a volumului, navigați prin opțiuni și evidențiați „ștergeți partiția cache”.
- Odată evidențiat, puteți apăsa tasta de pornire pentru ao selecta.
- Acum evidențiați opțiunea „Da” folosind tasta de reducere a volumului și apăsați butonul de pornire pentru a o selecta.
- Așteptați până când telefonul dvs. a terminat ștergerea partiției cache a sistemului. După finalizare, evidențiați „Reporniți sistemul acum” și apăsați tasta de pornire.
- Telefonul va reporni acum mai mult decât de obicei.
Vizitați Centrul de service local
Dacă procedurile recomandate nu funcționează sau nu au rezolvat problema, vă recomandăm să vă aduceți Samsung Galaxy S7 Edge la cel mai apropiat centru de service Samsung pentru a permite tehnicienilor să aibă un aspect mai bun al dispozitivului dvs., deoarece ar putea fi o problemă gravă sau o problemă legată de hardware.
Cum să depanați Galaxy S7 Edge care a început să rămână după o actualizare de firmware
Problemă: Știu că întârzierea nu este niciodată normală cu telefonul meu, care este un Galaxy S7 Edge. Am cumpărat acest telefon nou anul trecut și știu cât de repede mi-ar putea executa comenzile, totuși, recent, a existat o actualizare pe care am descărcat-o bineînțeles și cred că a avut succes deoarece nu au existat erori. Dar problema este că telefonul a început să rămână în orice moment al zilei, indiferent de ceea ce fac. Când apare, practic este foarte lent că durează atât de mult până când deschide aplicațiile și există chiar și cazuri în care doar îngheță câteva secunde și apoi revine la întârziere. Nu știu foarte bine ce să fac, deoarece aceasta este prima dată când se întâmplă. Poți să ajuți?
Depanare: Deoarece dispozitivul nu a fost scăpat sau înmuiat în apă, atunci cel mai probabil este o problemă legată de firmware. Înțelegem că aveți o mulțime de fișiere importante stocate pe telefonul dvs. și nu doriți să le ștergeți pe toate. Deci, în acest caz, trebuie să efectuați procedurile de bază de depanare pe dispozitivul dvs. și să observați dacă problema va fi remediată. Primul lucru pe care dorim să-l faceți este să porniți telefonul în modul sigur.
Există două tipuri de aplicații pe dispozitivul dvs., aplicațiile preinstalate și terțe. Scopul principal al acestei proceduri este de a identifica ce a cauzat problema, indiferent dacă sunt aplicații terțe sau preinstalate. Deci, în timp ce îl porniți în modul sigur, încercați să observați dacă problema persistă. Amintiți-vă că, în timp ce în acest mod, toate aplicațiile terță parte vor fi dezactivate și, dacă problema nu se întâmplă, atunci cel mai probabil una dintre aplicațiile dvs. este vinovată. Încercați să dezinstalați acele aplicații suspectate și să vedeți dacă dispozitivul se va opri în continuare.
Cu toate acestea, dacă problema apare încă în modul Safe, puteți efectua următoarea procedură ștergând memoria cache a sistemului de pe telefon. Cache-urile sunt fișiere temporare stocate în dispozitivul dvs. pentru a-l face să ruleze fără probleme, deci, dacă vechile cache-uri vechi au fost corupte după actualizare, acesta ar putea fi motivul pentru care telefonul dvs. se oprește aleatoriu. Pentru a șterge memoria cache a sistemului, urmați pașii de mai sus.
Dar, după toate procedurile și încă nu au avut niciun rezultat asupra problemei, atunci puteți efectua procedura mai complicată efectuând resetarea pe telefonul dvs. Dar înainte de a face acest lucru, trebuie să copiați sau să copiați toate fișierele de pe telefon și să le transferați pe cardul SD sau computer, deoarece toate acestea vor fi șterse odată ce veți efectua această procedură.
Cum să depanați Galaxy S7 Edge care a început să repornească aleatoriu după actualizarea Nougal
Problemă: Înainte de a-mi actualiza dispozitivul, funcționa complet bine, dar după actualizarea Nougat, a început să repornească aleatoriu fără un motiv aparent. De asemenea, nu am observat un model, deoarece s-a întâmplat când foloseam diferite aplicații. De fapt, a repornit chiar de două ori, chiar dacă stătea doar pe masă, fără a fi folosit. Nu înțeleg de ce se întâmplă această problemă sau ce o provoacă. Vă rog să mă luminați și să mă îndrumați să rezolv această problemă. Mulțumesc mult!
Depanare:Știm că Samsung Galaxy S7 Edge este unul dintre cele mai avansate dispozitive disponibile astăzi pe piață. Dar chiar și cât de avansat este dispozitivul, acesta este încă vulnerabil la diferite tipuri de probleme. Dacă un dispozitiv repornește aleatoriu fără un motiv aparent care ar putea fi o poveste diferită, acesta ar putea fi firmware-ul dispozitivului deteriorat în timpul actualizării sau ar trebui ca aplicațiile descărcate să declanșeze problema. Pentru a determina care este problema, puteți urma procedurile de depanare de mai jos:
Pasul 1: Porniți telefonul în modul sigur
Această procedură este o stare de diagnostic în care trebuie să identificați vinovatul care a declanșat problema. În acest mod, toate aplicațiile descărcate vor fi dezactivate și observați dacă problema persistă. Dacă da, atunci cel mai probabil există o aplicație care o provoacă, puteți începe dezinstalarea din aplicația recentă pe care ați instalat-o pe telefon până la ultima și observați dacă se întâmplă în continuare. Dacă problema persistă, încercați următoarea procedură.
Pasul 2: Încercați să verificați bateria dispozitivului
În depanarea acestei probleme, este necesar să verificați bateria dacă este defectă sau nu. Există cazuri în care din cauza lipsei de energie din baterie, dispozitivul se va opri fără un motiv aparent. În acest caz, tot ce trebuie să faceți este să încercați să vă conectați telefonul la încărcător și să îl lăsați timp de 20-30 de minute și să vedeți dacă sigla de încărcare apare pe ecran. După aceea, încercați să porniți telefonul și așteptați dacă va porni sau nu. Dacă nu, atunci evident că bateria este defectă, puteți vizita magazinul local și lăsați tehnicianul să schimbe bateria.
Pasul 3: Ștergeți partiția cache de sistem a dispozitivului pentru ca acesta să poată fi corupt
Dacă dispozitivul pornește complet după încărcare, cel mai probabil cache-ul de sistem al telefonului a fost deteriorat. Cache-urile sunt fișiere temporare stocate în dispozitiv și dacă acele cache-uri vechi nu au fost șterse în timpul actualizării, ar putea fi unul dintre factorii care apar dispozitivul, apare problema. În acest moment, puteți încerca să ștergeți fișierele cache de date și datele de pe Galaxy S7 Edge și să vedeți dacă există progrese.
Pasul 4: Resetați hard Samsung Galaxy S7 Edge
După ce îl porniți în modul sigur, verificați bateria și ștergeți vechea cache de sistem a dispozitivului și totuși problema se întâmplă, atunci ultima soluție este să efectuați resetarea hard pe telefon. Cu toate acestea, înainte de resetare, vă recomandăm să faceți backup pentru tot ceea ce este stocat pe telefon, transferându-l pe cardul SD, dacă este posibil, deoarece toate acestea vor fi șterse odată ce treceți la procedură.
CONECTEAZA-TE CU NOI
Suntem întotdeauna deschiși la problemele, întrebările și sugestiile dvs., așa că nu ezitați să ne contactați completând acest formular. Acesta este un serviciu gratuit pe care îl oferim și nu vă vom percepe niciun ban pentru asta. Vă rugăm să rețineți că primim sute de e-mailuri în fiecare zi și este imposibil să răspundem la fiecare dintre ele. Dar fiți siguri că citim fiecare mesaj pe care îl primim. Pentru cei pe care i-am ajutat, vă rugăm să răspândiți mesajul împărtășind postările noastre prietenilor dvs. sau pur și simplu să vă placă pagina noastră de Facebook și Google+ sau urmăriți-ne pe Twitter.