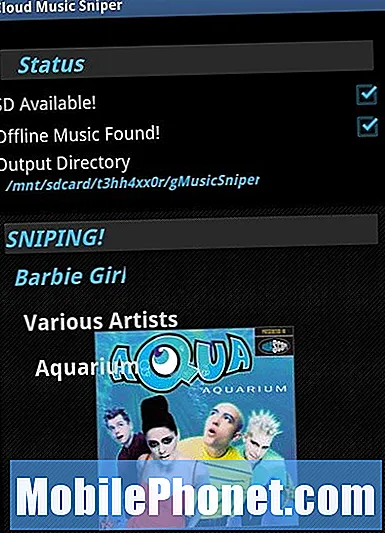Problemele legate de internet au bântuit mulți proprietari Samsung Galaxy S7 Edge după lansarea actualizării Android Nougat. În timp ce aceste probleme apar după actualizare, într-adevăr nu putem spune imediat dacă este o problemă cu firmware-ul în sine, deși acest lucru ar putea fi, de asemenea, posibil. Printre problemele trimise de cititorii noștri se numără deconectarea constantă de la hotspot-ul Wi-Fi al unora dintre unitățile S7 Edge care rulează acum firmware-ul Nougat.

Soluţie: Dacă această problemă a început la scurt timp după actualizare, atunci este foarte posibil ca unele dintre fișierele pe care sistemul le folosește să fie deteriorate sau să fie acum învechite, deoarece o actualizare de la Marshmallow la Nougat este una majoră. Actualizările mari pot schimba arhitectura sistemului telefonului și este posibil să fie nevoie să creeze noi cache-uri și alte fișiere pentru a rula corect. În timp ce unele fișiere sunt înlocuite automat în timpul actualizărilor. Există unele care nu sunt și acestea ar putea fi motivul pentru care telefonul dvs. se deconectează în continuare de hotspot-ul Wi-Fi la care este conectat.
Pasul 1: Încercați să îl porniți în modul sigur și observați dacă telefonul se deconectează în continuare
Pornirea telefonului în modul sigur va dezactiva temporar toate aplicațiile terță parte, astfel încât dacă una dintre ele cauzează problema, conexiunea Wi-Fi a telefonului dvs. poate funcționa fără probleme în timp ce se află în acest mod. Nu uitați că această metodă nu va rezolva problema, dar vă va da o idee care este cauza. Deci, dacă telefonul dvs. se poate conecta în această stare, atunci există o aplicație care a cauzat problema. Iată cum pornești telefonul în modul sigur:
- Țineți apăsată tasta de pornire.
- De îndată ce puteți vedea ‘Samsung Galaxy S7 EDGE’ pe ecran, eliberați tasta de pornire și țineți imediat apăsată tasta de reducere a volumului.
- Continuați să țineți apăsat butonul de reducere a volumului până când dispozitivul termină repornirea.
- Puteți să-l eliberați când puteți vedea „Mod sigur” în colțul din stânga jos al ecranului.
În această stare, încercați să conectați dispozitivul la Wi-Fi de acasă și să vedeți dacă se poate conecta. Dacă telefonul se deconectează în mod aleatoriu sau frecvent, atunci s-ar putea să vă confruntați cu o problemă de firmware mai gravă. Cu toate acestea, dacă problema a fost rezolvată, atunci suspiciunea noastră că una sau unele dintre aplicațiile pe care le-ați instalat cauzează problema. Trebuie să găsiți acea aplicație și să încercați să o actualizați mai întâi, apoi treceți la resetarea acesteia, ștergând memoria cache și date și dezinstalați-o dacă problema rămâne după ce ați făcut pașii anteriori. Iată cum faci acele lucruri ...
Cum se actualizează instalarea aplicațiilor pe Galaxy S7 Edge
- Din orice ecran de pornire, atingeți pictograma Aplicații.
- Atingeți Magazin Play.
- Atingeți tasta Meniu, apoi atingeți Aplicațiile mele. Pentru a menține aplicațiile actualizate automat, atingeți tasta Meniu, atingeți Setări, apoi atingeți Actualizare automată aplicații pentru a bifa caseta de selectare.
- Alegeți una dintre următoarele opțiuni:
- Atingeți Actualizare [xx] pentru a actualiza toate aplicațiile cu actualizări disponibile.
- Atingeți o aplicație individuală și apoi atingeți Actualizare pentru a actualiza o singură aplicație.
Cum se resetează aplicațiile, ștergându-le cache-urile și datele
- Din orice ecran de pornire, atingeți pictograma Aplicații.
- Atingeți Setări.
- Atingeți Aplicații.
- Atingeți aplicația dorită în lista implicită sau atingeți pictograma Meniu> Afișați aplicațiile de sistem pentru a afișa aplicațiile preinstalate.
- Atingeți Stocare.
- Atingeți Ștergeți datele, apoi atingeți OK.
- Atingeți Ștergeți memoria cache.
Cum se dezinstalează o aplicație de pe Galaxy S7 Edge
- Din orice ecran de pornire, atingeți pictograma Aplicații.
- Atingeți Setări.
- Atingeți Aplicații.
- Atingeți aplicația dorită în lista implicită sau atingeți pictograma Meniu> Afișați aplicațiile de sistem pentru a afișa aplicațiile preinstalate.
- Atingeți Dezinstalare.
- Atingeți din nou Dezinstalare pentru a confirma.
POSTĂRI ASEMĂNATOARE:
- Samsung Galaxy S7 Edge nu se mai poate conecta la o rețea Wi-Fi după actualizarea Android 7 Nougat, alte probleme de internet [Ghid de depanare]
- Cum se remediază problema Samsung Galaxy S7 Edge la conectarea la rețeaua Wi-Fi și alte probleme [Ghid de depanare]
- Samsung Galaxy S7 Edge nu se mai poate conecta la Wi-Fi după actualizarea Android 7.1 Nougat [Ghid de depanare]
- Galaxy S7 edge nu se poate conecta la internet prin Wi-Fi, nu poate descărca MMS atunci când selectează „Vezi toate”
- Cum se remediază meniul Wifi Samsung Galaxy S7 nu funcționează / dezactivează și alte probleme după actualizarea Nougat [Ghid de depanare]
Pasul 2: Ștergeți partiția cache de sistem
Pentru dispozitivul care a fost actualizat recent, nu este departe că cache-urile vor deveni învechite sau corupte. Deci, în acest moment va trebui să verificăm ce a declanșat cu adevărat problema pe telefonul dvs., ștergând vechile cache-uri de sistem. Dar, din moment ce nu putem șterge cache-urile unul câte unul, tot ce trebuie să facem este să ștergem directorul cache, astfel încât, în următoarea pornire, totul să fie înlocuit cu altele noi.
Vă rugăm să rețineți că trebuie să faceți acest lucru numai dacă rețeaua Wi-Fi este încă deconectată în modul sigur sau dacă problema a rămas după ce ați făcut pasul anterior. Iată cum porniți telefonul în modul de recuperare și ștergeți partiția cache:
- Opriți telefonul.
- Apăsați și mențineți apăsate tastele Acasă și Volum sus, apoi apăsați și mențineți apăsată tasta de pornire.
- Când Samsung Galaxy S7 Edge apare pe ecran, eliberați tasta de pornire, dar continuați să țineți apăsat tastele Acasă și de creștere a volumului.
- Când se afișează sigla Android, puteți elibera ambele taste și puteți lăsa telefonul în funcție de aproximativ 30 până la 60 de secunde.
- Folosind tasta de reducere a volumului, navigați prin opțiuni și evidențiați „ștergeți partiția cache”.
- Odată evidențiat, puteți apăsa tasta de pornire pentru ao selecta.
- Acum evidențiați opțiunea „Da” folosind tasta de reducere a volumului și apăsați butonul de pornire pentru a o selecta.
- Așteptați până când telefonul dvs. a terminat ștergerea partiției cache. După finalizare, evidențiați „Reporniți sistemul acum” și apăsați tasta de pornire.
- Telefonul va reporni acum mai mult decât de obicei.
După ce telefonul a repornit cu succes, încercați să vă conectați la hotspot-ul Wi-Fi și observați dacă acesta este încă deconectat. Dacă problema persistă, încercați să faceți următorul pas înainte de a vă reseta telefonul.
Pasul 3: Resetați toate setările de rețea
Deoarece telefonul dvs. are în mod evident probleme cu conexiunea, trebuie să-i resetați toate setările de rețea pentru a-l readuce la valorile implicite din fabrică. Dacă problema este cauzată de setări incorecte, atunci acest pas va rezolva cu siguranță problema. Dar, înainte de a face acest lucru, permiteți-mi să vă spun doar că acest lucru va face următoarele:
- Rețelele Wi-Fi stocate vor fi șterse.
- Dispozitivele Bluetooth asociate vor fi șterse.
- Setările de sincronizare a datelor de fundal vor fi activate.
- Setările restrictive de date din aplicațiile care au fost activate / dezactivate manual de către client vor fi resetate la setarea implicită.
- Modul de selectare a rețelei va fi setat la automat.
Și următoarea stare a conexiunii va fi readusă la valorile implicite, care sunt ...
- Mod avion: OPRIT
- Bluetooth: OPRIT
- Roaming de date: OFF
- Hotspot mobil: OFF
- VPN: OPRIT
- Date mobile: ON
- Wi-Fi: OPRIT
Acum, iată cum resetați toate setările de rețea ale telefonului dvs. ...
- Din ecranul de pornire, glisați în sus pe un loc gol pentru a deschide tava pentru aplicații.
- Atingeți Setări> Administrare generală> Resetați> Resetați setările de rețea.
- Atinge Resetare setări.
- Dacă ați configurat un cod PIN, introduceți-l.
- Atinge Resetare setări. După finalizare, va apărea o fereastră de confirmare.
După aceasta, reporniți conexiunea Wi-Fi și lăsați dispozitivul să scaneze hotspoturile disponibile, apoi reconectați-vă la rețeaua pe care ați folosit-o pentru a vă conecta și continuați observarea. Dacă problema a rămas, atunci este timpul să vă resetați dispozitivul.
Pasul 4: Faceți backup fișierelor și resetați Galaxy S7 Edge
Scopul acestei proceduri este de a readuce dispozitivul la setările implicite din fabrică și de a elimina orice erori pe care telefonul dvs. le-ar fi putut dobândi în timpul și după actualizare. Dezavantajul acestei metode este că fișierele și datele pe care le-ați stocat în memoria internă a telefonului dvs. vor fi șterse. Deci, înainte de resetare, vă sugerăm să faceți backup pentru toate fișierele importante transferându-le pe cardul SD sau computer. După aceea, dezactivați Factory Reset Protection (FRP), astfel încât să nu fiți blocat din dispozitiv după resetare.
Cum să dezactivați FRP pe Galaxy S7 Edge
- Din orice ecran de pornire, atingeți pictograma Aplicații.
- Atingeți Setări.
- Atingeți Cloud și conturi.
- Atingeți Conturi.
- Atingeți Google.
- Atingeți adresa de e-mail Google ID. Dacă aveți mai multe conturi configurate, va trebui să repetați acești pași pentru fiecare cont.
- Atingeți Meniu.
- Atinge Elimină contul.
- Atingeți ELIMINAȚI CONTUL.
Cum să resetați Samsung Galaxy S7 Edge
Există, cel puțin, două moduri în care vă puteți reseta telefonul și primul este pornirea telefonului în modul de recuperare, iar al doilea este din meniul de setări ...
- Opriți Samsung Galaxy S7 Edge.
- Apăsați și mențineți apăsate tastele Acasă și Volum sus, apoi apăsați și mențineți apăsată tasta de pornire. NOTĂ: Nu contează cât timp apăsați și țineți apăsate tastele Acasă și Volum, nu va afecta telefonul, dar până când apăsați și țineți apăsată tasta de pornire, atunci telefonul începe să răspundă.
- Când Samsung Galaxy S7 Edge apare pe ecran, eliberați tasta de pornire, dar continuați să țineți apăsat tastele Acasă și de creștere a volumului.
- Când se afișează sigla Android, puteți elibera ambele taste și puteți lăsa telefonul în funcție de aproximativ 30 până la 60 de secunde. NOTĂ: Mesajul „Instalarea actualizării sistemului” poate apărea pe ecran timp de câteva secunde înainte de a afișa meniul de recuperare a sistemului Android. Aceasta este doar prima fază a întregului proces.
- Folosind tasta de reducere a volumului, navigați prin opțiuni și evidențiați „ștergeți datele / resetarea din fabrică”.
- Odată evidențiat, puteți apăsa tasta de pornire pentru ao selecta.
- Acum evidențiați opțiunea „Da - ștergeți toate datele utilizatorului” folosind tasta de reducere a volumului și apăsați butonul de pornire pentru a o selecta.
- Așteptați până când telefonul dvs. este terminat pentru a efectua resetarea generală. După finalizare, evidențiați „Reporniți sistemul acum” și apăsați tasta de pornire.
- Telefonul va reporni acum mai mult decât de obicei.
Iată cum să vă resetați telefonul din meniul Setări ..
- Din orice ecran de pornire, atingeți pictograma Aplicații.
- Atingeți Setări.
- Atingeți Cloud și conturi.
- Atingeți Backup și resetare.
- Dacă doriți, atingeți Copia de siguranță a datelor mele pentru a muta glisorul pe PORNIT sau OPRIT.
- Dacă doriți, atingeți Restaurare pentru a muta glisorul pe PORNIT sau OPRIT.
- Atingeți de două ori tasta Înapoi pentru a reveni la meniul Setări, apoi atingeți General Management.
- Atinge Resetează.
- Atingeți Resetare date din fabrică.
- Atingeți Resetare dispozitiv.
- Dacă blocarea ecranului este activată, introduceți codul PIN sau parola.
- Atinge Continuă.
- Atinge Șterge tot.
Sper că problema dvs. va fi rezolvată prin acest ghid de depanare. Dar, în cazul în care acesta continuă să vă deranjeze după ce ați făcut toate acestea, este timpul să vă aduceți dispozitivul la magazin și să lăsați tehnicienii să rezolve problema. La urma urmei, este treaba lor să rezolve probleme complicate, treaba noastră este să vă oferim „primul ajutor” și, în ceea ce privește soluționarea problemelor de bază, v-ați făcut deja partea.
conecteaza-te cu noi
Suntem întotdeauna deschiși la problemele, întrebările și sugestiile dvs., așa că nu ezitați să ne contactați completând acest formular. Acesta este un serviciu gratuit pe care îl oferim și nu vă vom percepe niciun ban pentru asta. Vă rugăm să rețineți că primim sute de e-mailuri în fiecare zi și este imposibil să răspundem la fiecare dintre ele. Dar fiți siguri că citim fiecare mesaj pe care îl primim.Pentru cei pe care i-am ajutat, vă rugăm să răspândiți mesajul împărtășind postările noastre prietenilor dvs. sau pur și simplu să vă placă pagina noastră de Facebook și Google+ sau urmăriți-ne pe Twitter.
![Cele mai bune 5 smartphone-uri Sprint [octombrie 2013] Cele mai bune 5 smartphone-uri Sprint [octombrie 2013]](https://a.mobilephonet.com/android/The-5-Best-Sprint-Smartphones-October-2013.webp)