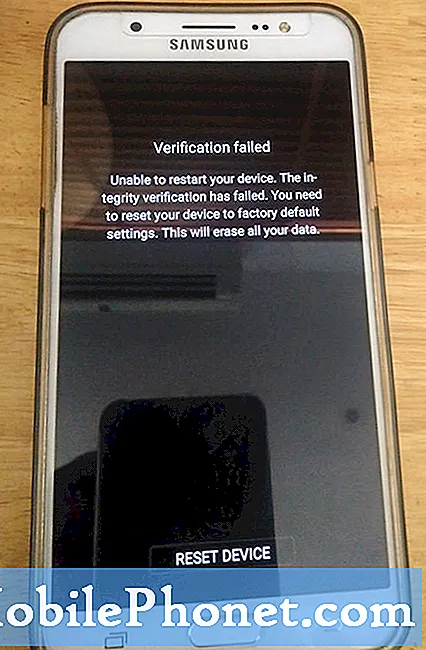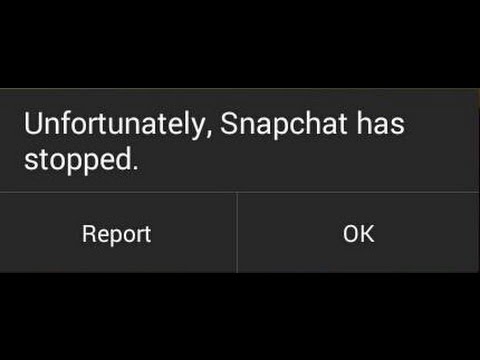
Conţinut
- Aflați și înțelegeți mesajul de eroare „Din păcate, Snapchat s-a oprit” care apare la multe unități #Samsung Galaxy S7 Edge (# GalaxyS7Edge).
- Aflați cum să depanați și să remediați mesajul de eroare folosind procedura noastră deductivă de depanare.
- Citiți mai multe despre alte probleme legate de aplicații întâmpinate de mulți proprietari de Galaxy S7 Edge.

Pasul 2: Izolați problema pentru a afla dacă firmware-ul are legătură cu aceasta
Snapchat este o aplicație terță parte, deci va fi dezactivată temporar dacă dispozitivul este pornit în modul sigur, cu toate acestea, îl puteți lansa în continuare din această stare. Dacă eroarea apare în continuare, atunci problema trebuie să apară cu aplicația în sine sau cu firmware-ul. Iată cum porniți dispozitivul în modul sigur:
- Țineți apăsată tasta de pornire.
- De îndată ce puteți vedea ‘Samsung Galaxy S7 EDGE’ pe ecran, eliberați tasta de pornire și țineți imediat apăsată tasta de reducere a volumului.
- Continuați să țineți apăsat butonul de reducere a volumului până când dispozitivul termină repornirea.
- Puteți să-l eliberați când puteți vedea „Mod sigur” în colțul din stânga jos al ecranului.
Pasul 3: ștergeți memoria cache și datele Snapchat
Faceți acest lucru dacă aplicația se blochează în continuare în modul sigur. Ștergerea cache-ului și a datelor sale înseamnă să resetați aplicația la setările implicite, scăpând de preferințele utilizatorului, precum și de fiecare bit de date pe care aplicația le-a dobândit în timpul utilizării de către utilizator.
- Din ecranul de întâmpinare, atingeți pictograma Aplicații.
- Găsiți și atingeți Setări.
- Atingeți Aplicații și apoi Manager aplicații.
- Glisați la fila TOATE.
- Găsiți și atingeți Snapchat.
- Atingeți Stocare.
- Atingeți Ștergeți memoria cache și apoi Ștergeți datele, Ștergeți.
Pasul 4: dezinstalați și reinstalați Snapchat
Faceți acest lucru numai dacă nu există nicio actualizare disponibilă, actualizarea nu a remediat problema și dacă eroarea apare în continuare după ce ați șters memoria cache și datele aplicației.
Scopul acestui pas este să vă asigurați că aveți cea mai recentă sau nouă copie a aplicației din Magazin Play. Cu toate acestea, trebuie să ștergeți memoria cache și datele (dacă nu ați făcut-o deja) înainte de a dezinstala aplicația doar pentru a vă asigura că nu rămâne nicio urmă a aplicației.
Pasul 5: Ștergeți memoria cache a sistemului
Dacă ați făcut pașii de la 1 la 4 și problema rămâne, atunci ar putea fi o problemă cu firmware-ul, mai ales dacă a fost actualizat recent. Cache-ul sistemului este întotdeauna primul care se deteriorează și poate cauza multe probleme, inclusiv blocarea aplicațiilor. În acest moment, însă, nu avem nicio dovadă că este cu adevărat vinovatul, dar am dori să epuizăm toate posibilitățile pentru a ne asigura că nu pierdem nimic. Iată cum ștergeți memoria cache a sistemului:
- Opriți Samsung Galaxy S7 Edge.
- Apăsați și mențineți apăsate tastele Acasă și Volum sus, apoi apăsați și mențineți apăsată tasta de pornire.
- Când Samsung Galaxy S7 Edge apare pe ecran, eliberați tasta de pornire, dar continuați să țineți apăsat tastele Acasă și de creștere a volumului.
- Când se afișează sigla Android, puteți elibera ambele taste și puteți lăsa telefonul în funcție de aproximativ 30 până la 60 de secunde.
- Folosind tasta de reducere a volumului, navigați prin opțiuni și evidențiați „ștergeți partiția cache”.
- Odată evidențiat, puteți apăsa tasta de pornire pentru ao selecta.
- Acum evidențiați opțiunea „Da” folosind tasta de reducere a volumului și apăsați butonul de pornire pentru a o selecta.
- Așteptați până când telefonul dvs. a terminat ștergerea partiției cache. După finalizare, evidențiați „Reporniți sistemul acum” și apăsați tasta de pornire.
- Telefonul va reporni acum mai mult decât de obicei.
Pasul 6: dacă merită, efectuați resetarea principală
Dacă Snapchat este ceva fără de care nu poți trăi, atunci trebuie să faci totul pentru a remedia problema. Ați încercat deja să îl actualizați, i-ați șters memoria cache și datele, l-ați dezinstalat și reinstalat și ați șters cache-ul sistemului fără rezultat. În acest moment, s-ar putea să ne uităm la unele date corupte sau la o problemă hardware gravă. Deci, pentru a exclude posibilitatea unei probleme de firmware, este necesară o resetare master.
- Faceți o copie de rezervă a datelor.
- Eliminați-vă contul Google.
- Dezactivați blocarea ecranului.
- Opriți Samsung Galaxy S7 Edge.
- Apăsați și mențineți apăsate tastele Acasă și Volum sus, apoi apăsați și mențineți apăsată tasta de pornire.
NOTĂ: Nu contează cât timp apăsați și țineți apăsate tastele Acasă și Volum, nu va afecta telefonul, dar până când apăsați și țineți apăsată tasta de pornire, atunci telefonul începe să răspundă.
- Când Samsung Galaxy S7 Edge apare pe ecran, eliberați tasta de pornire, dar continuați să țineți apăsat tastele Acasă și de creștere a volumului.
- Când se afișează sigla Android, puteți elibera ambele taste și puteți lăsa telefonul în funcție de aproximativ 30 până la 60 de secunde.
NOTĂ: Mesajul „Instalarea actualizării sistemului” poate apărea pe ecran timp de câteva secunde înainte de a afișa meniul de recuperare a sistemului Android. Aceasta este doar prima fază a întregului proces.
- Folosind tasta de reducere a volumului, navigați prin opțiuni și evidențiați „ștergeți datele / resetarea din fabrică”.
- Odată evidențiat, puteți apăsa tasta de pornire pentru ao selecta.
- Acum evidențiați opțiunea „Da - ștergeți toate datele utilizatorului” folosind tasta de reducere a volumului și apăsați butonul de pornire pentru a o selecta.
- Așteptați până când telefonul dvs. este terminat pentru a efectua resetarea generală. După finalizare, evidențiați „Reporniți sistemul acum” și apăsați tasta de pornire.
- Telefonul va reporni acum mai mult decât de obicei.
Pasul 7: Dacă toate celelalte nu reușesc, raportați problema dezvoltatorului
Raportarea problemei către dezvoltator nu o va remedia imediat, dar, cel puțin, știu că unii utilizatori se confruntă cu probleme cu aplicația lor. Menționând modelul telefonului dvs., versiunea de Android pe care rulează și procedurile de depanare pe care le-ați făcut deja, este posibil ca acestea să aibă câteva sugestii despre cum să le remediați.
Alte probleme legate de aplicații cu Galaxy S7 Edge
Î: “Salut baieti. Tocmai am descărcat o aplicație din Magazinul Play și imediat după instalare, a apărut un mesaj de eroare care spunea „Din păcate, aplicația s-a oprit”. Telefonul meu este noul Galaxy S7 Edge și, până acum, nu am mai întâmpinat probleme cu acesta. Chiar nu sunt o persoană tehnologică, așa că nu vreau să deranjez lucrurile făcând lucruri despre care nu sunt sigur. Așadar, dacă voi, băieți, ați putea sugera ce trebuie să fac pentru a remedia acest lucru, aș aprecia cu siguranță. Mulțumiri.”
A: Ar fi putut fi mai util pentru noi dacă ați menționat numele aplicației cu care aveți probleme. Nu putem presupune doar lucruri în timp ce depanăm. De exemplu, nu putem presupune că aveți probleme cu Facebook în acest caz sau cu Twitter. Acest lucru va duce la o soluție inexactă sau la un ghid de depanare.
Cu toate acestea, vă sfătuim să urmați ghidul de depanare pe care l-am elaborat mai sus. Sau puteți dezinstala aplicația pentru a scăpa de mesajul de eroare. Dacă nu a funcționat după instalare, atunci trebuie să fie incompatibil cu sistemul. Vă va cauza doar probleme decât service. Cu alte cuvinte, aplicația este inutilă.
Î: “Folosesc aplicația de e-mail stoc pe Galaxy S7 Edge pentru a mă conecta la contul meu de e-mail Yahoo. Fiecare e-mail pe care îl deschid, trebuie să apăs pe Încarcă mai mult și să afișez imagini. Nu găsesc nicăieri să modific setările în acest sens. Nu găsesc nicăieri să contactez pe nimeni pentru a primi ajutor. Și orice aplicații pe care le încarc pentru a trimite e-mailuri Yahoo conține o cantitate ridicolă de anunțuri, în timp ce această aplicație nu are deloc anunțuri, așa că aș dori să o folosesc. Poți să ajuți?”
A: Există o setare pentru asta. Accesați Aplicații> Setări> Aplicații> E-mail și găsiți opțiunea Afișare imagini. Vă permite să setați aplicația să descarce automat imagini la primire. Apoi există opțiunea de descărcare automată a atașamentelor pe care o puteți activa pentru a salva automat fișierele atașate la mesajele de e-mail pe telefon.
Apropo, Yahoo are un client oficial de e-mail pentru dispozitivele Android. De ce să nu folosiți asta în loc să instalați alți clienți de e-mail terți?
Î: “Mi-am configurat contul Gmail și mi-am adăugat contul de e-mail msn.com și nu îl pot găsi. Dacă încerc să-l adaug din nou, îmi dă o notificare „eșuată”. Cum îmi găsesc contul de e-mail msn.com?”
A: Sunteți sigur că v-ați adăugat contul MSN cu succes? Este dificil pentru noi să stabilim care este problema cu telefonul sau aplicația dvs. de e-mail și înțeleg că v-ați adăugat cu succes contul Gmail. Cu toate acestea, dacă celălalt cont este important pentru dvs., atunci ar trebui să ștergeți memoria cache și datele aplicației de e-mail și să încercați să o configurați înainte de a vă configura contul Gmail.
- Din ecranul de întâmpinare, atingeți pictograma Aplicații.
- Găsiți și atingeți Setări.
- Atingeți Aplicații și apoi Manager aplicații.
- Glisați la fila TOATE.
- Găsiți și atingeți E-mail.
- Atingeți Stocare.
- Atingeți Ștergeți memoria cache și apoi Ștergeți datele, Ștergeți.
conecteaza-te cu noi
Suntem întotdeauna deschiși la problemele, întrebările și sugestiile dvs., așa că nu ezitați să ne contactați completând acest formular. Acesta este un serviciu gratuit pe care îl oferim și nu vă vom percepe niciun ban pentru asta. Vă rugăm să rețineți că primim sute de e-mailuri în fiecare zi și este imposibil să răspundem la fiecare dintre ele. Dar fiți siguri că citim fiecare mesaj pe care îl primim. Pentru cei pe care i-am ajutat, vă rugăm să răspândiți mesajul împărtășind postările noastre prietenilor dvs. sau pur și simplu să vă placă pagina noastră de Facebook și Google+ sau urmăriți-ne pe Twitter.