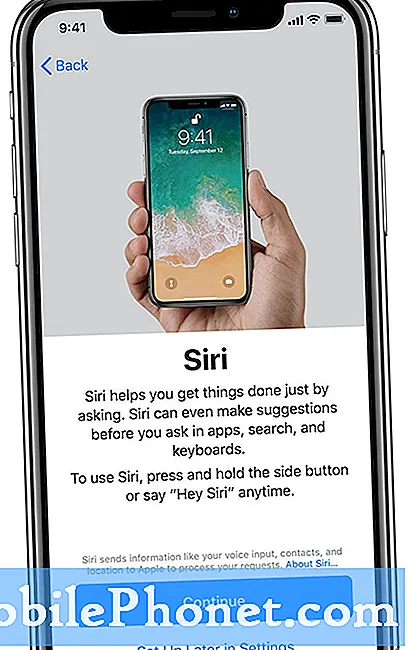Conţinut
Aveți probleme de încărcare pe tableta dvs. Galaxy? Acest articol de depanare vă va arăta soluțiile posibile dacă Galaxy Tab A nu se va încărca. Încercăm să fim cât mai exhaustivi posibil pentru a acoperi cât mai mulți factori care cauzează această problemă. Sperăm că veți remedia problema cu ușurință cu ajutorul acestei postări.
Înainte de a continua, dorim să vă reamintim că, dacă sunteți în căutarea de soluții la propria problemă #Android, ne puteți contacta folosind linkul furnizat în partea de jos a acestei pagini. Când descrieți problema dvs., vă rugăm să fiți cât mai detaliat posibil, astfel încât să putem identifica cu ușurință o soluție relevantă. Dacă puteți, includeți cu amabilitate mesajele de eroare exacte pe care le primiți pentru a ne oferi o idee de unde să începem. Dacă ați încercat deja câțiva pași de depanare înainte de a ne trimite un e-mail, asigurați-vă că le menționați pentru a le putea sări peste răspunsurile noastre.
Cum se remediază Galaxy Tab A care nu se va încărca | nu se incarca
Dacă Galaxy Tab A nu se va percepe din anumite motive, trebuie să luați în considerare o serie de factori pentru a remedia problema. Aflați ce pași trebuie să faceți pentru a remedia problema.
Galaxy Tab A nu va încărca soluția nr. 1: încărcați tableta
Această sugestie poate părea o prostie, dar într-adevăr, asigurați-vă că lăsați tableta încărcându-se pentru o perioadă de timp. În multe cazuri, dispozitivele Samsung Galaxy care se aprind sau nu se încarcă au rămas pur și simplu fără suc. Dacă bateria de pe Galaxy Tab A s-a descărcat, acesta poate fi motivul pentru care nu se va încărca. Uneori poate dura câteva minute pentru a afișa ecranul indicatorului de încărcare dacă bateria a fost golită la un anumit nivel. Lăsați tableta să se încarce timp de 30 de minute și vedeți ce se întâmplă.
Galaxy Tab A nu va încărca soluția nr. 2: verificați portul de încărcare
Unul dintre posibilele motive pentru care Galaxy Tab A nu poate încărca poate fi un port de încărcare defect. Acest lucru nu înseamnă că un defect este prezent în port. Este posibil să existe murdărie, scame sau obiecte străine care împiedică contactul bun al cablului de încărcare în timpul încărcării. Pentru a verifica portul, încercați să utilizați o lupă pentru a vedea mai clar în interior. Dacă observați murdărie sau resturi în interior, asigurați-vă că le îndepărtați folosind o cutie de aer comprimat. Nu introduceți nimic în interior pentru a evita deteriorarea sistemului.
Nu vrem să faceți nimic mai mult la portul de încărcare decât să îl verificați vizual. Dacă bănuiți că portul de încărcare poate fi deteriorat sau dacă vedeți un indiciu evident că există o defecțiune fizică în port, asigurați-vă că trimiteți telefonul pentru a putea fi reparat.
Galaxy Tab A nu va încărca remedierea nr. 3: verificați dacă telefonul a blocat (prin repornirea forțată)
Toate dispozitivele Samsung cu probleme de alimentare pot beneficia de o repornire. Chiar și în acest caz extrem, nu doriți să omiteți această soluție simplă. Iată ce trebuie să faceți: Apăsați și țineți apăsat butonul de reducere a volumului și tasta de pornire în același timp timp de 10 secunde sau până când ecranul dispozitivului se aprinde.
Dacă acest lucru nu va schimba nimic, puteți încerca acești pași:
- Țineți apăsat butonul de reducere a volumului mai întâi și nu îl eliberați.
- Ținând apăsat, țineți apăsată tasta de pornire.
- Păstrați ambele taste apăsate timp de 10 secunde sau mai mult.
Galaxy Tab A nu va încărca soluția nr. 4: verificați accesoriile încărcătorului
Asigurarea faptului că cablul USB și adaptorul pe care îl utilizați funcționează este un prim pas important în rezolvarea acestei probleme. La fel ca și telefonul, accesoriile de încărcare, în special cablul USB, se pot rupe relativ ușor. Cablul este compus din fire subțiri și mici în interior și, dacă multe dintre acestea sunt rupte, încărcarea poate eșua. Este posibil să nu fie transferată suficientă energie în timpul încărcării, rezultând o încărcare lentă sau ineficientă. Dacă există un semn vizibil de deteriorare fizică a cablului sau adaptorului, încercați să vedeți dacă funcționează corect folosindu-l pentru a încărca un alt Galaxy Tab A. Dacă acest lucru nu este posibil, încercați să vă conectați dispozitivul la un computer folosind același cablu. Dacă tot nu se încarcă, puteți paria că un cablu rău este de vină.
Galaxy Tab A nu va percepe soluția nr. 5: verificați dacă există actualizări
Dacă Galaxy Tab A încă nu se încarcă, asigurați-vă că software-ul și aplicațiile sale rulează cea mai recentă versiune. Deși dispozitivele Galaxy sunt setate să vă anunțe automat despre actualizările software disponibile, lucrurile pot diferi pentru aplicații. Asigurați-vă că verificați și dacă există actualizări disponibile pentru aplicație în Magazin Play. Dacă atât software-ul cât și aplicațiile sunt deja actualizate în acest moment, continuați cu pașii de depanare de mai jos.
Galaxy Tab A nu va încărca soluția nr. 6: deconectați cardul SD
Uneori, scoaterea unui card SD de pe un dispozitiv Galaxy ajută la rezolvarea acestui tip de problemă. Încercați să reinstalați cardul SD și să vedeți ce se întâmplă după aceea. Iată cum puteți elimina cardul SD:
- Din ecranul de pornire, atingeți Setări.
- Derulați și atingeți Stocare.
- Atingeți DETALII.
- Atingeți cardul SD.
- Atingeți Demontare.
- Scoateți cardul SD.
Galaxy Tab A nu va încărca soluția nr. 7: încărcați prin intermediul unui computer
În alte cazuri, conectarea unui dispozitiv care nu se încarcă la un computer vă poate ajuta. Asigurați-vă că utilizați cablul USB original atunci când faceți acest lucru pentru a elimina posibilitatea unei probleme defecte a cablului.
Galaxy Tab A nu va taxa taxa 8: Resetați preferințele aplicației
Uneori, problemele de încărcare pot fi remediate asigurându-vă că aplicațiile implicite sunt activate. Aplicațiile și serviciile Android nu funcționează singure. Majoritatea au nevoie de alte aplicații și aplicații implicite de sistem pentru a-și îndeplini sarcinile. Dacă una dintre aplicațiile implicite este dezactivată din anumite motive, poate exista o problemă. Pentru a vă asigura că toate aplicațiile implicite sunt activate din nou, puteți efectua acești pași:
- Deschideți aplicația Setări.
- Atingeți Aplicații.
- Atingeți Mai multe setări în partea dreaptă sus (pictogramă cu trei puncte).
- Selectați Resetați preferințele aplicației.
- Reporniți Galaxy Tab A și verificați dacă există o problemă.
Galaxy Tab A nu va încărca soluția nr. 9: încărcați în modul sigur
Dacă Galaxy Tab A nu se va încărca după instalarea unei noi aplicații, următorul lucru bun de făcut este să ștergeți aplicația respectivă sau să reporniți în modul sigur. În acest mod, numai aplicațiile care au venit cu sistemul de operare vor fi permise să ruleze. Toate resturile pe care le-ați adăugat vor fi blocate, așa că, dacă una dintre ele face ca tableta să nu funcționeze, ar trebui să o știți. Practic, ideea este că, deoarece nicio aplicație terță parte nu rulează în modul sigur și tableta se aprinde, cauza principală trebuie să fie una dintre ele. Pentru a porni dispozitivul în modul sigur:
- Cu fila A dezactivată, apăsați și mențineți apăsată tasta de pornire în fața ecranului cu numele modelului.
- Când pe ecran apare „SAMSUNG”, eliberați tasta de pornire.
- Imediat după eliberarea tastei de pornire, țineți apăsată tasta de reducere a volumului.
- Continuați să țineți apăsată tasta de reducere a volumului până când dispozitivul termină de repornit.
- Modul sigur va fi afișat în colțul din stânga jos al ecranului.
- Eliberați tasta de reducere a volumului când vedeți modul sigur.
Dacă Galaxy Tab A se încarcă în mod normal în modul sigur, aceasta înseamnă că o aplicație terță parte o împiedică să se reactiveze. Pentru a identifica care dintre aplicațiile dvs. cauzează problema, urmați pașii de mai jos:
- Porniți în modul sigur.
- Verificați problema.
- După ce ați confirmat că este de vină o aplicație terță parte, puteți începe să dezinstalați aplicațiile individual. Vă sugerăm să începeți cu cele mai recente pe care le-ați adăugat.
- După ce dezinstalați o aplicație, reporniți telefonul în modul normal și verificați dacă există o problemă.
- Dacă fila A încă refuză să se repornească, repetați pașii 1-4.
Galaxy Tab A nu va taxa taxa 10: ștergeți partiția cache
Dacă Galaxy Tab A a avut o problemă de încărcare după instalarea unei actualizări de sistem, cauza poate fi o cache de sistem defectă. Pentru a verifica dacă acesta este cazul, încercați să ștergeți partiția cache. Acest lucru va solicita dispozitivului să reconstruiască memoria cache a sistemului. Iată cum se face:
- Opriți dispozitivul. Asta e important. Dacă nu îl puteți dezactiva, nu veți putea niciodată să porniți în modul de recuperare. Dacă nu puteți opri dispozitivul în mod regulat prin intermediul butonului de pornire, așteptați până când bateria telefonului este descărcată. Apoi, încărcați telefonul timp de 30 de minute înainte de a porni în modul de recuperare.
- Țineți apăsate tasta de creștere a volumului și tasta de pornire.
- Când se afișează ecranul cu sigla Samsung Galaxy Tab A, eliberați toate tastele.
- Ecranul de recuperare Android ar trebui să vă afișeze mai multe opțiuni, cum ar fi sistemul de repornire acum, reporniți la bootloader, aplicați actualizarea din ADB, ștergeți datele / resetarea din fabrică, ștergeți partiția cache etc. Butoane în jos.
- Evidențiați ștergeți partiția cache.
- Apăsați Power pentru a șterge partiția cache.
- După ștergerea partiției cache, reporniți dispozitivul.
Galaxy Tab A nu va încărca soluția nr. 11: recalibrați bateria și sistemul de operare
Uneori, Android poate pierde urmele nivelurilor reale ale bateriei, ceea ce la rândul său poate duce la probleme de încărcare. Pentru a recalibra sistemul de operare astfel încât să obțină citiri exacte ale nivelului bateriei, procedați în felul următor:
- Scurgeți complet bateria. Aceasta înseamnă să folosiți dispozitivul până când acesta se oprește singur și nivelul bateriei citește 0%.
- Încărcați telefonul până ajunge la 100%. Asigurați-vă că utilizați echipamentul de încărcare original pentru dispozitivul dvs. și lăsați-l să se încarce complet. Nu scoateți dispozitivul din priză încă cel puțin două ore și, de asemenea, nu îl utilizați în timpul încărcării.
- După timpul scurs, deconectați dispozitivul.
- Reporniți dispozitivul.
- Folosiți-vă telefonul până când se termină complet din nou.
- Repetați pașii 1-5.
Galaxy Tab A nu va încărca remedierea nr. 12: resetare din fabrică
Dacă Galaxy Tab A încă nu se va încărca în acest moment, vă recomandăm să ștergeți software-ul cu resetarea din fabrică. Aceasta șterge toate setările software-ului și le readuce la starea lor din fabrică. Resetarea din fabrică vă va șterge toate aplicațiile și datele personale, așa că asigurați-vă că creați o copie de rezervă din timp.
Pentru referință, iată cele două modalități de resetare din fabrică a dispozitivului:
Metoda 1: Cum se resetează hard pe Samsung Galaxy Tab A prin meniul Setări
Acesta este cel mai simplu mod de a șterge Galaxy Tab A. Tot ce trebuie să faceți este să accesați meniul Setări și să urmați pașii de mai jos. Vă recomandăm această metodă dacă nu aveți probleme să intrați în Setări.
- Creați o copie de rezervă a datelor dvs. personale și eliminați contul Google.
- Deschideți aplicația Setări.
- Derulați și atingeți Gestionare generală.
- Atinge Resetează.
- Selectați Resetare date din fabrică din opțiunile date.
- Citiți informațiile, apoi atingeți Resetare pentru a continua.
- Atinge Șterge totul pentru a confirma acțiunea.
Metoda 2: Cum se resetează hard pe Samsung Galaxy S10 folosind butoane hardware
Dacă cazul dvs. este că telefonul nu pornește sau pornește, dar meniul Setări este inaccesibil, această metodă poate fi utilă. Mai întâi, trebuie să porniți dispozitivul în modul de recuperare. După ce accesați cu succes recuperarea, este momentul să începeți procedura corectă de resetare master. Este posibil să dureze câteva încercări înainte de a putea accesa recuperarea, deci aveți răbdare și pur și simplu încercați din nou.
- Opriți dispozitivul. Asta e important. Dacă nu îl puteți dezactiva, nu veți putea niciodată să porniți în modul de recuperare. Dacă nu puteți opri dispozitivul în mod regulat prin intermediul butonului de pornire, așteptați până când bateria telefonului este descărcată. Apoi, încărcați telefonul timp de 30 de minute înainte de a porni în modul de recuperare.
- Țineți apăsate tasta de creștere a volumului și tasta de pornire.
- Când se afișează ecranul cu sigla Samsung Galaxy Tab A, eliberați toate tastele.
- Ecranul de recuperare Android ar trebui să vă afișeze mai multe opțiuni, cum ar fi sistemul de repornire acum, reporniți la bootloader, aplicați actualizarea de la ADB, ștergeți datele / resetarea din fabrică, ștergeți partiția cache etc. Butoane în jos.
- Evidențiați ștergerea datelor / resetarea din fabrică.
- Apăsați Power pentru a începe resetarea din fabrică.
- Urmați restul instrucțiunilor după o resetare din fabrică.
Galaxy Tab A nu va încărca remedierea nr. 13: Reparații
Există câteva probleme pe care un utilizator final nu le poate remedia. Dacă Galaxy Tab A încă nu se va încărca după o resetare din fabrică, este posibil să existe o problemă hardware mai profundă. Accesați magazinul Samsung local sau centrul de service pentru a examina și repara dispozitivul.
Dacă sunteți unul dintre utilizatorii care întâmpină o problemă cu dispozitivul dvs., anunțați-ne. Oferim soluții pentru probleme legate de Android gratuit, deci dacă aveți o problemă cu dispozitivul dvs. Android, pur și simplu completați chestionarul scurt din acest link și vom încerca să publicăm răspunsurile noastre în următoarele postări. Nu putem garanta un răspuns rapid, deci dacă problema dvs. este sensibilă la timp, vă rugăm să găsiți un alt mod de a vă rezolva problema.
Dacă vi se pare utilă această postare, vă rugăm să ne ajutați răspândind cuvântul prietenilor dvs. TheDroidGuy are și prezență în rețelele sociale, așa că este posibil să doriți să interacționați cu comunitatea noastră în paginile noastre de Facebook și Google+.