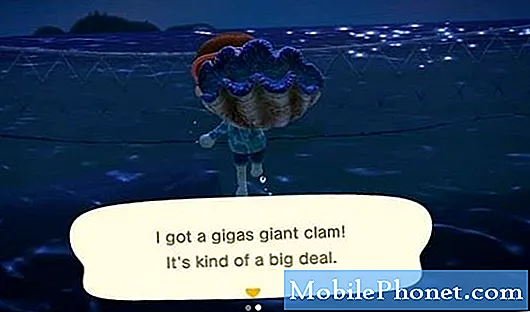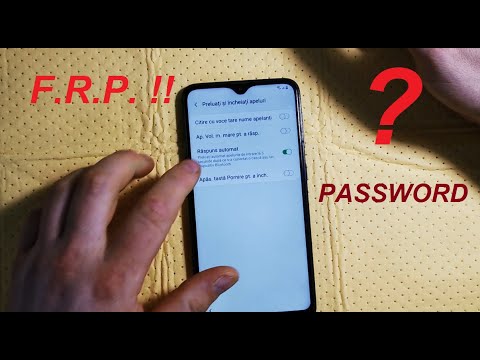
Conţinut
Aveți o problemă cu conexiunea USB Galaxy Note10 + USB la computer care nu funcționează? Aflați ce puteți face pentru a remedia această problemă, verificând soluțiile noastre în această postare. Menționăm nouă soluții posibile pe care le puteți încerca. Sperăm că acest articol vă va fi de ajutor.
Cum se remediază conexiunea USB Galaxy Note10 + la computer nu funcționează | PC-ul nu detectează dispozitivul
Dacă conexiunea dvs. Galaxy Note10 + USB la computer nu funcționează, există o serie de factori de verificat. Acest articol vă va ajuta în acest sens.
Conexiunea USB Galaxy Note10 + la computer nu funcționează soluția nr. 1: reîmprospătați conexiunea
Dacă conexiunea USB la un computer de pe Galaxy Note10 + nu funcționează, primul pas pe care trebuie să-l faceți este să vă asigurați că conexiunea este reîmprospătată. Iată cum se face:
- Pe Galaxy Note10 +, trageți în jos Bara de notificari de sus.
- Apăsați pe USB pentru transfer de fișiere.
- Apăsați pe Se încarcă numai telefonul.
- Apăsați pe Transferul fișierelor.
- Verificați dacă computerul vă detectează acum telefonul și puteți muta fișiere.
Când încercați să mutați fișiere între cele două dispozitive, asigurați-vă că selectați Transferul fișierelor opțiune. Dacă selectați opțiunea Mod încărcare, funcționalitatea de transfer de date nu va funcționa. Cu toate acestea, PC-ul dvs. ar trebui să indice în continuare că vă recunoaște Note10 +. În caz contrar, continuați cu pașii de depanare de mai jos.
Conexiunea USB Galaxy Note10 + la computer nu funcționează soluția nr. 2: verificați dacă cablul USB funcționează
Următorul pas de depanare pe care doriți să-l faceți este să vă asigurați că nu există nicio problemă cu cablul USB. La fel ca dispozitivul în sine, un cablu USB se poate defecta din cauza utilizării greșite, a defectelor din fabrică sau a altor factori. Dacă conexiunea USB Galaxy Note10 + la computer încă nu funcționează, încercați un alt cablu USB și asigurați-vă că este un cablu Samsung oficial. Încercați să evitați cablurile USB care nu sunt Samsung pentru a vă asigura că aveți un accesoriu Samsung testat complet de calitate. Încercați să împrumutați un cablu Samsung oficial de la cineva sau să cumpărați unul nou dacă prima opțiune nu este posibilă.
Alternativ, puteți încerca să vedeți dacă cablul USB actual funcționează folosindu-l pentru a muta fișiere de pe un alt dispozitiv Samsung pe un computer.
Nu toate cablurile USB de tip C sunt create la fel. Unele pot funcționa cu Galaxy Note10 +, în timp ce altele pot fi problematice sau vor eșua complet. Pentru a fi în siguranță, asigurați-vă că utilizați cablul USB livrat împreună cu telefonul. Dacă nu găsiți cablul oficial, asigurați-vă că înlocuitorul este verificat pentru a funcționa corect.
Conexiunea USB Galaxy Note10 + USB la computer nu funcționează remedierea nr. 3: Instalați actualizările
Actualizarea Android și a aplicațiilor poate să nu fie o modalitate cunoscută de a rezolva problemele, dar uneori o face. Asigurați-vă că software-ul Android rulează tot timpul cea mai recentă versiune. Dacă aveți un Note10 + marca operatorului, acesta ar trebui să vă informeze automat despre actualizările în așteptare și tot ce trebuie să faceți este să atingeți notificarea. Dacă doriți să verificați manual actualizările software, puteți accesa Setări> Actualizare software.
Pentru a verifica actualizările aplicației Play Store pe Galaxy Note10 +:
- Deschideți aplicația Magazin Play.
- Atingeți pictograma Mai multe setări din stânga sus (trei linii orizontale).
- Atingeți Aplicațiile și jocurile mele.
- Atingeți Actualizați sau Actualizați toate.
Dacă sunteți conectat la conexiunea de date celulare, vă sugerăm să actualizați prin Wi-Fi numai pentru a evita taxele suplimentare. Iată cum:
- Deschideți aplicația Magazin Play.
- Atingeți pictograma Mai multe setări din stânga sus (trei linii orizontale).
- Atingeți Setări.
- Atingeți Preferința descărcării aplicației.
- Selectați Numai peste Wi-Fi (selectați Peste orice rețea dacă nu aveți Wi-Fi).
- Atingeți Terminat.
Asigurați-vă că păstrați aplicațiile actualizate tot timpul activând opțiunea de actualizare automată.
- Atingeți Actualizare automată a aplicațiilor.
- Atingeți numai Peste Wi-Fi (selectați Peste orice rețea dacă nu aveți Wi-Fi).
- Atingeți Terminat.
Conexiunea Galaxy Note10 + USB la computer nu funcționează soluția # 4: Curățați portul de încărcare Galaxy Note10 +
Un port de încărcare murdar poate bloca sau afecta funcționalitățile de încărcare și transfer de date de pe un Galaxy Note10 +. În calitate de utilizator final, singurul lucru pe care îl puteți face este să verificați dacă există murdărie sau obiecte străine care blochează cablul de încărcare. Dacă expuneți în mod regulat Galaxy Note10 + la mediu prăfuit sau umed, există șansa ca portul de încărcare să împiedice o conexiune solidă la computer. Încercați să verificați portul de încărcare într-un mediu bine luminat și examinați portul de încărcare. Dacă este posibil, utilizați un instrument de mărire pentru a vedea interiorul mai clar. Rețineți că scopul acestui exercițiu nu este de a repara portul de încărcare, ci doar de a-l scana pentru a detecta probleme vizibile. Dacă credeți că interiorul portului este umed, asigurați-vă că ați uscat telefonul câteva ore. Apa se evaporă în mod natural dacă este lăsată la temperatura camerei timp de câteva ore, așa că ceea ce trebuie să faceți este să o lăsați pur și simplu să stea în camera dvs. Nu încercați să uscați portul folosind aer comprimat sau conservat, deoarece ar putea împinge umezeala în interior.
Dacă există un port vizibil sau scame în interior, dar nu are umezeală, puteți încerca aer comprimat pentru a le scoate. Nu introduceți nimic în interior pentru a îndepărta murdăria, deoarece ar putea deteriora sistemul.
Conexiunea USB Galaxy Note10 + la computer nu funcționează soluția # 5: Reporniți Note10 +
Uneori, erorile conexiunii USB pot fi remediate prin repornirea unui telefon. Asigurați-vă că acest lucru este realizat în acest moment, dacă conexiunea dvs. Galaxy Note10 + USB la computer nu funcționează încă.
Acest lucru se datorează faptului că unele bug-uri minore se pot dezvolta dacă un sistem este lăsat să ruleze pentru o perioadă lungă de timp. Încercați să reporniți Note10 + și vedeți dacă acest lucru vă va ajuta. Există trei moduri de a reporni Galaxy Note10 +. Să vedem fiecare dintre ele mai jos.
Metoda 1: Încercați mai întâi să o reporniți normal apăsând butonul de pornire pentru a accesa meniul de pornire. Apoi, selectați opțiunea Reporniți și vedeți dacă funcționează.
Metoda 2: O altă modalitate de a reporni dispozitivul este apăsând și ținând apăsat butonul de reducere a volumului și tasta Bixby / Power în același timp timp de 10 secunde sau până când ecranul dispozitivului pornește. Acest lucru simulează efectul deconectării bateriei de la dispozitiv.Dacă funcționează, acest lucru poate debloca dispozitivul.
Metoda 3: Dacă repornirea obișnuită nu va ajuta, încercați următoarele:
- Țineți apăsat butonul de reducere a volumului mai întâi și nu îl eliberați.
- Ținând apăsat, țineți apăsată tasta de pornire.
- Păstrați ambele taste apăsate timp de 10 secunde sau mai mult.
A doua procedură de repornire încearcă să simuleze efectele scoaterii acumulatorului. Pe dispozitivele mai vechi, deconectarea bateriei este adesea o modalitate eficientă de remediere a dispozitivelor care nu răspund. Dacă totuși nu s-a schimbat nimic, continuați cu următoarele sugestii.
Repornirea dispozitivului în mod regulat cel puțin o dată pe săptămână poate fi benefică. Dacă aveți tendința de a uita lucrurile, vă sugerăm să vă configurați telefonul pentru a reporni singur. Puteți să-l programați pentru a efectua această sarcină parcurgând acești pași:
- Deschideți aplicația Setări.
- Atingeți Îngrijirea dispozitivului.
- Atingeți cele 3 puncte din partea de sus.
- Selectați Repornire automată.
Conexiunea Galaxy Note10 + USB la computer nu funcționează soluția nr. 6: utilizați Smart Switch
O modalitate bună de a muta fișiere între Note10 + și computer este prin utilizarea aplicației Smart Switch. Aceasta este o aplicație oficială Samsung care poate funcționa cu orice dispozitiv și computer Samsung. Doriți să instalați această aplicație în computerul dvs. pentru a începe să o utilizați.
Pentru a instala Smart Switch pe computer:
- Deschideți browserul de internet de pe computer și vizitați pagina de instalare a aplicației Smart Switch.
- În mijlocul paginii, faceți clic pe linkul de descărcare adecvat pentru Windows. Ar trebui să existe trei opțiuni diferite:
- Descarcă-l pe Google Play
- Descărcați din aplicația Mac Store
- Descarcă-l pe Windows.
- Faceți clic pe opțiunea Intrare în Windows.
- Urmați restul instrucțiunilor de instalare făcând mai întâi clic pe butonul Executare. Apoi, selectați setările adecvate pentru dvs.
- Confirmați că acceptați termenii contractului de licență dând clic pe cele două casete de selectare.
- Faceți clic pe Următorul.
- Așteptați finalizarea instalării. Acest lucru ar trebui să dureze câteva momente.
- Finalizați procesul de instalare făcând clic pe butonul Finalizare. După aceea, aplicația Smart Switch nou instalată va rula automat.
Odată ce Smart Switch a fost instalat pe computer, reconectați Galaxy Note10 + la computer prin cablu USB. Dacă computerul dvs. vă poate detecta acum Note10 +, puteți începe să utilizați Smart Switch pentru a crea o copie de rezervă.
- Începeți prin deschiderea aplicației Smart Switch pe computer.
- Conectați dispozitivul Android la computer prin cablu USB.
- Asigurați-vă că telefonul dvs. este deblocat.
- În aplicația Smart Switch, faceți clic pe MAI MULTE în partea dreaptă sus.
- Faceți clic pe Preferințe.
- Faceți clic pe fila Elemente de rezervă. În această filă, veți putea personaliza ce articole să copiați și să păstrați ca copie de rezervă. Toate elementele sunt selectate în mod implicit, dacă doriți să accelerați procesul de copiere, poate doriți să selectați numai casetele importante.
- După ce ați selectat ce elemente să includeți în copie de rezervă, faceți clic pe OK. În caz contrar, faceți clic pe Anulare.
- Faceți clic pe Backup.
- Atingeți Permite pe telefon dacă Smart Switch cere permisiunea.
- După finalizarea copierii de rezervă, veți obține o defalcare a tuturor datelor care au fost copiate cu succes. Faceți clic pe OK pentru a termina.
Conexiunea Galaxy Note10 + USB la computer nu funcționează soluția nr. 7: ștergeți partiția cache
Un cache de sistem defect poate duce uneori la tot felul de probleme cu Android. Asigurați-vă că ștergeți partiția cache de pe Note10 + pentru a vedea dacă aveți o problemă cu partiția cache. Urmați acești pași pentru a șterge partiția cache:
- Opriți dispozitivul.
- Țineți apăsate tasta Volume Up și tasta Bixby / Power.
- Când se afișează sigla verde Android, eliberați ambele taste („Instalarea actualizării sistemului” va apărea timp de aproximativ 30 - 60 de secunde înainte de a afișa opțiunile din meniul de recuperare a sistemului Android).
- Meniul ecranului de recuperare va apărea acum. Când vedeți acest lucru, eliberați butoanele.
- Utilizați butonul de reducere a volumului până când evidențiați „Ștergeți partiția cache”.
- Apăsați butonul de pornire pentru a selecta „Ștergeți partiția cache”.
- Folosiți Volume Down pentru a evidenția Da.
- Apăsați butonul de pornire pentru a confirma acțiunea de a șterge memoria cache.
- Așteptați o secundă, deoarece sistemul șterge memoria cache.
- Apăsați din nou butonul de pornire pentru a reporni dispozitivul. Aceasta va readuce dispozitivul la interfața normală.
- Asta e!
Conexiunea USB Galaxy Note10 + la computer nu funcționează soluția nr. 8: conectați-vă la computer în modul sigur
Un alt motiv posibil pentru această problemă se poate datora unei aplicații terțe nepotrivite. Pentru a verifica, rulați dispozitivul în modul sigur. În modul sigur, toate aplicațiile terță parte sunt blocate. Dacă computerul dvs. vă poate detecta Note10 + în timp ce rulează în modul sigur și este posibil transferul de date, înseamnă că aveți o aplicație defectuoasă care rulează în sistem. Puteți verifica această posibilitate executând mai întâi telefonul în modul sigur. Iată cum:
- Deconectați Galaxy Note10 + de la computer.
- Pe Galaxy Note10 +, țineți apăsat butonul de pornire până când apare fereastra de oprire, apoi eliberați.
- Atingeți și mențineți oprit oprirea până când apare mesajul Mod sigur, apoi eliberați.
- Pentru a confirma, atingeți Mod sigur.
- Procesul poate dura până la 30 de secunde.
- La repornire, „Mod sigur” apare în partea stângă jos a ecranului de pornire.
- Reconectați Note10 + la computer prin cablu USB.
- Verificați problema.
Dacă Galaxy Note10 + poate transfera fișiere pe computerul dvs. în modul sigur, acest lucru poate indica faptul că o aplicație defectă trebuie să blocheze transferul de date. Pentru a identifica ce aplicație cauzează problema:
- Porniți în modul sigur.
- Verificați problema.
- După ce ați confirmat că este de vină o aplicație terță parte, puteți începe să dezinstalați aplicațiile individual. Vă sugerăm să începeți cu cele mai recente pe care le-ați adăugat.
- După ce dezinstalați o aplicație, reporniți telefonul în modul normal și verificați dacă există o problemă.
- Dacă Galaxy Note10 + este încă problematic, repetați pașii 1-4.
Conexiunea USB Galaxy Note10 + la computer nu funcționează soluția # 9: Resetarea din fabrică a Note10 +
Dacă problema rămâne în acest moment, ar trebui să luați în considerare efectuarea unei resetări din fabrică. Acest lucru vă va ajuta să verificați dacă problema este cauzată de o eroare de software necunoscută. Asigurați-vă că creați o copie de siguranță a datelor dvs. personale utilizând alte mijloace. Puteți utiliza Samsung Cloud sau Google Drive pentru a salva fișiere importante din timp.
Pentru a reseta din fabrică Galaxy Note10 +:
Metoda 1: Cum se resetează hard pe Samsung Galaxy Note10 + prin meniul Setări
Acesta este cel mai simplu mod de a vă șterge Galaxy Note10 +. tot ce trebuie să faceți este să accesați meniul Setări și să urmați pașii de mai jos. Vă recomandăm această metodă dacă nu aveți probleme să intrați în Setări.
- Creați o copie de rezervă a datelor dvs. personale și eliminați contul Google.
- Deschideți aplicația Setări.
- Derulați și atingeți Gestionare generală.
- Atinge Resetează.
- Selectați Resetare date din fabrică din opțiunile date.
- Citiți informațiile, apoi atingeți Resetare pentru a continua.
- Atinge Șterge totul pentru a confirma acțiunea.
Metoda 2: Cum se resetează hard pe Samsung Galaxy Note10 + folosind butoane hardware
Dacă cazul dvs. este că telefonul nu pornește sau pornește, dar meniul Setări este inaccesibil, această metodă poate fi utilă. Mai întâi, trebuie să porniți dispozitivul în modul de recuperare. După ce accesați cu succes recuperarea, este momentul să începeți procedura corectă de resetare master. Este posibil să dureze câteva încercări înainte de a putea accesa recuperarea, deci aveți răbdare și pur și simplu încercați din nou.
- Dacă este posibil, creați din timp o copie de siguranță a datelor dvs. personale. Dacă problema dvs. vă împiedică să faceți acest lucru, atunci pur și simplu săriți peste acest pas.
- De asemenea, doriți să vă asigurați că vă eliminați contul Google. Dacă problema dvs. vă împiedică să faceți acest lucru, atunci pur și simplu săriți peste acest pas.
- Opriți dispozitivul. Asta e important. Dacă nu îl puteți dezactiva, nu veți putea niciodată să porniți în modul de recuperare. Dacă nu puteți opri dispozitivul în mod regulat prin intermediul butonului de pornire, așteptați până când bateria telefonului este descărcată. Apoi, încărcați telefonul timp de 30 de minute înainte de a porni în modul de recuperare.
- Țineți apăsate tasta Volume Up și tasta Bixby / Power.
- Când se afișează sigla verde Android, eliberați ambele taste („Instalarea actualizării sistemului” va apărea timp de aproximativ 30 - 60 de secunde înainte de a afișa opțiunile din meniul de recuperare a sistemului Android).
- Meniul ecranului de recuperare va apărea acum. Când vedeți acest lucru, eliberați butoanele.
- Utilizați butonul de reducere a volumului până când evidențiați „Ștergeți datele / resetarea din fabrică”.
- Apăsați butonul de pornire pentru a selecta „Ștergeți datele / resetarea din fabrică”.
- Folosiți Volume Down pentru a evidenția Da.
- Apăsați butonul de pornire pentru a confirma acțiunea de ștergere a datelor din telefon.
Dacă sunteți unul dintre utilizatorii care întâmpină o problemă cu dispozitivul dvs., anunțați-ne. Oferim soluții pentru probleme legate de Android gratuit, deci dacă aveți o problemă cu dispozitivul dvs. Android, pur și simplu completați chestionarul scurt din acest link și vom încerca să publicăm răspunsurile noastre în următoarele postări. Nu putem garanta un răspuns rapid, deci dacă problema dvs. este sensibilă la timp, vă rugăm să găsiți un alt mod de a vă rezolva problema.
Dacă vi se pare utilă această postare, vă rugăm să ne ajutați răspândind cuvântul prietenilor dvs. TheDroidGuy are și prezență în rețelele sociale, așa că este posibil să doriți să interacționați cu comunitatea noastră în paginile noastre de Facebook și Google+.