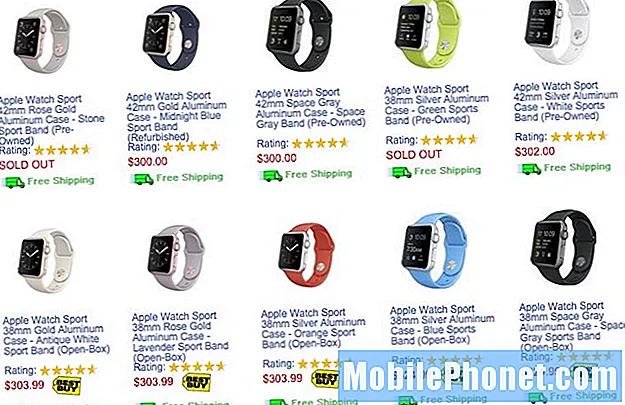Conţinut
Dacă sunteți un utilizator obișnuit de Google Maps și ați observat că aplicația sa oprit pe Galaxy Note10 +, este posibil să nu însemne nimic sau poate fi un semn de ceva mai grav. Unele aplicații se pot prăbuși din când în când și se poate aștepta. Cu toate acestea, dacă nu mai puteți utiliza Google Maps în mod normal și continuă să se blocheze tot timpul, ar trebui să faceți ceva în acest sens. Aflați ce puteți face în legătură cu această problemă urmând sugestiile noastre de mai jos.
Cum se remediază Galaxy Note10 + Google Maps a oprit eroarea | Google Maps continuă să se blocheze
Dacă întâlniți Google Maps a oprit eroarea pe Galaxy Note10 +, trebuie să luați în considerare verificarea mai multor factori pentru a remedia problema. Acest articol vă va arăta calea.
Galaxy Note10 + Google Maps a oprit remedierea nr. 1: căutați soluții online
În general, majoritatea aplicațiilor Google sunt stabile și rareori întâmpină probleme grave. În cazul în care există probleme rare pentru Google Maps, este important să faceți un lucru - să luați notă de orice eroare care ar putea apărea. Erorile sunt de obicei esențiale pentru rezolvarea problemelor, deci asigurați-vă că scrieți codul sau mesajul de eroare (dacă dispare după ceva timp), astfel încât să puteți efectua o căutare rapidă pe Google. Dacă aveți noroc și eroarea afectează mulți utilizatori, este posibil să existe deja o soluție disponibilă pe care să o puteți încerca. Dacă nu găsiți ajutor online, continuați cu restul depanării din această postare.
Galaxy Note10 + Google Maps a oprit remedierea nr. 2: actualizați Google Maps
Actualizarea aplicațiilor cu probleme este una dintre modalitățile de a ucide în mod eficient bug-urile. Actualizările nu numai că aduc modificări cosmetice, ci și soluții. Asigurați-vă că verificați în Magazin Play o actualizare pentru Google Maps. De asemenea, asigurați-vă că instalați actualizări pentru restul aplicațiilor dvs. dacă acestea devin disponibile în Magazin Play. Dacă aveți aplicații din surse terțe, ceea ce înseamnă că le-ați obținut în afara Magazinului Play, este responsabilitatea dvs. să verificați manual actualizările. Nu uitați să actualizați software-ul dacă telefonul dvs. indică faptul că acum se poate instala o actualizare disponibilă. Galaxy Note10 + ar trebui să vă anunțe orice actualizare software disponibilă, dar puteți verifica oricând în Setări> Actualizare software.
Galaxy Note10 + Google Maps a oprit remedierea nr. 3: Forțează ieșirea din aplicație
Dacă Google Maps a oprit eroarea rămâne și nu puteți utiliza aplicația în mod normal pe Galaxy Note10 +, următorul lucru bun pe care îl puteți face este să renunțați forțat. Există două modalități de a face acest lucru.
Metoda 1: Închideți o aplicație utilizând tasta Aplicații recente
- Pe ecran, atingeți tasta soft Aplicații recente (cea cu trei linii verticale în stânga butonului Acasă).
- După ce este afișat ecranul Aplicații recente, glisați spre stânga sau spre dreapta pentru a căuta aplicația. Ar trebui să fie aici dacă ați reușit să îl rulați anterior.
- Apoi, glisați în sus pe aplicație pentru a o închide. Acest lucru ar trebui să-l închidă forțat. Dacă nu este acolo, atingeți pur și simplu aplicația Închideți toate pentru a reporni și toate aplicațiile.
Metoda 2: Închideți o aplicație utilizând meniul Informații aplicație
O altă modalitate de a forța închiderea unei aplicații este accesarea setărilor aplicației. Este o modalitate mai lungă în comparație cu prima metodă de mai sus, dar este la fel de eficientă. Doriți să utilizați această metodă dacă intenționați să faceți alte soluții de depanare pentru aplicația menționată, cum ar fi ștergerea memoriei cache sau a datelor. Iată cum se face:
- Deschideți aplicația Setări.
- Atingeți Aplicații.
- Atingeți pictograma Mai multe setări (pictogramă cu trei puncte, dreapta sus).
- Atingeți Afișați aplicațiile de sistem.
- Găsiți și atingeți aplicația.
- Atinge Forțează oprire.
Galaxy Note10 + Google Maps a oprit remedierea nr. 4: reporniți dispozitivul
Dacă renunțarea forțată la aplicație nu va funcționa, următoarea dvs. mișcare este să reporniți dispozitivul în sine. Acest lucru este de obicei eficient în remedierea erorilor Google Maps care au oprit erorile pe Galaxy Note10 + și pe telefoanele Samsung mai vechi. Încercați mai întâi să-l reporniți normal apăsând butonul de pornire pentru a accesa meniul de pornire. Apoi, selectați opțiunea Reporniți și vedeți dacă funcționează.
O altă modalitate de a reporni dispozitivul este prin apăsarea și menținerea apăsată a butonului de reducere a volumului și a tastei Bixby / Power în același timp timp de 10 secunde sau până când ecranul dispozitivului se aprinde. Acest lucru simulează efectul deconectării bateriei de la dispozitiv. Dacă funcționează, acest lucru poate debloca dispozitivul.
Dacă repornirea obișnuită nu va ajuta, încercați acest lucru:
- Țineți apăsat butonul de reducere a volumului mai întâi și nu îl eliberați.
- Ținând apăsat, țineți apăsată tasta de pornire.
- Păstrați ambele taste apăsate timp de 10 secunde sau mai mult.
A doua procedură de repornire încearcă să simuleze efectele scoaterii acumulatorului. Pe dispozitivele mai vechi, deconectarea bateriei este adesea o modalitate eficientă de remediere a dispozitivelor care nu răspund. Dacă totuși nu s-a schimbat nimic, continuați cu următoarele sugestii.
Repornirea dispozitivului în mod regulat cel puțin o dată pe săptămână poate fi benefică. Dacă aveți tendința de a uita lucrurile, vă sugerăm să vă configurați telefonul pentru a reporni singur. Puteți să-l programați pentru a efectua această sarcină parcurgând acești pași:
- Deschideți aplicația Setări.
- Atingeți Îngrijirea dispozitivului.
- Atingeți cele 3 puncte din partea de sus.
- Selectați Repornire automată.
Galaxy Note10 + Google Maps a oprit remedierea nr. 5: ștergeți memoria cache și datele aplicației
Ori de câte ori aveți de-a face cu o anumită problemă a aplicației, unul dintre primele lucruri pe care trebuie să le faceți este să ștergeți memoria cache a aplicației. Iată cum să o faceți:
- Accesați ecranul de pornire.
- Atinge pictograma Aplicații.
- Deschideți aplicația Setări.
- Atingeți Aplicații.
- Dacă sunteți în căutarea unui sistem sau a unei aplicații implicite, atingeți Mai multe setări în partea dreaptă sus (pictogramă cu trei puncte).
- Selectați Afișați aplicațiile de sistem.
- Găsiți și atingeți aplicația corespunzătoare.
- Atingeți Stocare.
- Atingeți butonul Ștergeți memoria cache.
- Verificați problema.
Dacă ștergerea memoriei cache a aplicației nu va face diferența, încercați să resetați și setările sale la valorile implicite. Pentru a șterge datele unei aplicații și a le readuce la valorile implicite:
- Accesați ecranul de pornire.
- Atinge pictograma Aplicații.
- Deschideți aplicația Setări.
- Atingeți Aplicații.
- Dacă sunteți în căutarea unui sistem sau a unei aplicații implicite, atingeți Mai multe setări în partea dreaptă sus (pictogramă cu trei puncte).
- Selectați Afișați aplicațiile de sistem.
- Găsiți și atingeți aplicația corespunzătoare.
- Atingeți Stocare.
- Atingeți butonul Ștergeți datele.
Galaxy Note10 + Google Maps a oprit remedierea nr. 6: Ștergeți datele din Google Services Framework
Google Services Framework este o aplicație specială pentru Android care gestionează multe aplicații și servicii legate de Google. Uneori, actualizările sau modificările de sistem pot face ca acesta să devină bug și, la rândul său, să afecteze alte aplicații. Pentru a verifica dacă problema începe de acolo, o puteți readuce la valorile implicite.
- Accesați ecranul de pornire.
- Atinge pictograma Aplicații.
- Deschideți aplicația Setări.
- Atingeți Aplicații.
- Dacă sunteți în căutarea unui sistem sau a unei aplicații implicite, atingeți Mai multe setări în partea dreaptă sus (pictogramă cu trei puncte).
- Selectați Afișați aplicațiile de sistem.
- Găsiți și atingeți aplicația Google Services Framework.
- Atingeți Stocare.
- Atingeți butonul Ștergeți datele.
Galaxy Note10 + Google Maps a oprit remedierea nr. 7: Deconectați-vă de la contul Google
În unele cazuri, aplicațiile Google pot începe să funcționeze din nou dacă un utilizator face un lucru simplu: ștergeți contul Google de pe dispozitiv. Deși nu există nicio explicație directă de la Google despre acest lucru, acest lucru funcționează adesea dacă există o problemă cu sincronizarea contului dvs. Google cu serverele. Ce trebuie să faceți este să vă ștergeți contul Google și să îl adăugați din nou după câteva secunde.
- Dintr-un ecran de pornire, glisați în sus sau în jos din centrul afișajului pentru a accesa ecranul aplicațiilor.
- Deschideți aplicația Setări.
- Atingeți Conturi și backup.
- Atingeți Conturi.
- Selectați adresa Gmail corespunzătoare. Dacă există mai multe conturi, asigurați-vă că alegeți pe cel pe care doriți să îl eliminați de pe dispozitiv.
- Atinge Elimină contul.
- Pentru a confirma, examinați notificarea, apoi atingeți Eliminați contul.
Pentru a vă adăuga contul Google înapoi:
- Dintr-un ecran de pornire, glisați în sus sau în jos din centrul afișajului pentru a accesa ecranul aplicațiilor.
- Deschideți aplicația Setări.
- Atingeți Conturi și backup.
- Atingeți Conturi.
- Atinge Adăugare cont.
- Atingeți Google. Dacă configurați o opțiune de blocare a ecranului, cum ar fi PIN, parolă sau model, ar trebui să o introduceți aici când vi se solicită.
- Introduceți adresa Gmail, apoi atingeți NEXT.
- Introduceți parola, apoi atingeți NEXT.
- Pentru a continua, consultați Termenii și condițiile și politica de confidențialitate, apoi atingeți DE ACORD. Pentru a revizui Termenii și condițiile și politica de confidențialitate, atingeți linkul și limba corespunzătoare, apoi atingeți Închide (în partea de jos) la finalizare.
- Dacă este prezentat, atingeți comutatorul Copiere de rezervă la Google Drive pentru a porni, apoi atingeți Acceptați.
Galaxy Note10 + Google Maps a oprit remedierea nr. 8: Resetați setările de rețea
Dacă continuați să aveți erori Google Maps oprite pe Galaxy Note10 +, încercați să resetați configurația de rețea a dispozitivului. Acest lucru este de obicei eficient în rezolvarea problemelor de rețea, cum ar fi mesaje de text sau apeluri vocale, sau în rezolvarea problemelor cu aplicațiile care necesită conexiune la internet pentru a funcționa ca Google Maps. Pentru a reseta setările de rețea:
- Dintr-un ecran de pornire, glisați în sus sau în jos din centrul afișajului pentru a accesa ecranul aplicațiilor.
- Deschideți aplicația Setări.
- Atingeți Management general.
- Atinge Resetează.
- Atinge Resetează setările de rețea.
- Atingeți Resetare setări pentru a confirma.
Galaxy Note10 + Google Maps a oprit remedierea nr. 9: Reîmprospătați memoria cache a sistemului
O altă cauză posibilă a problemei dvs. Google Maps poate fi o memorie cache de sistem defectă. Dacă problema a coincis după ce ați instalat o actualizare de sistem sau o aplicație, ar trebui să luați în considerare ștergerea partiției cache. Urmați pașii de mai jos pentru a șterge partiția cache.
- Opriți dispozitivul.
- Țineți apăsate tasta Volume Up și tasta Bixby / Power.
- Când se afișează sigla verde Android, eliberați ambele taste („Instalarea actualizării sistemului” va apărea timp de aproximativ 30 - 60 de secunde înainte de a afișa opțiunile din meniul de recuperare a sistemului Android).
- Meniul ecranului de recuperare va apărea acum. Când vedeți acest lucru, eliberați butoanele.
- Utilizați butonul de reducere a volumului până când evidențiați „Ștergeți partiția cache”.
- Apăsați butonul de pornire pentru a selecta „Ștergeți partiția cache”.
- Folosiți Volume Down pentru a evidenția Da.
- Apăsați butonul de pornire pentru a confirma acțiunea de a șterge memoria cache.
- Așteptați o secundă, deoarece sistemul șterge memoria cache.
- Apăsați din nou butonul de pornire pentru a reporni dispozitivul. Aceasta va readuce dispozitivul la interfața normală.
- Asta e!
Galaxy Note10 + Google Maps a oprit remedierea nr. 10: căutați aplicații necinstite
Aplicațiile terță parte pot avea, de asemenea, un impact potențial asupra sistemului de operare Android și pot cauza probleme. Dacă telefonul dvs. Galaxy Note10 + a început să aibă Google Maps a încetat eroarea după instalarea unei noi aplicații, este posibil să aveți la îndemână o aplicație terță parte rău. Încercați să ștergeți aplicația și vedeți dacă asta va rezolva problema ulterior. Dacă nu, continuați să verificați dacă există probleme legate de aplicația terță parte, repornind în modul sigur. În modul sigur, toate aplicațiile terță parte sunt blocate. Pentru a reporni în modul sigur, iată cum puteți face acest lucru:
- Țineți apăsat butonul de alimentare până când apare fereastra de oprire, apoi eliberați-o.
- Atingeți și mențineți oprit oprirea până când apare mesajul Mod sigur, apoi eliberați.
- Pentru a confirma, atingeți Mod sigur.
- Procesul poate dura până la 30 de secunde.
- La repornire, „Mod sigur” apare în partea stângă jos a ecranului de pornire.
- Verificați problema.
Nu uitați: modul sigur blochează aplicațiile de la terți, dar nu vă va spune care dintre ele este cauza reală. Dacă credeți că există o aplicație terță parte necinstită în sistem, trebuie să o identificați. Iată ce trebuie să faceți exact:
- Porniți în modul sigur.
- Verificați problema.
- După ce ați confirmat că este de vină o aplicație terță parte, puteți începe să dezinstalați aplicațiile individual. Vă sugerăm să începeți cu cele mai recente pe care le-ați adăugat.
- După ce dezinstalați o aplicație, reporniți telefonul în modul normal și verificați dacă există o problemă.
- Dacă Galaxy Note10 + este încă problematic, repetați pașii 1-4.
Galaxy Note10 + Google Maps a oprit remedierea nr. 11: resetare din fabrică
În cele din urmă, doriți să ștergeți dispozitivul și să readuceți software-ul la valorile implicite dacă nimic nu a funcționat până acum. Aceasta este o soluție drastică care funcționează de obicei dacă cauza problemei este legată de software. Majoritatea problemelor legate de aplicații sunt fie cauzate de o eroare software, fie de alte aplicații, astfel încât resetarea din fabrică în acest moment va ajuta cel mai probabil. Pentru a evita pierderea datelor personale, cum ar fi fotografii, videoclipuri, documente și mesaje text, asigurați-vă că faceți o copie de rezervă înainte de timp.
Mai jos sunt cele două modalități de resetare din fabrică a Note10 +:
Metoda 1: Cum se resetează hard pe Samsung Galaxy Note10 + prin meniul Setări
Acesta este cel mai simplu mod de a vă șterge Galaxy Note10 +. tot ce trebuie să faceți este să accesați meniul Setări și să urmați pașii de mai jos. Vă recomandăm această metodă dacă nu aveți probleme să intrați în Setări.
- Creați o copie de rezervă a datelor dvs. personale și eliminați contul Google.
- Deschideți aplicația Setări.
- Derulați și atingeți Gestionare generală.
- Atinge Resetează.
- Selectați Resetare date din fabrică din opțiunile date.
- Citiți informațiile, apoi atingeți Resetare pentru a continua.
- Atinge Șterge totul pentru a confirma acțiunea.
Metoda 2: Cum se resetează hard pe Samsung Galaxy Note10 + folosind butoane hardware
Dacă cazul dvs. este că telefonul nu pornește sau pornește, dar meniul Setări este inaccesibil, această metodă poate fi utilă. Mai întâi, trebuie să porniți dispozitivul în modul de recuperare. După ce accesați cu succes recuperarea, este momentul să începeți procedura corectă de resetare master. Este posibil să dureze câteva încercări înainte de a putea accesa recuperarea, deci aveți răbdare și pur și simplu încercați din nou.
- Dacă este posibil, creați din timp o copie de siguranță a datelor dvs. personale. Dacă problema dvs. vă împiedică să faceți acest lucru, atunci pur și simplu săriți peste acest pas.
- De asemenea, doriți să vă asigurați că vă eliminați contul Google. Dacă problema dvs. vă împiedică să faceți acest lucru, atunci pur și simplu săriți peste acest pas.
- Opriți dispozitivul. Asta e important. Dacă nu îl puteți dezactiva, nu veți putea niciodată să porniți în modul de recuperare. Dacă nu puteți opri dispozitivul în mod regulat prin intermediul butonului de pornire, așteptați până când bateria telefonului este descărcată. Apoi, încărcați telefonul timp de 30 de minute înainte de a porni în modul de recuperare.
- Țineți apăsate tasta Volume Up și tasta Bixby / Power.
- Când se afișează sigla verde Android, eliberați ambele taste („Instalarea actualizării sistemului” va apărea timp de aproximativ 30 - 60 de secunde înainte de a afișa opțiunile din meniul de recuperare a sistemului Android).
- Meniul ecranului de recuperare va apărea acum. Când vedeți acest lucru, eliberați butoanele.
- Utilizați butonul de reducere a volumului până când evidențiați „Ștergeți datele / resetarea din fabrică”.
- Apăsați butonul de pornire pentru a selecta „Ștergeți datele / resetarea din fabrică”.
- Folosiți Volume Down pentru a evidenția Da.
- Apăsați butonul de pornire pentru a confirma acțiunea de ștergere a datelor din telefon.
Dacă sunteți unul dintre utilizatorii care întâmpină o problemă cu dispozitivul dvs., anunțați-ne. Oferim soluții pentru probleme legate de Android gratuit, deci dacă aveți o problemă cu dispozitivul dvs. Android, pur și simplu completați chestionarul scurt din acest link și vom încerca să publicăm răspunsurile noastre în următoarele postări. Nu putem garanta un răspuns rapid, deci dacă problema dvs. este sensibilă la timp, vă rugăm să găsiți un alt mod de a vă rezolva problema.
Dacă vi se pare utilă această postare, vă rugăm să ne ajutați răspândind cuvântul prietenilor dvs. TheDroidGuy are și prezență în rețelele sociale, așa că este posibil să doriți să interacționați cu comunitatea noastră în paginile noastre de Facebook și Google+.
![Top 5 smartphone-uri de luat în considerare înainte de a cumpăra Samsung Galaxy S5 [mai 2014] Top 5 smartphone-uri de luat în considerare înainte de a cumpăra Samsung Galaxy S5 [mai 2014]](https://a.mobilephonet.com/android/Top-5-Smartphones-to-Consider-Before-Buying-Samsung-Galaxy-S5-May-2014.webp)