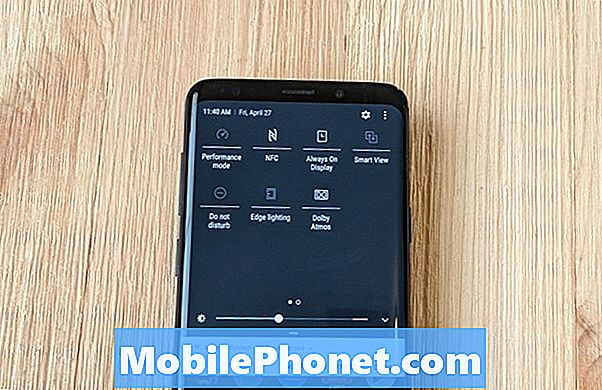Conţinut
Au existat mai mulți utilizatori Galaxy Note10 + care au raportat că scanerul de amprentă nu funcționează. Dacă sunteți unul dintre utilizatorii nefericiți care au această problemă, aflați ce să faceți mai jos.
Cum se remediază scanerul de amprente Galaxy Note10 + care nu funcționează | scanerul de amprente nu detectează degetul
Dacă scanerul dvs. de amprente Galaxy Note10 + nu funcționează, există o serie de factori posibili care ar putea să-l provoace. Urmați acest ghid pentru a remedia problema.
Scanerul de amprente Galaxy Note10 + nu funcționează soluția nr. 1: Curățați ecranul | scoateți protectorul de ecran
Dacă scanerul dvs. de amprente Galaxy Note10 + pare să nu funcționeze, primul pas de depanare pe care trebuie să-l faceți este să vă asigurați că ecranul este curat. Din punct de vedere tehnic, prezența prafului, a petelor sau a murdăriei pe ecran ar avea un efect redus asupra scanerului de amprente al dispozitivului, deoarece folosește sunetul în scanarea unei imagini 3D a unui deget. Cu toate acestea, testele din lumea reală arată altfel. Asigurați-vă că ștergeți ecranul cu o cârpă moale, curată, înainte de a debloca dispozitivul cu degetul.
Dacă utilizați un protector de ecran, încercați să îl eliminați și să vedeți dacă scanerul de amprentă începe să funcționeze din nou. Un ecran de instalare slab instalat sau de calitate scăzută poate degrada capacitatea scanerului. Dacă nimic nu funcționează, continuați cu pașii de depanare de mai jos.
Scanerul de amprente Galaxy Note10 + nu funcționează soluția nr. 2: repoziționați degetul
Scannerul de amprente este situat puțin mai jos sub porțiunea din mijloc a ecranului. Dacă degetul este cu mult sub acea porțiune, este posibil ca scanerul să nu poată face o scanare completă a degetului.
Scanerul de amprente Galaxy Note10 + nu funcționează corecția nr. 3: instalați actualizarea
Unele erori pot fi remediate numai cu actualizări. Asigurați-vă că actualizați toate aplicațiile și software-ul. Pentru a menține aplicațiile actualizate, urmați acești pași:
- Deschideți aplicația Magazin Play.
- Atingeți pictograma Mai multe setări din stânga sus (trei linii orizontale).
- Atingeți Aplicațiile și jocurile mele.
- Atingeți Actualizați sau Actualizați toate.
În afară de verificarea actualizărilor pentru o anumită aplicație sau aplicații, asigurați-vă că actualizați și software-ul. Pentru dispozitivele Galaxy Note10 marca operatorului, actualizarea software-ului este la fel de simplă ca atingerea notificării care apare. Puteți, de asemenea, să verificați manual actualizările accesând Setări> Actualizare software.
Scanerul de amprente Galaxy Note10 + nu funcționează soluția nr. 4: ștergeți și adăugați amprente
În unele cazuri, reîmprospătarea listei de amprente salvate poate remedia un scaner de amprente care se comportă greșit. Mai întâi, încercați să ștergeți amprentele salvate. Iată cum:
- Dintr-un ecran de pornire, glisați în sus sau în jos din centrul afișajului pentru a accesa ecranul aplicațiilor.
- Deschideți aplicația Setări.
- Atingeți Biometrie și securitate.
- Atingeți Amprente digitale. Dacă vi se solicită, introduceți codul PIN, parola sau modelul curent.
- Selectați amprenta de eliminat. Pentru a selecta toate, atingeți lung o amprentă digitală până când este selectată, apoi atingeți Toate (sus-stânga). Când este selectat, o bifă albastră va apărea în stânga amprentei.
- Atingeți Eliminare (dreapta sus).
- Pentru a confirma, examinați responsabilitatea, apoi atingeți Eliminare.
- Asta e. Acum ați eliminat o amprentă de pe dispozitiv.
După ce ați eliminat toate amprentele stocate, activați din nou recunoașterea amprentelor. Înainte de a începe configurarea, asigurați-vă că:
- mâinile tale, în special degetele pe care vrei să le adaugi, sunt curățate de praf, umezeală, murdărie, ulei, loțiune, coloranți etc.
- aveți pregătită opțiunea de deblocare a ecranului (PIN, model sau model).
Mai jos sunt pașii despre cum să adăugați amprente suplimentare pe Galaxy Note10 +:
- Dintr-un ecran de pornire, glisați în sus sau în jos din centrul afișajului pentru a accesa ecranul aplicațiilor.
- Deschideți aplicația Setări.
- Atingeți Blocare ecran.
- Din secțiunea „Căutați altceva?”, Atingeți Amprente. Dacă vi se solicită, introduceți codul PIN, parola sau modelul curent.
- Atingeți Adaugă amprentă. Dacă vi se solicită, introduceți codul PIN, parola sau modelul curent.
- Urmați tutorialul de pe ecran pentru a vă scana amprenta. Repetați acest pas după cum este necesar până când procesul este finalizat.
- Atingeți GATA (jos-dreapta).
- Asta e! Ați înregistrat o altă amprentă digitală. Dacă doriți să adăugați mai multe, repetați pașii 1-8.
Scanerul de amprente Galaxy Note10 + nu funcționează soluția nr. 5: îmbunătățiți sensibilitatea ecranului
Dacă credeți că scanerul dvs. de amprente Galaxy Note10 + nu reușește să vă citească degetul sau nu funcționează sau dacă ecranul nu este la fel de receptiv pe cât vă așteptați, probabil din cauza unui protector de ecran. Dacă nu, atunci nu este nevoie să vă faceți griji, deoarece puteți îmbunătăți cu ușurință sensibilitatea ecranului urmând acești pași:
- Accesați Setări din tava aplicației sau atingeți butonul de setări în formă de roată din bara derulantă
- Selectați Afișare din lista de opțiuni
- Derulați în jos până găsiți sensibilitatea la atingere
- Comutați comutatorul pe ON pentru a crește sensibilitatea la atingere pentru utilizarea cu protecții de ecran.
Scanerul de amprente Galaxy Note10 + nu funcționează soluția nr. 6: ștergeți partiția cache
Android folosește un cache de sistem pentru a încărca rapid aplicațiile. Dacă problema a început după instalarea unei actualizări de sistem sau a unei aplicații, este posibil să existe o problemă de cache a sistemului. Iată cum se face:
- Opriți dispozitivul.
- Țineți apăsate tasta Volume Up și tasta Bixby / Power.
- Când se afișează sigla verde Android, eliberați ambele taste („Instalarea actualizării sistemului” va apărea timp de aproximativ 30 - 60 de secunde înainte de a afișa opțiunile din meniul de recuperare a sistemului Android).
- Meniul ecranului de recuperare va apărea acum. Când vedeți acest lucru, eliberați butoanele.
- Utilizați butonul de reducere a volumului până când evidențiați „Ștergeți partiția cache”.
- Apăsați butonul de pornire pentru a selecta „Ștergeți partiția cache”.
- Folosiți Volume Down pentru a evidenția Da.
- Apăsați butonul de pornire pentru a confirma acțiunea de a șterge memoria cache.
- Așteptați o secundă, deoarece sistemul șterge memoria cache.
- Apăsați din nou butonul de pornire pentru a reporni dispozitivul. Aceasta va readuce dispozitivul la interfața normală.
- Asta e!
Scanerul de amprente Galaxy Note10 + nu funcționează soluția nr. 7: Resetați preferințele aplicației
Unele aplicații au nevoie de aplicații și servicii prestabilite pentru a funcționa. Dacă aceste aplicații sau servicii necesare sunt dezactivate dintr-un anumit motiv, o aplicație care le cere să funcționeze poate să nu mai funcționeze complet sau să nu mai funcționeze corect. Pentru a vă asigura că aplicațiile și serviciile implicite sunt activate, urmați acești pași:
- Deschideți aplicația Setări.
- Atingeți Aplicații.
- Atingeți Mai multe setări în partea dreaptă sus (pictogramă cu trei puncte).
- Selectați Resetați preferințele aplicației.
- Reporniți Galaxy Note10 + și verificați dacă există o problemă.
Scanerul de amprente Galaxy Note10 + nu funcționează soluția # 8: Respectați modul sigur
Un alt posibil motiv al problemei poate fi o aplicație terță parte proastă. Pentru a verifica, încercați să reporniți dispozitivul în modul sigur. În acest mod, toate aplicațiile terță parte sunt suspendate, deci dacă scanerul de amprente Galaxy Note10 + funcționează normal, puteți presupune că problema este cauzată de o aplicație terță parte. Pentru a verifica dacă acesta este cazul, reporniți telefonul în modul sigur. Iată cum puteți face acest lucru:
- Țineți apăsat butonul de alimentare până când apare fereastra de oprire, apoi eliberați-o.
- Atingeți și mențineți oprit oprirea până când apare mesajul Mod sigur, apoi eliberați.
- Pentru a confirma, atingeți Mod sigur.
- Procesul poate dura până la 30 de secunde.
- La repornire, „Mod sigur” apare în partea stângă jos a ecranului de pornire.
Amintiți-vă că aplicațiile terță parte sunt dezactivate în acest mod, astfel încât ceea ce puteți utiliza sunt aplicații preinstalate. Dacă problema este inexistentă în modul sigur, aceasta înseamnă că problema se datorează unei aplicații greșite. Dezinstalați aplicația pe care ați instalat-o recent și vedeți dacă aceasta o va remedia. Dacă problema rămâne, utilizați procesul de eliminare pentru a identifica aplicația necinstită. Iată cum:
- Porniți în modul sigur.
- Verificați problema.
- După ce ați confirmat că este de vină o aplicație terță parte, puteți începe să dezinstalați aplicațiile individual. Vă sugerăm să începeți cu cele mai recente pe care le-ați adăugat.
- După ce dezinstalați o aplicație, reporniți telefonul în modul normal și verificați dacă există o problemă.
- Dacă Galaxy Note10 + este încă problematic, repetați pașii 1-4.
Scanerul de amprente Galaxy Note10 + nu funcționează soluția # 9: Ștergeți dispozitivul (resetare din fabrică)
Ultimul pas de depanare pe care îl puteți face în această situație este de a readuce software-ul la valorile implicite. Aceasta este o soluție potențială drastică, dar dacă motivul pentru care nu există probleme de sunet pe Galaxy Note10 + este legat de software, acest lucru ar putea ajuta.
Mai jos sunt cele două modalități de resetare din fabrică a Note10 +:
Metoda 1: Cum se resetează hard pe Samsung Galaxy Note10 + prin meniul Setări
Acesta este cel mai simplu mod de a vă șterge Galaxy Note10 +. tot ce trebuie să faceți este să accesați meniul Setări și să urmați pașii de mai jos. Vă recomandăm această metodă dacă nu aveți probleme să intrați în Setări.
- Creați o copie de rezervă a datelor dvs. personale și eliminați contul Google.
- Deschideți aplicația Setări.
- Derulați și atingeți Gestionare generală.
- Atinge Resetează.
- Selectați Resetare date din fabrică din opțiunile date.
- Citiți informațiile, apoi atingeți Resetare pentru a continua.
- Atinge Șterge totul pentru a confirma acțiunea.
Metoda 2: Cum se resetează hard pe Samsung Galaxy Note10 + folosind butoane hardware
Dacă cazul dvs. este că telefonul nu pornește sau pornește, dar meniul Setări este inaccesibil, această metodă poate fi utilă. Mai întâi, trebuie să porniți dispozitivul în modul de recuperare. După ce accesați cu succes recuperarea, este momentul să începeți procedura corectă de resetare master. Este posibil să dureze câteva încercări înainte de a putea accesa recuperarea, deci aveți răbdare și pur și simplu încercați din nou.
- Dacă este posibil, creați din timp o copie de siguranță a datelor dvs. personale. Dacă problema dvs. vă împiedică să faceți acest lucru, atunci pur și simplu săriți peste acest pas.
- De asemenea, doriți să vă asigurați că vă eliminați contul Google. Dacă problema dvs. vă împiedică să faceți acest lucru, atunci pur și simplu săriți peste acest pas.
- Opriți dispozitivul. Asta e important. Dacă nu îl puteți dezactiva, nu veți putea niciodată să porniți în modul de recuperare. Dacă nu puteți opri dispozitivul în mod regulat prin intermediul butonului de pornire, așteptați până când bateria telefonului este descărcată. Apoi, încărcați telefonul timp de 30 de minute înainte de a porni în modul de recuperare.
- Țineți apăsate tasta Volume Up și tasta Bixby / Power.
- Când se afișează sigla verde Android, eliberați ambele taste („Instalarea actualizării sistemului” va apărea timp de aproximativ 30 - 60 de secunde înainte de a afișa opțiunile din meniul de recuperare a sistemului Android).
- Meniul ecranului de recuperare va apărea acum. Când vedeți acest lucru, eliberați butoanele.
- Utilizați butonul de reducere a volumului până când evidențiați „Ștergeți datele / resetarea din fabrică”.
- Apăsați butonul de pornire pentru a selecta „Ștergeți datele / resetarea din fabrică”.
- Folosiți Volume Down pentru a evidenția Da.
- Apăsați butonul de pornire pentru a confirma acțiunea de ștergere a datelor din telefon.
Scanerul de amprente Galaxy Note10 + nu funcționează soluția # 10: Reparații
Dacă niciunul dintre pașii de depanare de mai sus nu vă ajută, puteți presupune că hardware-ul rău poate fi de vină.Este posibil ca dispozitivul dvs. să necesite reparații sau înlocuire, așa că vizitați magazinul Samsung local sau centrul de service.
Dacă vi se pare utilă această postare, vă rugăm să ne ajutați răspândind cuvântul prietenilor dvs. TheDroidGuy are și prezență în rețelele sociale, așa că este posibil să doriți să interacționați cu comunitatea noastră în paginile noastre de Facebook și Twitter.