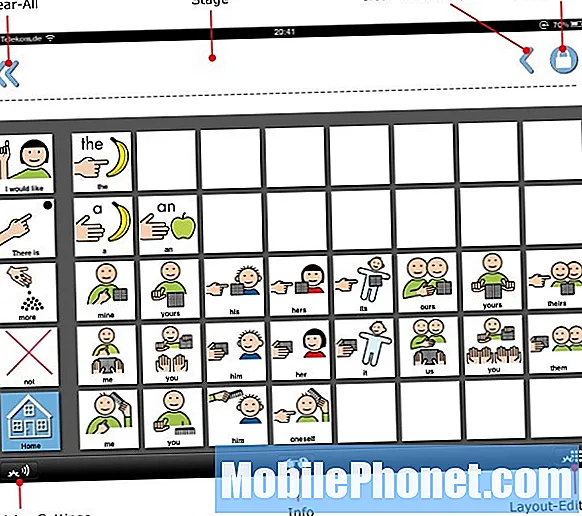Conţinut
- Ce trebuie să faceți dacă Fallout 4 se blochează Încărcarea meniului principal (Xbox One)
- Ce trebuie să faceți dacă Fallout 4 DLC nu este afișat
- De ce am fost loviți din lumea Nuka?
- De ce este avanpostul meu sau Vasal încă sub control Raider?
- Cum de a rezolva problemele Nuka-Galaxy Ride
- Cum de a rezolva o problemă de poarta logică
- Ce se întâmplă dacă Barstrow este mort? Pot construi prototipurile Vault-Tec?
- Cum sa gasesti Oldfellow vechi
- Cum de a rezolva problemele de rezolvare a problemei portului Far Harbour
- Cum de a rezolva Eroare Fallout 4 CE-34878-0
- Cum de a rezolva problemele invizibile ale caracterelor
- Cum de a rezolva problema Acadian Ideals Quest (Far Harbour)
- Cum de a rezolva cea mai bună problemă de stânga uitat de căutare (Far Harbour)
- Cum de a recupera un Fallout 4 Pass Code Code
- Cum de a rezolva probleme de intrare Fallout 4
- Cum de a rezolva problemele lansării Fallout 4
- Cum de a rezolva eșecul jocului de pornire (Steam)
- Cum de a repara modurile Fallout 4 după un patch
- Cum de a rezolva jocul după utilizarea comenzilor consolei
- Cum de a rezolva problema Fallout 4 problema Vision încețoșată
- Cum să vă descurcați de la un terminal
- Cum de a rezolva problema atacului de decontare
- Cum de a repara Fallout 4 probleme de sunet
- Cum de a rezolva o problemă lipsită de Pip-Boy
- Cum de a rezolva problemele Pip Boy App
- Cum să recuperați pierdut Fallout 4 Salvează (Xbox One)
- Cum de a opri Fallout 4 Salvați corupții (Xbox One)
- Cum de a rezolva probleme de performanță Fallout 4
- Cum de a rezolva problema de aruncare a armelor
- Cum de a rezolva Fallout 4 FOV
- Cum de a rezolva Fallout 4 Accidente și blochează
- Cum de a îmbunătăți frecvența cadrelor
- Cum să obțineți caracterul dvs. Unstuck
- Cum de a obține NPC-uri dezlegate
- Cum să remediați setările Fallout 4 care nu sunt salvate
- Cum de a rezolva bug-ul invizibil Lockpicking
- Cum de a rezolva probleme de instalare Fallout 4
- Cum de a rezolva probleme de instalare Fallout 4 Patch
- Cum de a recupera copia dvs. de Fallout 3 pentru Xbox One
- Cum de a rezolva problemele Fallout 4 Mouse Lag
- keyNuker
În timp ce așteptăm ca următoarea actualizare Fallout 4 să vină, vă vom ajuta să remediați problemele dvs. Fallout 4 pe Xbox One, PS4 sau PC.
Bethesda a lansat numeroase bug-uri fixe actualizări în anii de la lansarea jocului în 2015, dar este încă departe de a fi perfect. Cei care continuă să joace jocul continuă să se plângă de problemele remarcabile și de problemele de performanță pe cele trei platforme.
A durat puțin, dar Bethesda a împins o altă actualizare Fallout 4 gratuită. Actualizarea Fallout 4 1.10.100 aduce un nou conținut Creation Club, dar nu pare să vină cu corecții de erori.
Actualizarea a trecut prin testarea, dar ne așteptăm ca plângerile în legătură cu aceasta și diversele add-on-uri Fallout 4 DLC să se ridice în zilele următoare.
În timp ce așteptăm ca Bethesda să pregătească o altă actualizare și ar putea fi cu câteva săptămâni înainte să vedem următorul patch pe măsură ce compania își îndreaptă atenția către Fallout 76, vrem să încercăm să vă ajutăm să remediați problema (problemele) afectând jocul.
Aceasta se referă la cele mai frecvente probleme ale Fallout 4, printre care se numără și probleme legate de Automatron, Atelierul de exploatare a deșeurilor, Far Harbour, Workshop contraptions, Workshop Vault-Tec și Nuka World.
De asemenea, include remedierile pentru probleme de performanță, remedierile pentru accidentele Fallout 4 și altele.
Ce trebuie să faceți dacă Fallout 4 se blochează Încărcarea meniului principal (Xbox One)
Dacă joci Fallout 4 pe Xbox One și deodată se blochează încărcarea meniului principal, iată câteva lucruri pe care le poți încerca să le elimini.
În primul rând, încercați să reporniți jocul. Închideți jocul în jos și încărcați-l din nou și vedeți dacă meniul principal se încarcă corect. Acest lucru a lucrat pentru noi de nenumărate ori.
Dacă aceasta nu funcționează, veți dori să efectuați cicluri Xbox One. Țineți apăsat butonul de alimentare de pe partea din față a consolei timp de 10 secunde. Acum, deconectați cablul de alimentare timp de 10-15 secunde. Introduceți cablul înapoi și începeți jocul.
Ce trebuie să faceți dacă Fallout 4 DLC nu este afișat
Unii utilizatori de PC, PS4 și Xbox One spun că DLC nu se prezintă pentru ei atunci când încearcă să o joace. Dacă programul dvs. de completare nu este afișat, urmați aceste instrucțiuni de la Bethesda în sine:
Xbox One
Mai întâi, asigurați-vă că sunteți conectat (ă) la Gamertag-ul corect. Dacă sunteți, urmați acești pași.
Dacă suplimentele dvs. nu apar pe Xbox One, verificați dacă sunteți conectat (ă) la corecta gamă de jocuri și profiluri Xbox Live. Dacă sunteți corect conectat (ă), puteți încerca pașii de depanare de mai jos:
Ciclul de putere al consolei:
- Țineți apăsat butonul [Xbox] din partea din față a consolei timp de 10 secunde.
- Deconectați cablul de alimentare al consolei și așteptați 10 secunde.
- Introduceți din nou cablul de alimentare și reporniți consola apăsând din nou butonul [Xbox].
Verificați coada de descărcări:
- Din ecranul inițial, țineți apăsat [RT] și apăsați [A] pentru a naviga la meniul Meu jocuri și aplicații.
- Navigați la Queue pentru a vedea dacă descărcarea și instalarea sunt complete.
Încercați să reinstalați programul de completare:
- Din ecranul inițial, țineți apăsat [RT] și apăsați [A] pentru a naviga la meniul Meu jocuri și aplicații.
- Navigați la Fallout 4 și apăsați [Meniu].
- Selectați Gestionați jocul.
- Din coloana Gata de instalare, selectați DLC add-on pentru a începe descărcarea.
- De asemenea, puteți instrui consola dvs. să descarce manualDLC din magazinul Xbox.
Pentru asistență suplimentară, puteți contacta asistența Xbox aici: https://support.xbox.com.
PlayStation 4
Mai întâi, asigurați-vă că sunteți conectat (ă) la ID-ul de rețea PlayStation. Dacă sunteți, urmați acești pași pentru a vă recupera DLC:
Verificați licențierea:
- Navigați la Setări.
- Selectați PlayStation ™ Network / Account Management.
- Selectați Restore Licenses.
Ciclul de putere al consolei:
Pentru a alimenta un PlayStation 4, există trei opțiuni:
- Din ecranul inițial, apăsați [D-pad up] pentru a afișa ecranul Funcții. Apoi selectați Power și alegeți Turn Off PS4.
- Țineți apăsat butonul [PS] timp de cel puțin o secundă. Apoi selectați Dezactivați PS4.
- Țineți apăsat butonul de alimentare de pe partea din față a consolei timp de cel puțin 10 secunde până când sistemul emite două semnale sonore.
Descărcați manual add-on-ul:
- Din meniul PS4, navigați la Bibliotecă.
- Navigați la Fallout 4 și apăsați [X].
- Din pagina produsului, selectați Elemente asemănătoare.
- Selectați add-on-urile mele.
- Selectează DLC add-on pictograma de descărcare din stânga pentru a începe descărcarea.
De asemenea, puteți instrui consola dvs. să descarce manualDLC din magazinul PlayStation Store.
PC
Mai întâi, încercați să dezactivați modurile și încercați din nou. Odată ce ați dezactivat modurile dvs., încercați următorii pași:
Închideți și reporniți Steam:
- Faceți clic pe Steam în partea dreaptă sus a clientului Steam și selectați Ieșire.
- Re-deschideți Steam și verificați dacă DLC este acum afișat.
Asigurați-vă că DLC este activ în contul tău Steam:
- Conectați-vă la contul Steam.
- Navigați la Bibliotecă.
- Faceți clic dreapta pe Fallout 4.
- Selectați Vizualizare conținut descărcabil.
- Asigurați - vă că caseta de validare Instalare este activată pentruDLC pentru a începe descărcarea.
- Notă: este posibil să fie necesar să debifați și să verificați din nou caseta pentru a vă asigura că începe descărcarea.
Verificați starea descărcării:
- Conectați-vă la contul Steam.
- Faceți clic pe Bibliotecă, apoi selectați Descărcări în partea de jos.
- Orice completat la descărcările în curs va fi listat aici.
- Dacă este finalizat, Fallout 4 va fi listat ca fiind "Gata de redare".
Verifică integritatea memoriei cache a jocului:
- Conectați-vă la contul Steam.
- Navigați la Bibliotecă.
- Faceți clic dreapta pe Fallout 4.
- Selectați Proprietăți.
- Selectați fila Local fișiere și faceți clic pe butonul Verificare integritate a cache-ului jocului ....
- Steam va verifica fișierele jocului - acest proces poate dura câteva minute.
- Când este complet, deschideți Fallout 4 și vedeți dacă problema a fost rezolvată.
Acești pași vor funcționa pentru toate cele șase add-on-uri DLC.
De ce am fost loviți din lumea Nuka?
Bethesda notează că, dacă ucizi un colonist pe care l-ai intimidat de curând, aceasta va conta ca o crimă împotriva facțiunilor Nuika World Raider.
Pentru a evita lovirea, va trebui să încărcați o salvare anterioară și să așteptați o perioadă mai lungă înainte de ao ucide. De asemenea, ați putea alege să le cruțați.
De ce este avanpostul meu sau Vasal încă sub control Raider?
Dacă ați omorât recent un lider Raider, iar Outpost sau Vasal este încă sub controlul Raider, va trebui să-i tăiați pe toți la așezare.
Odată ce ați avut grijă de acest lucru, coloniștii ar trebui să respawn și să le întoarcă la setările lor de control original, astfel încât să puteți prelua oficial.
Cum de a rezolva problemele Nuka-Galaxy Ride
Când restabiliți puterea către Nuka World și mergeți la călătoria Nuka-Galaxy, s-ar putea să rămâneți în cărucior. Este o problemă obișnuită. Dacă se întâmplă acest lucru, va trebui să reîncărcați dintr-o salvare anterioară.
Cum de a rezolva o problemă de poarta logică
Dacă utilizați DLC Fallout 4 Contraptions Workshop, probabil că sunteți familiarizat cu porțile logice. Uneori, aceste porți logice vor rămâne alimentate după oprirea acestora. Dacă se întâmplă acest lucru, aveți câteva modalități de a remedia problema.

Am reușit să stocăm poarta logică. De asemenea, puteți încerca să o înlocuiți complet. Alții raportează că au pornit pur și simplu porțiunea ruptă și au oprit-o din nou, ca să rămână oprită.
Ce se întâmplă dacă Barstrow este mort? Pot construi prototipurile Vault-Tec?
Dacă jucați Vault-Tec Workshop DLC și Overseer Barstow mori, puteți să construiți Prototypes Vault-Tec.
Tot ce trebuie să faci este să-i pedeci cadavrul și vei fi pe drum. Este la fel de simplu ca asta.
Cum sa gasesti Oldfellow vechi
Dacă ajungeți în Far Harbor și nu puteți găsi Old Longfellow, există o soluție simplă pe care Bethesda o recomandă.

Dacă nu îl puteți găsi, dezvoltatorul spune că "ar trebui să vă întoarceți la docurile din Far Harbour și să discutați cu căpitanul Avery. Longfellow se poate afla fie în oraș, fie în cabina lui spre nord.
Faceți asta și ar trebui să găsiți însoțitorul vostru în vârstă.
Cum de a rezolva problemele de rezolvare a problemei portului Far Harbour
Dacă nu puteți utiliza elemente de decontare deblocate în localitățile din Far Harbor, iată ce recomandă dezvoltatorul.
Bethesda spune că trebuie să "ieșiți din modul Workshop, să vă mișcați, astfel încât să vă confruntați cu atelierul dintr-un unghi diferit și să încercați din nou".
Cum de a rezolva Eroare Fallout 4 CE-34878-0
Această problemă este exclusivă pentru versiunea PlayStation 4 a Fallout 4 și există câteva moduri de a rezolva problema.
În primul rând, trebuie să vă asigurați că aveți cele mai recente actualizări de sistem și actualizări de joc Fallout 4 instalate. Renunțați la joc și verificați actualizările.
Dacă rulați cele mai recente versiuni și încă primiți eroarea, puteți să vă îndreptați aici pentru mai multe informații.
Cum de a rezolva problemele invizibile ale caracterelor
Dacă caracterul dvs. devine invizibil, veți dori să ieșiți din joc și să reporniți. Dacă utilizați un PS4 sau un Xbox One, veți dori, de asemenea, să reporniți consola pentru a vedea dacă acest lucru vă ajută.
Cum de a rezolva problema Acadian Ideals Quest (Far Harbour)
Dacă întâmpinați probleme atunci când încercați să finalizați ideile Acadian și obiectivul opțional "Help Chase", este posibil să trebuiască să reîncărcați o salvare anterioară.
Bethesda spune că uciderea unui NPC numit Brooks înainte să ajungi la Acadia ar putea face dificilă completarea acestei căutări.
Observă că există încă o cale prin căutare, dar cea mai bună soluție ar fi doar să reîncărcați un joc unde Brooks este încă în viață.
Cum de a rezolva cea mai bună problemă de stânga uitat de căutare (Far Harbour)
Dacă întâmpinați probleme încercând să finalizați căutarea Best Left Forgotten în Far Harbour, știți că nu sunteți singuri.
Bethesda analizează problema, ceea ce înseamnă că un remediu permanent ar putea fi pe drum. Între timp, dezvoltatorul îi spune jucătorilor să repornească consola / PC-ul pentru a vedea dacă rezolvă problema.
Cum de a recupera un Fallout 4 Pass Code Code
Dacă Fallout 4 Pass Pass nu a venit cu o cheie sau un cod de intrare, va trebui să intrați în contact cu distribuitorul, și nu cu Bethesda. Bethesda spune că nu îi poate ajuta pe proprietarii Fallout 4 cu codurile de înlocuire Season Pass.
Cum de a rezolva probleme de intrare Fallout 4
Una dintre cele mai frecvente probleme Fallout 4 este, de asemenea, una dintre cele mai usor de reparat.
Unii utilizatori de PC Fallout 4 spun că nu reușesc să utilizeze mouse-ul după ce apare meniul principal. Nu există nicio modalitate aparentă de clic pentru a intra în joc, iar tastatura nu va face nimic pentru a trece peste ecranul cu meniuri.
Pentru a rezolva această problemă, deconectați orice controlere pe care le-ați conectat. Aceasta ar trebui să remedieze imediat această problemă Fallout 4. Dacă nu încercați să reporniți computerul.
Dacă nu doriți să deconectați controlerul de fiecare dată când porniți Fallout 4, puteți efectua unele modificări. Utilizatorii Fallout 4 au venit cu un remediu ușor și sunt după cum urmează:
- Accesați Fallout4Prefs.ini (localizat în C: Users [name] Documents My Games Fallout4 ), apoi derulați în jos până la bGamepadEnable = 1.
- Schimbați-l la bGamepadEnable = 0
Cum de a rezolva problemele lansării Fallout 4
Utilizatorii de PC-uri au raportat o problemă în cazul în care jocul nu reușește să se lanseze după ce faceți clic pe Start. Mulți utilizatori văd un ecran negru. Din fericire, există o serie de remedii care ar putea ajuta la atenuarea acestor probleme de lansare.
Dacă vedeți un ecran negru, primul lucru pe care veți dori să-l faceți este să vă asigurați că driverele pentru grafică PC sunt actualizate. Vino aici pentru NVIDIA și aici pentru AMD
Calculatoarele care rulează două plăci grafice au fost cunoscute ca provocând această problemă, astfel încât, dacă o actualizare a driverului nu ajută, încercați să forțați computerul să recunoască un GPU primar.
Pentru instrucțiuni despre cum să faceți acest lucru pentru un driver NVIDIA, mergeți aici. Pentru driverele AMD, mergeți aici. (Nu prezentăm aici instrucțiuni detaliate, deoarece acestea se pot schimba pe baza cărții și a versiunii.)
Software-ul anti-virus a fost, de asemenea, cunoscut pentru a provoca probleme de lansare și probleme de ecran negru, așa că vă recomandăm să adăugați Fallout 4 ca o excepție sau să dezactivați software-ul anti-virus atunci când jucați jocul.
Un utilizator pe forumurile lui Bethesda Fallout 4 a găsit un alt potențial de soluționare. Iată instrucțiunile care au stabilit această problemă de lansare:
Am adăugat aceste 2 .dll în folderul Fallout 4 și system32 și acum se lansează fără probleme !!
x3daudio1_7.dll
xinput1_3.dll
xinput1_3.dll a fost rulat în x86 și l-am înlocuit cu x64 (64 bit) și acum funcționează.
Încercați să utilizațiDependența Walker64bit (căutați-l și descărcați-l din download.cnet) și deschideți Fallout4.exe, verificați toate fișierele .dll și asigurați-vă că toate acestea rulează x64.
Acest lucru a funcționat pentru ei și pentru alții, deci merită o șansă dacă jocul dvs. nu reușește să apară când faceți clic pe redare.
Cum de a rezolva eșecul jocului de pornire (Steam)
Dacă Steam scuipă un mesaj "Eroare necunoscută a jocului" ("eroare necunoscută"), există câteva soluții pentru a încerca înainte de a arunca computerul pe o fereastră.
O soluție care a funcționat pentru o mulțime de oameni rulează Fallout 4 ca administrator. Iată cum puteți rula jocul ca administrator:
- Mai întâi, faceți clic dreapta pe jocul din Biblioteca Steam.
- În continuare, accesați Proprietăți și găsiți fila Local Files.
- Faceți clic pe Navigare fișiere locale.
- Localizați aplicația Fallout 4 pe computer.
- Faceți clic dreapta pe el și mergeți în Proprietăți.
- Selectați fila Compatibilitate și bifați Run the this program ca o casetă de administrator.
- Faceți clic pe Aplicați și încercați să executați jocul.
Dacă acest lucru nu funcționează, încercați să rulați Steam ca Admin:
- Accesați directorul de instalare Steam care ar trebui să fie localizat în: C: Program Files (x86) Steam).
- Faceți clic dreapta pe aplicația Steam.
- Utilizați pașii de mai sus pentru a o seta ca Executare ca administrator.
- Reporniți Steam și redați jocul.
De asemenea, am auzit că Verificarea Integrității GameCache este o soluție potențială pentru această problemă. Iată cum puteți face acest lucru în Steam:
- Faceți clic dreapta pe joc în Biblioteca dvs. Steam.
- Accesați Proprietăți și accesați fila Local Files.
- Faceți clic pe opțiunea Verify Integrity of Cache.
Cum de a repara modurile Fallout 4 după un patch
Bethesda Fallout 4 patch-uri aparent rupe unele moduri PC. Din fericire, există o modalitate ușoară de a vă repara modurile după plasture.
Reddit utilizatorii au găsit o modalitate de a obține în jurul valorii de problemele Fallout 4 mod și necesită doar un pic de lucru.
1) Mai întâi, Open Nexus Mod Manager.
2) Apoi, lansați jocul și așteptați în lansator înainte de a începe jocul.
3) Renovați modurile utilizând Nexus Mod Manager.
4) Faceți clic pe redare.
Puteți să vă activați modurile, apoi setați C: Users UserName AppData Local Fallout4 plugins.txt pentru a readonly.
Cum de a rezolva jocul după utilizarea comenzilor consolei
Dacă decideți să utilizați comenzi pentru consolă pentru a manipula jocul și jocul dvs. începe să afișeze probleme după ce ați utilizat comenzile respective, veți dori să reveniți la o salvare pe care ați făcut-o înainte de a le utiliza.
Cum de a rezolva problema Fallout 4 problema Vision încețoșată
Unii jucători se confruntă cu o problemă neclară a vederii. Eroarea tinde să se întâmple atunci când ecranul se estompează după ce personajul primește o comoție după ce a suferit daune capului. Nu am intrat în această problemă noi înșine, dar este evident destul de răspândită.
Bethesda nu a confirmat o rezolvare permanentă a problemei, dar există câteva remedii manuale pentru a încerca dacă jocul dvs. devine brusc neclare.
Un remediu pe care l-am întâlnit presupune luarea capului și folosirea unui stimpack pentru a vă vindeca. Pentru a face acest lucru la locul de muncă, va trebui să vă poziționați într-un mod care vă va afecta capul și, astfel, o contuzie. Odată ce acest lucru se întâmplă folosiți un stimulent și bug-ul s-ar putea rezolva singur.
Dacă sunteți pe PC, puteți utiliza comenzile consolei. Apăsați butonul ~ (tilde) și tastați în rimod 00094636 (acest lucru scapă de neclaritatea verde) și rimod 002041B6 (pentru a scăpa de estomparea albă).
Dacă nici unul dintre aceștia nu funcționează, puteți încerca o serie de alte metode. Puteți încerca să vă odihniți într-un pat sau să așteptați într-un scaun, puteți încerca să utilizați RadAway sau puteți încerca să mergeți la medic. De asemenea, puteți încerca să reveniți la o salvare veche.
Cum să vă descurcați de la un terminal
Una dintre cele mai enervante probleme Fallout 4 pe PC este o problemă în care utilizatorii se blochează în terminale.O fixare a ajuns în primul patch al lui Bethesda Fallout 4, dar jucătorii continuă să se plângă de această problemă. Iată ce să faceți dacă plasturele nu vă ajută.
În primul rând, vă recomandăm să salvați înainte de a vă sparge un terminal. În acest fel, dacă rămâneți blocat, puteți reveni la salvarea veche.

Dacă rămâneți blocat, există mai multe lucruri de încercat. Unii utilizatori spun că ajută comanda consolei SetPlayerAIDriven 0. Pentru a utiliza acest lucru, apăsați ~ (tilde) de pe tastatură și tastați comanda respectivă.
Dacă utilizați un monitor cu o rată de reîmprospătare mai mare de 60Hz, veți dori să aruncați o privire la această listă de remedii pentru problema pe Reddit și Bethesda. Dispune de câteva soluții diferite pentru monitoarele cu rate de reîmprospătare ridicate, incluzând un remediu pentru monitoarele activate cu G-SYNC.
Aceste remedii vor funcționa și dacă veți rămâne blocați pe mobilier.
Cum de a rezolva problema atacului de decontare
Am început să fugim într-un bug de atac care este extrem de enervant și vă va face să vă pierdeți întreaga populație din cauza unui eșec al quest-urilor. Iată cum se descompune.
Veți primi un avertisment că o înțelegere este atacată. În cazul nostru, stația de benzină Red Rocket. Tu călătorești rapid acolo, scoateți toți dușmanii (în acest caz, synths) și coloniștii vă mulțumesc pentru că veniți. Doar căutarea nu este completă.
Așteptați câteva ore sau călătoriți rapid în altă parte și apare un mesaj care vă spune că nu ați reușit să protejați așezarea. Populația dvs. scade la zero și acum sunteți forțat să vă reconstruiți. Suna familiar?
Dacă observați că dezamăgirea dvs. de atac nu reușește să finalizeze, există câteva soluții pentru a încerca. Am petrecut peste o oră încercând totul, de la dormit până la un scaun. Acestea nu funcționează.
În consola, veți dori să călătoriți într-o localitate din apropiere, după ce veți vedea promptul. În cazul nostru, am revenit la o salvare înainte ca atacul Red Rocket să fie prompt și a călătorit rapid la Sanctuary când a apărut promptul. Odată ce am ajuns, căutarea a fost finalizată.
Când am ajuns la Red Rocket, în loc de o armată de synths, am găsit un singur infiltrator de synth. Dead, uciși de colegii săi. Acest lucru nu este garantat să funcționeze pentru dvs., dar merită o șansă dacă căutarea dvs. refuză să se răsfețe.
Dacă sunteți pe PC, există o soluție care ar trebui să funcționeze aproape 100% din timp. Gamerii PC-ului raportează că următoarea comandă a consolei rezolvă problema:
- Deschideți consola jocului (utilizați tasta ~).
- Găsiți sinteticul mort care se prezintă ca un colonist și faceți clic pe el sau ea.
- Introduceți "resurect" (fără citate).
- Ieșiți din modul consola și ar trebui să fie din nou în viață. Omoara-o si misiunea trebuie sa se termine.
Patch-ul 1.3 ar fi trebuit să repare această problemă, dar în caz că nu a făcut-o, așa rezolvăți.
Cum de a repara Fallout 4 probleme de sunet
Dacă sunetul tăiat brusc (acest lucru ne-a întâmplat în numeroase ocazii, mai ales atunci când accesăm terminalele din joc), există câteva lucruri de încercat.
O soluție simplă care ne-a ajutat este să minimalizăm tabloul de bord. Dacă sunteți pe un PC, încercați Alt-Tabbing pe desktop. Dacă vă aflați pe un Xbox One sau PS4, minimalizați la tabloul de bord folosind butonul de orientare.
Pe PS4, acesta este butonul cu simbolul PlayStation. Pe Xbox, acesta este butonul mare de aprindere din centrul controlerului.
Dacă aceasta nu funcționează, încercați să reporniți jocul. Și dacă acest lucru încă nu funcționează, utilizatorii de PC vor dori să încerce să actualizeze driverele audio pentru a vedea dacă acest lucru scutește problema.
Cum de a rezolva o problemă lipsită de Pip-Boy
Unii utilizatori raportează o problemă lipsă de Pip-Boy. Problema poate fi văzută în ecranul din jocul de mai jos. Am rulat 1.02 pe Xbox One.

Utilizatorii care au intrat în această problemă spun că o reîncărcare rapidă a celei mai recente salvări va remedia problema, deși există șansa ca aceasta să se mai poată întoarce în viitor.
O altă soluție pentru a încerca este punerea personajului în a treia persoană înainte de a se întoarce în prima persoană. Această remediere funcționează ocazional pentru noi.
Cum de a rezolva problemele Pip Boy App
Dacă aplicația dvs. Pip Boy nu se sincronizează cu jocul dvs., veți dori să vă asigurați că aplicația este activată în timpul jocului.
Pentru a face acest lucru, îndreptați-vă în setările jocului și selectați fila Gameplay. Răsturnați opțiunea "Pip-Boy App Enabled" la Activat.
Dacă aplicația dvs. Pip Boy afișează o eroare de eroare "Stare conexiune: Game Busy", rețineți că acest mesaj apare atunci când conectați aplicația Pip-Boy la un joc care are deja o aplicație conectată. Bethesda spune că "trebuie să vă asigurați că prima aplicație și dispozitivul este deconectat înainte de conectarea propriului dvs.".
Dacă aplicația dvs. se blochează sau se blochează în mod regulat, vă recomandăm să reinstalați aplicația pentru a vedea dacă aceasta ajută la eliminarea problemei.
Cum să recuperați pierdut Fallout 4 Salvează (Xbox One)
Unii proprietari Xbox One raportează că au pierdut fișierele Fallout 4. Această problemă este încă o problemă după patch-ul 1.5.
Pentru a recupera un fișier de salvare Fallout 4 pierdut, veți dori să încercați un ciclu de alimentare. Iată cum să efectuați un ciclu de alimentare cu Xbox One:
- Apăsați și mențineți apăsat butonul Xbox din partea din față a consolei timp de 10 secunde.
- Deconectați cablul de alimentare al consolei și așteptați 10 secunde.
- Introduceți din nou cablul de alimentare și reporniți consola apăsând din nou butonul Xbox.
După ce ați terminat acest lucru, veți dori să vă conectați la contul dvs. Xbox Live, să deschideți Fallout 4 și să îl permiteți sincronizării cu cloud. Salvările ar trebui să apară.
Dacă nu:
- Xbox One Cloud Game salvează întrebări frecvente - https: //support.gtm.x...-game-saves-faq
- Ștergerea sincronizării cu Xbox One - https: //support.gtm.x...-error-messages
- Raportați problema la Microsoft - https://support.xbox.com/
Cum de a opri Fallout 4 Salvați corupții (Xbox One)
Dacă ați jucat o tonă de Fallout 4 pe Xbox One, există o șansă că ați întâlnit un fișier de salvare corupt. (Am avut acest lucru de câteva ori.) Aici, vrem să vă arătăm cum să preveniți salvarea corupției din nou.
Bethesda vă recomandă să așteptați un minut sau două înainte de a închide jocul, opriți consola sau încercați o altă salvare.
De asemenea, recomandă activarea funcției Instant On. Pentru a face acest lucru, mergeți la acest ghid complet de la Microsoft.
Vă recomandăm să ștergeți unele economii dacă aveți o tonă construită. Acest lucru ne-a ajutat să reducem numărul de fișiere de salvare corupte.
Cum de a rezolva probleme de performanță Fallout 4
Utilizatorii PC Fallout 4 se plâng de diferitele probleme grafice și de rezoluție ale Fallout 4. Aceste probleme pot fi extrem de greu de rezolvat deoarece există o multitudine de combinații hardware și software diferite acolo.
Dacă nu obțineți performanța grafică pe care o așteptați de la configurarea dvs., există o serie de remedii și trucuri pe care doriți să le examinați.
Acest fir pe forumul Bethelda Fallout 4 prezintă un șir de modificări și îmbunătățiri care pot fi făcute dacă doriți să vă îmbunătățiți performanța. Corecțiile variază de la dezactivarea serviciului NVIDIA Streamer pentru a personaliza GPU-ul dvs. prin intermediul panoului de control. Există multe acolo și vă va ajuta să remediați și să vă îmbunătățiți grafica Fallout 4.
Dacă aveți de-a face cu probleme de rezoluție sau dacă doriți să adăugați asistență 21: 9 (ultrawide) sau 4: 3 pentru jocul / monitorul dvs., veți dori să vă îndreptați spre acest subiect pe forumul Steam's Fallout 4. Există, de asemenea, o serie de remedii potențiale în acest fir Reddit. NVIDIA și-a publicat, de asemenea, propriile gânduri privind performanța GPU și PC.
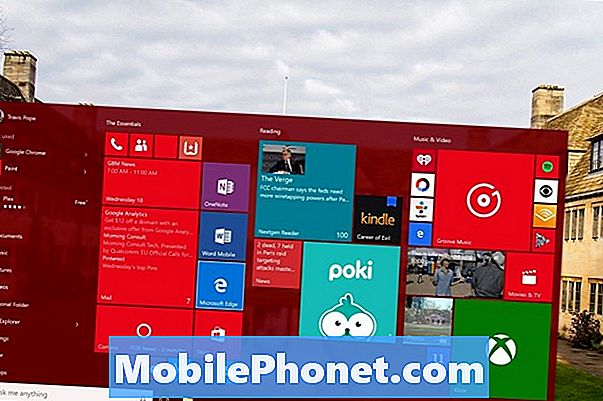
Dacă aveți de-a face cu probleme după instalarea unei noi actualizări Windows 10, aruncați o privire la această remediere descrisă de un utilizator pe Reddit. Se pare că funcționează.
De asemenea, puteți încerca să reveniți la o construcție mai veche. Acest lucru a apărut aparent pentru un număr de persoane care rulează Windows 10.
Cum de a rezolva problema de aruncare a armelor
Oamenii care joacă Fallout 4 în prima persoană susțin că arma lor va deveni uneori invizibilă fără nici un motiv aparent. Din fericire, există o remediere foarte rapidă pentru această problemă pe Xbox One, PC și PS4.
Dacă arma dispare, veți dori să treceți la o altă armă și apoi să vă întoarceți. Arma care a dispărut ar trebui să reapară. Dacă nu, veți dori să reveniți la o salvare mai veche. Dacă aceasta nu funcționează, reporniți jocul sau sistemul.
Cum de a rezolva Fallout 4 FOV
Câmpul vizual al lui Fallout 4 este blocat la 70/80, ceea ce nu va fi ideal pentru mulți gameri PC. Din fericire, există o cale rapidă de a rezolva această problemă.
- În primul rând, veți dori să deschideți ambele Fallout4.ini și Fallout4Prefs.ini
- În [Afişa] din cele două fișiere, veți dori să adăugați următoarele linii:
fDefaultWorldFOV = 90
fDefault1stPersonFOV = 90 - 90 este implicit pentru majoritatea utilizatorilor de prima persoană, dar se ajustează corespunzător.
Dacă aveți nevoie de mai multe fundaluri, aruncați o privire la această soluție în profunzime a problemei.
Cum de a rezolva Fallout 4 Accidente și blochează
Accidentele și blocările aleatorii sunt printre cele mai frecvente probleme ale Fallout 4 care afectează utilizatorii de PC, Xbox One și PS4. Există o serie de remedii potențiale pentru accidente și înghețări, unele mai implicate decât altele.
Dacă jocul dvs. cade frecvent, primul lucru pe care îl veți dori este să reporniți jocul și / sau sistemul pentru a vedea dacă acest lucru vă ajută. Dacă reporniți jocul sau sistemul dvs. nu vă ajută, va trebui să luați măsuri mai disperate pentru a rezolva problema.
În primul rând, veți dori să vă asigurați că aveți cele mai recente drivere grafice instalate pe PC-ul Windows. Vino aici pentru NVIDIA și aici pentru AMD. AMD a lansat recent o nouă remediere rapidă care abordează mai multe probleme Fallout 4, inclusiv o busolă care clipește.
Dacă aceasta nu funcționează și utilizați o placă grafică NVIDIA, încercați să dezactivați serviciul Streamer al NVIDIA. Veți avea nevoie de parola de administrator, dar dacă jucați pe computer, aceasta nu ar trebui să fie o problemă.
De asemenea, veți dori să testați diferite setări de grafică pentru a vă asigura că nu vă împovărați resursele. Dacă setările sunt prea mari, jocul se va prăbuși mai frecvent. Îndreptați-vă aici pentru a vedea dacă PC-ul dvs. îndeplinește cerințele.
Dacă vedeți un mesaj "Problem Name Event: BEX64" de fiecare dată când jocul se blochează, veți dori să descărcați cea mai recentă distribuție Visual C ++ de la Microsoft.
Dacă observați un uptick în accidente și jucați Fallout 4 pe Xbox One, puteți încerca această listă de corecții oficiale de la Bethesda în sine:
În primul rând, încercați să reporniți jocul. Dacă acest lucru nu ajută, efectuați un ciclu de alimentare:
- Apăsați și mențineți apăsat butonul Xbox din partea din față a consolei timp de 10 secunde.
- Deconectați cablul de alimentare al consolei și așteptați 10 secunde.
- Introduceți din nou cablul de alimentare și reporniți consola apăsând din nou butonul Xbox.
Dacă aceasta nu vă ajută, încercați să reinstalați jocul. Dacă crashing continuă, Bethesda recomandă să intrați în contact cu Microsoft.
Dacă se întâmplă să se blocheze pe PS4, Bethesda recomandă reluarea jocului, alimentarea cu energie electrică a sistemului sau reinstalarea.
Cum de a îmbunătăți frecvența cadrelor
Dacă suferiți de probleme legate de rata cadrelor, puteți debloca rata de cadre pe PC. Pentru a face acest lucru, mergeți la acest fir și urmați instrucțiunile.
Dacă suferiți de probleme legate de rata de cadre pe PS4 sau Xbox One, va trebui să așteptați un patch sau să încercați să reporniți jocul.
Dacă sunteți dispus să utilizați modurile Fallout 4, este posibil să doriți să încercați acest mod neoficial care presupune că vă ajută să reduceți problemele legate de rata cadrelor.
Cum să obțineți caracterul dvs. Unstuck
Dacă personajul tău se blochează sau dacă personajul tău începe să se miște încet când el sau ea nu este supraîncărcat cu pradă, există câteva lucruri de încercat.
Primul lucru care trebuie încercat este repornirea jocului și / sau a sistemului. Un utilizator afirmă că personajul său a început să se miște extrem de încet și că viteza de mișcare a revenit la normal după o repornire rapidă.

Dacă personajul tău se blochează într-un ascensor (sau alt obiect), așa cum a făcut personajul acestui tip, asigură-te că ai instalat ultimul patch pe PS4, Xbox One sau pe PC. Există, de asemenea, unele alte soluții elaborate, inclusiv unul pentru această problemă care include un spoiler.
Repornirea jocului pare să remedieze majoritatea acestor probleme de viteză / blocare, dar vom fi în căutarea mai multor soluții în viitor.
Cum de a obține NPC-uri dezlegate
Dacă descoperiți că un NPC este blocat sau lipsit și nu puteți (consola proprietari) sau nu doriți să utilizați comenzile consola, iată cum să mergeți pentru a obține că fix.
Veți dori să explorați o altă parte a deșertului, să călătoriți rapid dacă trebuie și apoi să vă întoarceți acolo unde este situat NPC. Vă recomandăm să așteptați o zi sau două, deoarece acest lucru a funcționat pentru noi.
Cum să remediați setările Fallout 4 care nu sunt salvate
Unii utilizatori raportează o problemă în care setările lor nu se salvează după salvarea acestora. Aceasta este o problemă enervantă, dar se pare că există o soluție simplă.
Pentru a rezolva această problemă, intrați în lansatorul de la Steam și setați grafica cum doriți să fie setate. Ieșiți din meniu și intrați în GeForce Experience și schimbați rezoluția la ceea ce doriți ca o fereastră fără margini și apoi mergeți înapoi în Steam și aprindeți jocul.
Cum de a rezolva bug-ul invizibil Lockpicking
Unii utilizatori se execută într-un bug invizibil de blocare de blocare în cazul în care acestea nu pot vedea de blocare alege deloc. Blocarea blocării este cheia pentru Fallout 4, deci aceasta este o problemă majoră.
Unii utilizatori raportează succesul cu această remediere:
- Deschideți Fallout4Prefs.ini în documentele dvs. (C: Users [name] Documents My Games Fallout4 ) și sub schimbarea [Display]: Dimensiune W = XXXX iSize H = YYYY to iSize W = XXXX-1 iSize H = YYYY-
- Exemplul lor: iSize W = 1920 iSize H = 1080 ar fi schimbat la iSize W = 1919 iSize H = 1079.
După aceea, veți dori să faceți același lucru și cu Fallout4Prefs.ini care se află unde ați instalat Steam. Veți găsi acest lucru în paragrafele common Fallout 4 Fallout 4.
Cum de a rezolva probleme de instalare Fallout 4
De asemenea, auzim despre problemele de instalare ale Fallout 4. Unii utilizatori raportează erori, în timp ce alți utilizatori raportează descărcări lente.
Dacă vă aflați în timp de descărcare lentă, știți că viteza depinde de conexiunea la internet. Dacă nu aveți o conexiune Wi-Fi rapidă, va dura ceva timp. Acesta este un joc mare, peste 25 GB pentru PC, Xbox One și PC.

Dacă aveți o conexiune rapidă și descărcarea nu este acceptabilă, întrerupeți instalarea și reporniți-o din nou. Aceasta este o remediere cunoscută pe PC, Xbox One și PS4.
Unii cumpărători Fallout 4 rulează probleme de instalare care le împiedică să instaleze jocul. Dacă se întâmplă acest lucru, actualizați firmware-ul consolei și încercați din nou instalarea.
Cum de a rezolva probleme de instalare Fallout 4 Patch
Unii utilizatori nu au putut să descarce și să instaleze ultimul patch Fallout 4. Aceasta este o problemă obișnuită la consola și PC și ar trebui să fie ușor de rezolvat.
Mai întâi, încercați să întrerupeți instalarea / descărcarea pentru câteva secunde și apoi încercați din nou să vedeți dacă acest lucru se întâmplă.
Dacă nu, veți dori să verificați ruterul / modemul și să vă asigurați că totul funcționează corect. Dacă totul pare normal, încercați unul din cele trei lucruri sau toate cele trei, dacă este necesar. Întrerupeți descărcarea înainte de a lua acești pași
Mai întâi, reporniți ruterul. Deconectați-l pentru un minut bun, apoi conectați-l din nou pentru a vedea dacă acest lucru ajută instalarea să se miște din nou.
Dacă acest lucru nu ajută, încercați să conectați un cablu ethernet direct la PC sau la consola dvs. Conexiunile wireless pot fi în mod firav.
Puteți, de asemenea, încerca să vă plimbați cu bicicleta. Deconectați-vă dispozitivul Xbox One sau PS4, așteptați 30 de secunde sau cam asa ceva, apoi conectați-l înapoi.
Cum de a recupera copia dvs. de Fallout 3 pentru Xbox One
Dacă aveți probleme la obținerea copiei dvs. gratuite de Fallout 3 pentru Xbox One, există câteva remedii pe care le puteți încerca.
În primul rând, veți dori să vă îndreptați către Xbox Live Plată și facturare Microsoft și să vă conectați. Faceți clic pe Informații de facturare și asigurați-vă că țara dvs. de facturare este corectă și că se potrivește cu locația dvs. fizică.
Dacă se întâmplă acest lucru și încă nu îl puteți răscumpăra, contactați direct Microsoft.
Cum de a rezolva problemele Fallout 4 Mouse Lag
Un număr de utilizatori PC Fallout 4 se plâng de problemele lagului mouse-ului în joc. Aceasta este o problemă comună cu jocurile pe calculator și există o serie de remedii care ar trebui să vă ajute să vă îmbunătățiți timpul de răspuns al mouse-ului.
Utilizatorii Fallout 4 au descoperit mai multe remedii pentru decalajul mouse-ului Fallout 4. În primul rând, conform unei soluții, veți dori să faceți această modificare:
- Accesați C: Users numele de utilizator Documents My Games Fallout4. Deschideți Fallout4Prefs.ini și apoi modificați următorii parametri: iPresentInterval = 1 pe iPresentInterval = 0
De asemenea, veți dori să modificați:
- bForceIgnoreSmoothness = 0 la bForceIgnoreSmoothness = 1
Acest utilizator mai spune că, pentru a fi absolut sigur, veți dori să schimbați iPresentInterval în Fallout4.ini.
Dacă utilizați un Placă grafică NVIDIA și observați întârzierea mouse-ului în timpul jocului, iată o remediere rapidă care ar putea repeta decalajul mouse-ului:
- Du-te pe desktop-ul tău, dă clic dreapta pe sigla Nvidia din dreapta jos a desktop-ului tău. Alegeți "Setări de sistem" sau orice este în limba dvs. Acum mergeți la "Setări 3D" și adăugați Fallout.exe la programele dvs.
- Acolo se schimbă "Triple Buffer" pe ON. "Ramele maxime fac înainte" la 1.În cele din urmă "V-Sync" pe.
Dacă doriți să eliminați Accelerarea mouse-ului, și unii dintre voi, veți dori să aruncați o privire la acest ghid. Acesta vă va duce pas cu pas prin acest proces. Accelerarea mouse-ului este activată în mod implicit în toate jocurile Bethesda, inclusiv Fallout 4.
Dacă nu găsiți remedierea aici, am creat o listă de resurse care vă vor ajuta să găsiți ceea ce căutați. Bethesda Fallout 4 și acest link Reddit sunt primele două locuri de făcut.
Fallout 4 este umplut cu tone de probleme mai mici, mai izolate, care afectează utilizatorii Xbox One, PC și PS4 și remedierile pentru aceștia sunt câteodată mai greu de găsit.
Nu uitați să salvați jocul cât de des posibil. Revenirea la o salvare mai veche este o modalitate de a preveni dezastrul.
189 Modele PS4 și Xbox One Fallout 4 trebuie să încercați chiar acum