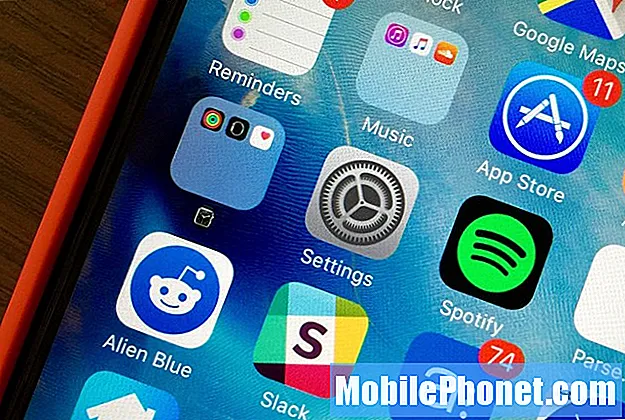Conţinut
Dropbox este un serviciu cloud și aplicația pe care o instalați pe telefonul dvs. cu același nume este doar un client; vă puteți gestiona fișierele prin intermediul aplicației, dar acele fișiere nu sunt stocate local. Unii dintre cititorii noștri care dețin Samsung Galaxy J3 s-au plâns de eroarea „Din păcate, Dropbox s-a oprit” care, potrivit lor, apare ori de câte ori deschid aplicația. Alții au raportat că o astfel de problemă a apărut la scurt timp după o actualizare și presupun că vorbesc despre o actualizare de firmware.
Problemele legate de aplicații sunt adesea foarte ușor de rezolvat, mai ales dacă aveți de-a face cu o aplicație terță parte; trebuie doar să dezinstalați aplicația și problema a dispărut. Cu toate acestea, există cazuri în care aceste probleme apar din cauza unei probleme mai grave, de aceea este imperativ ca, atunci când depanați, să aveți grijă să știți care este problema cu adevărat. După ce știți care este problema cu telefonul dvs., puteți formula o soluție care poate rezolva definitiv problema. Dacă sunteți unul dintre proprietarii acestui telefon și întâmpinați în prezent o problemă similară, citiți această postare, deoarece vă poate ajuta.
Pentru proprietarii care caută o soluție la o altă problemă, consultați ghidul nostru de depanare Galaxy J3, deoarece am abordat deja multe dintre problemele raportate de cititorii noștri. Găsiți probleme similare cu ale voastre și utilizați soluțiile pe care vi le-am sugerat. Dacă nu funcționează sau dacă mai aveți nevoie de asistență suplimentară, completați chestionarul nostru privind problemele Android și apăsați pe Trimiteți pentru a ne contacta.
Depanarea Galaxy J3 cu eroarea „Dropbox a oprit”
Înainte de a trece la depanarea noastră, voi lista câteva dintre posibilitățile pentru care această problemă se întâmplă cu telefonul dvs. ori de câte ori deschideți Dropbox ...
- Este posibil ca o actualizare a firmware-ului să fi cauzat unele probleme de compatibilitate
- Este posibil ca Dropbox să fie doar necesar să fie actualizat
- S-ar putea să fie o problemă cu aplicația în sine
- Poate fi doar un semn al unei probleme grave de firmware
Acum, în legătură cu această problemă, iată ce este cel mai practic încă sigur (pentru fișierele și telefonul dvs.).
Pasul 1: aflați dacă Dropbox trebuie actualizat
Problemele legate de aplicații care au apărut după actualizarea firmware-ului sunt adesea rezolvate prin simpla actualizare a aplicațiilor în cauză. În acest caz, trebuie doar să aflăm dacă există o actualizare pentru Dropbox și să o actualizăm pentru a exclude această posibilitate.
- Din orice ecran de pornire, atingeți pictograma Aplicații.
- Atingeți Magazin Play.
- Atingeți tasta Meniu, apoi atingeți Aplicațiile mele. Pentru a menține aplicațiile actualizate automat, atingeți tasta Meniu, atingeți Setări, apoi atingeți Actualizare automată aplicații pentru a bifa caseta de selectare.
- Atingeți Dropbox și apoi atingeți Actualizare pentru a-l actualiza.
În timp ce vă aflați pe acest ecran, cel mai bine este să actualizați și toate aplicațiile care trebuie actualizate doar pentru a vă asigura că niciuna dintre aceste aplicații nu cauzează problema.
- Din orice ecran de pornire, atingeți pictograma Aplicații.
- Atingeți Magazin Play.
- Atingeți tasta Meniu, apoi atingeți Aplicațiile mele. Pentru a menține aplicațiile actualizate automat, atingeți tasta Meniu, atingeți Setări, apoi atingeți Actualizare automată aplicații pentru a bifa caseta de selectare.
- Atingeți Actualizare [xx] pentru a actualiza toate aplicațiile cu actualizări disponibile.
După aceasta și Dropbox încă se blochează, treceți la pasul următor.
Pasul 2: Resetați Dropbox ștergând memoria cache și datele
Problema ar putea fi cu aplicația în sine. De fapt, majoritatea problemelor legate de aplicații pe care le-am întâmpinat anterior s-au datorat aplicațiilor care se prăbușeau. Deci, în această procedură, vreau să resetați Dropbox ștergând memoria cache și datele. Dacă s-a actualizat la pasul 1, actualizarea va rămâne, dar setările și fișierele asociate cu aplicația vor fi șterse, inclusiv fișierele pe care le-ați descărcat. Cu toate acestea, fișierele salvate în contul dvs. Dropbox vor rămâne neatinse pe măsură ce sunt salvate în cloud.
- Din orice ecran de pornire, atingeți pictograma Aplicații.
- Atingeți Setări.
- Atingeți Aplicații.
- Atingeți Manager aplicații.
- Atinge Dropbox.
- Atingeți Stocare.
- Atingeți Ștergeți memoria cache.
- Atingeți Ștergeți datele, apoi atingeți OK.
Dacă problema persistă după aceasta, atunci este timpul să eliminați aplicația și să o reinstalați.
Pasul 3: Dezinstalați Dropbox și reinstalați-l
Pentru a vă asigura că aveți o nouă copie a aplicației Dropbox pe telefon, cel mai bine este să o dezinstalați și să o reinstalați. Înțeleg că ați actualizat aplicația, dar ceea ce încercăm să realizăm aici este să scăpăm de posibilele fișiere corupte ale aplicației, de aceea trebuie să o dezinstalăm pentru a șterge toate componentele sale și a o reinstala:
- Din ecranul de pornire, glisați în sus pe un loc gol pentru a deschide tava pentru aplicații.
- Atingeți Setări> Aplicații.
- Găsiți și atingeți Dropbox.
- Atingeți aplicația dorită.
- Atingeți Dezinstalare.
- Atingeți din nou Dezinstalare pentru a confirma.
Iată cum descărcați și reinstalați Dropbox:
- Din ecranul de pornire, navigați: Aplicații> Magazin Play.
- Atingeți bara de căutare Google Play (în partea de sus), apoi introduceți „dropbox” și selectați-o din listă.
- Acum atingeți Instalare.
- Pentru a continua, examinați permisiunile necesare pentru aplicații, apoi atingeți Acceptare.
Pasul 4: Resetați toate setările, deoarece s-ar putea datora unor configurații greșite
Presupunând că aplicația se blochează în continuare după dezinstalare și reinstalare, este timpul să analizăm această problemă dintr-un unghi diferit, deoarece ar putea fi o problemă cu firmware-ul. Cel mai logic lucru pe care îl puteți face în acest moment este să resetați toate setările telefonului pentru a-l readuce la setările implicite din fabrică fără a șterge fișierele, aplicațiile, contactele etc. Este o procedură eficientă de depanare, deci există mari șanse să puteți remedia această problemă cu această metodă:
- Dintr-un ecran de pornire, atingeți și glisați în sus sau în jos pentru a afișa toate aplicațiile.
- Dintr-un ecran de pornire, navigați: Setări> Backup și resetare.
- Atinge Resetare setări.
- Atingeți Resetare setări, pentru a confirma.
- Dacă este cazul, introduceți codul PIN, parola sau modelul.
- Atinge Resetare setări.
Deschideți Dropbox după aceasta și, dacă încă se blochează, este timpul să faceți soluția finală.
Pasul 5: Faceți backup fișierelor și datelor și resetați telefonul
Este mila suplimentară pe care o luați dacă problema continuă să vă blocheze chiar și după ce ați reinstalat aplicația și ați resetat toate setările dispozitivului. Pentru o problemă de aplicație ca aceasta, o resetare este mai mult decât suficientă pentru a o remedia, dar asigurați-vă că faceți o copie de siguranță a fișierelor și datelor importante, deoarece acestea vor fi șterse. De asemenea, asigurați-vă că luați notă de ID-ul și parola Google sau dezactivați Protecția de resetare din fabrică înainte de resetare, astfel încât să nu fiți blocat.
- Opriți dispozitivul.
- Țineți apăsate tasta de creștere a volumului și tasta Acasă, apoi țineți apăsată tasta de pornire.
- Când se afișează ecranul cu sigla dispozitivului, eliberați doar tasta de pornire
- Când se afișează sigla Android, eliberați toate tastele („Instalarea actualizării sistemului” va apărea timp de aproximativ 30 - 60 de secunde înainte de a afișa opțiunile din meniul de recuperare a sistemului Android).
- Apăsați tasta de reducere a volumului de mai multe ori pentru a evidenția „ștergeți datele / resetarea din fabrică”.
- Apăsați butonul de alimentare pentru a selecta.
- Apăsați tasta de reducere a volumului până când este evidențiat „Da - ștergeți toate datele utilizatorului”.
- Apăsați butonul de alimentare pentru a selecta și a începe resetarea principală.
- Când se finalizează resetarea principală, este evidențiat „Reboot system now”.
- Apăsați tasta de pornire pentru a reporni dispozitivul.
Ceea ce am făcut până acum este să excludem orice posibilitate și sper că ai putea rezolva problema cu telefonul tău cu unul dintre pașii de mai sus. Mult noroc!
conecteaza-te cu noi
Suntem întotdeauna deschiși la problemele, întrebările și sugestiile dvs., așa că nu ezitați să ne contactați completând acest formular. Acesta este un serviciu gratuit pe care îl oferim și nu vă vom percepe niciun ban pentru asta. Vă rugăm să rețineți că primim sute de e-mailuri în fiecare zi și este imposibil să răspundem la fiecare dintre ele. Dar fiți siguri că citim fiecare mesaj pe care îl primim. Pentru cei pe care i-am ajutat, vă rugăm să răspândiți mesajul împărtășind postările noastre prietenilor dvs. sau pur și simplu să vă placă pagina noastră de Facebook și Google+ sau urmăriți-ne pe Twitter.