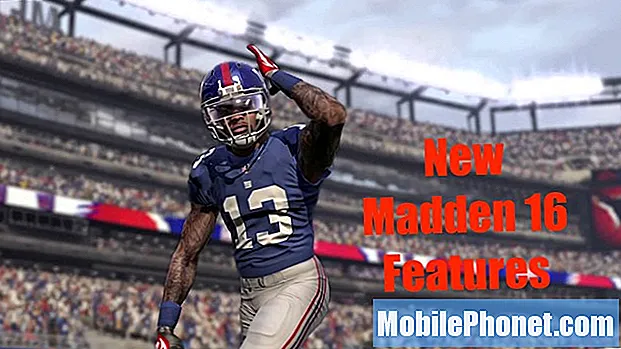Conţinut
A putea vedea mai multe ferestre în același timp vă poate îmbunătăți semnificativ productivitatea și vă poate salva de la comutarea constantă între diferite aplicații. Un al doilea monitor este de departe cel mai bun mod de extindere a ecranului curent, dar un monitor nou nu este tocmai o achiziție mică. Ce se întâmplă dacă ai putea folosi telefonul sau tableta Android actuală ca al doilea monitor? Cu Spacedesk, puteți! Acest articol vă va arăta cum să utilizați Spacedesk pentru a extinde desktopul Windows în doar câteva minute și fără costuri suplimentare.
Cum să conectați computerul la telefonul sau tableta Android de utilizat ca al doilea monitor
Pasul 1: Instalați software-ul Spacedesk Driver pe computer
Primul pas este să instalați software-ul driverului Spacedesk pe computerul dvs. Windows. Puteți să-l descărcați de aici și funcționează cu Windows 7, 8 și 10. Există două versiuni ale software-ului disponibile pentru descărcare: 32 biți și 64 biți. Prima este o versiune veche pentru computerele mai vechi care nu acceptă spațiul de adrese pe 64 de biți. Va funcționa chiar și pe mașini mai noi, dar este posibil să observați câteva probleme minore de performanță. Pentru a verifica dacă utilizați o versiune pe 64 de biți a sistemului de operare Windows, deschideți meniul Start și tastați „Despre”. Deschideți aplicația Despre computer și căutați un câmp etichetat „Tip sistem”.
Pasul 2: Instalați aplicația Spacedesk pe dispozitivul dvs. Android
Următorul pas este să instalați aplicația Spacedesk pe dispozitivul dvs. Android. Aplicația este disponibilă în Magazin Play și ar trebui să o puteți instala la fel ca orice altă aplicație Android. Funcționează cu toate dispozitivele care rulează Android 4.1 sau o versiune ulterioară. Asigurați-vă că activați actualizările automate, astfel încât să aveți întotdeauna cea mai recentă versiune. Rularea unei versiuni mai vechi a software-ului driverului sau a aplicației Android ar putea duce la numeroase probleme.
Pasul 3: Asociați dispozitivul Android cu computerul
După ce ați instalat atât software-ul driverului Windows, cât și aplicația Android, este timpul să vă asociați dispozitivul Android cu computerul. Mai întâi, asigurați-vă că ambele dispozitive sunt conectate la aceeași rețea Wi-Fi locală. Dacă sunt, lansați software-ul driverului Windows și apoi porniți aplicația Android. Aplicația vă va căuta automat computerul. În caz contrar, activați opțiunea de căutare automată în rețea sau tastați manual adresa IP a computerului. Apoi, pur și simplu apăsați butonul Conectare pentru a asocia dispozitivul Android cu computerul.