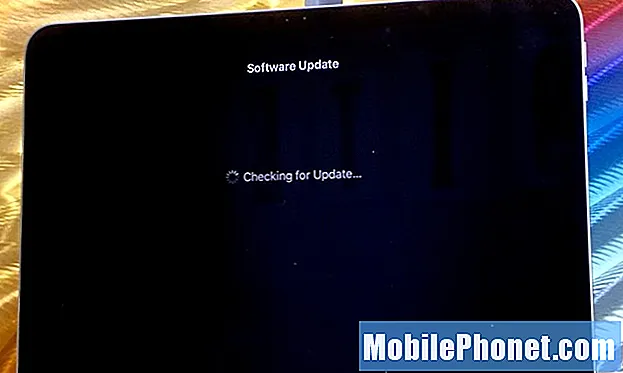Conţinut
- Cum să copiați și să restaurați aplicații de pe Samsung Galaxy J5
- Cum să copiați și să restabiliți contactele automat de pe Samsung Galaxy J5
- Cum să faceți backup contactelor pe cardul SD montat pe Samsung Galaxy J5
- Cum să faceți copii de rezervă pentru imagini și imagini pe cardul SD al Samsung Galaxy J5
- Cum se restaurează fișierele media și imaginile exportate pe cardul SD
- Cum faceți backup fișierelor de pe Samsung Galaxy J5 pe un computer - PC sau Mac
- Cum să restaurați fișierele de pe computer înapoi pe Galaxy J5
- Aflați cum să vă copiați aplicațiile, contactele, fișierele importante, imaginile și altele din Samsung Galaxy J5 și să le restaurați mai târziu.

Cum să copiați și să restaurați aplicații de pe Samsung Galaxy J5
Nu trebuie să copiați fiecare aplicație și datele sale pe cardul dvs. SD sau computer. De fapt, aplicațiile nu sunt copiate în cloud, ci doar datele și alte informații salvate în contul dvs. Google, astfel încât data viitoare când vă conectați la contul dvs., Android va descărca din nou aplicațiile care au fost instalate pe telefonul dvs. anterior și apoi copiați datele din cloud în telefon. Deci, iată cum o faceți:
- Din ecranul de întâmpinare, atingeți pictograma Aplicații.
- Atingeți Setări.
- Atingeți Backup și resetare.
- Bifați Copia de siguranță a datelor mele pentru a face copii de siguranță ale tuturor datelor contului, parolelor Wi-Fi și a altor setări pe serverele Google.
- Bifați Restaurare automată pentru a restabili setările și datele de rezervă atunci când reinstalați aplicațiile.
Pentru a vă restaura aplicațiile, trebuie doar să vă conectați la contul dvs. Google după resetare, deoarece acestea vor fi restaurate automat, deși poate dura câteva minute până la o oră, în funcție de câte aplicații ați instalat anterior și de cât de rapidă este conexiunea dvs. la internet. este.
Cum să copiați și să restabiliți contactele automat de pe Samsung Galaxy J5
Aceasta este o modalitate de a face o copie de rezervă a listei dvs. de contacte și putem considera acest lucru ca un proces „automat”, deoarece trebuie doar să vă sincronizați telefonul cu contul Google. Lista dvs. va fi apoi încărcată în cloud gata să fie descărcată după o resetare sau când vă conectați din nou la contul dvs. folosind telefonul.
- Din ecranul de întâmpinare, atingeți Contacte.
- Atingeți MAI MULTE.
- Atingeți Setări.
- Atingeți Mută contactele dispozitivului în. Aceasta salvează orice persoană de contact care nu a fost deja salvată în contul dvs. Google sau Samsung. Această opțiune va apărea numai dacă contactele nu au fost deja salvate.
- Din ecranul de întâmpinare, atingeți pictograma Aplicații.
- Atingeți Setări.
- Atingeți Conturi.
- Atingeți contul pe care doriți să-l sincronizați.
- Atingeți pictograma MORE.
- Atingeți Sincronizare acum.
Pentru a restabili contactele pentru care s-a făcut backup în acest fel, trebuie doar să vă conectați la contul dvs. Google după resetare, deoarece se face automat.
Cum să faceți backup contactelor pe cardul SD montat pe Samsung Galaxy J5
O altă modalitate de a vă salva contactele este să le exportați într-un fișier și apoi să le salvați în stocarea externă sau pe cardul microSD care este montat pe dispozitiv. Acest proces, desigur, este realizat de sistemul în sine, dar există pași pe care ar trebui să-i urmați pentru a face backupul cu succes.
- Din orice ecran de pornire, atingeți Aplicații.
- Atingeți Contacte.
- Atingeți pictograma MAI MULTE> Setări.
- Dacă este necesar, atingeți Contacte pentru a afișa> Toate contactele.
- Atingeți Import / Export contacte.
- Apăsați Export pe card SD.
- Examinați numele fișierului pentru lista de contacte din mesajul pop-up.
- Atingeți OK pentru a confirma exportul.
- În partea de sus a ecranului clipește un mesaj care indică faptul că contactele vor fi exportate.
Pentru a restabili contactele care au fost exportate pe cardul SD, urmați acești pași:
- Din orice ecran de pornire, atingeți Aplicații.
- Atingeți Contacte.
- Atingeți pictograma MAI MULTE> Setări.
- Dacă este necesar, atingeți Contacte pentru a afișa> Toate contactele.
- Atingeți Import / Export contacte.
- Atinge Importează de pe cardul SD.
- Examinați numele fișierului pentru lista de contacte din mesajul pop-up.
- Atingeți OK pentru a confirma exportul.
- În partea de sus a ecranului clipește un mesaj care indică importul contactelor.
Cum să faceți copii de rezervă pentru imagini și imagini pe cardul SD al Samsung Galaxy J5
Acum, este timpul să vă copiați fișierele media și imaginile și o modalitate de a face acest lucru este să le exportați sau să le copiați pe cardul SD montat pe dispozitiv. În funcție de numărul și dimensiunea fișierelor dvs., este posibil ca acestea să nu poată intra pe cardul SD, mai ales dacă acesta din urmă are doar câțiva gigaocteți disponibili. Oricum, așa procedați:
- Din orice ecran de pornire, atingeți Aplicații.
- Atingeți Fișierele mele.
- Atingeți Stocare dispozitiv.
- Atingeți pictograma MORE aflată în partea dreaptă sus pentru a extinde meniul derulant.
- Atingeți Editați.
- Găsiți folderele care conțin fișierele media și imagine dorite.
- Imaginile pe care le faceți folosind aplicația Cameră sunt stocate în folderul DCIM.
- Fișierele media sunt de obicei stocate în notificări, descărcări sau alte nume de fișiere.
- În stânga fișierului sau folderului dorit, bifați caseta de selectare.
- Repetați după cum doriți.
- Atingeți pictograma MORE aflată în partea dreaptă sus pentru a extinde meniul derulant.
- Atingeți Copiere.
- Atingeți cardul SD.
- Dacă este necesar, navigați la și atingeți folderul dorit.
- Atingeți Lipiți aici.
Cum se restaurează fișierele media și imaginile exportate pe cardul SD
Acum, pentru a restaura fișierele pe care le-ați exportat pe cardul SD, urmați acești pași:
- Din orice ecran de pornire, atingeți Aplicații.
- Atingeți Fișierele mele.
- Atingeți Toate fișierele.
- Atingeți cardul SD.
- Atingeți pictograma MORE aflată în partea dreaptă sus pentru a extinde meniul derulant.
- Atingeți Editați.
- Bifați caseta de selectare de lângă fișierele pe care sunt stocate fișierele sau imaginile dvs.
- Imaginile sunt de obicei stocate într-un fișier DCIM.
- Fișierele media sunt de obicei stocate în fișierul media.
- Atingeți pictograma MORE aflată în partea dreaptă sus pentru a extinde meniul derulant.
- Atingeți Mutare.
- Selectați Stocare dispozitiv.
- Atingeți Mutare aici pentru a trece la memoria principală a telefonului.
- Pentru a muta fișiere într-o altă locație decât memoria telefonului principal:
- Atingeți numele folderului sau atingeți Creați folderul.
- Atingeți Mutare aici.
Cum faceți backup fișierelor de pe Samsung Galaxy J5 pe un computer - PC sau Mac
După cum am spus în metoda anterioară, este posibil ca fișierele dvs. să nu se încadreze în cardul SD, astfel încât, în acest caz, aveți nevoie de un computer de unde să le puteți descărca de pe telefon. Dacă alegeți să utilizați această metodă, așa procedați:
- Descărcați și instalați Samsung Smart Switch care este compatibil cu computerul dvs. de la https://www.samsung.com/us/support/smart-switch-support/#!/
- Conectați cablul la un port USB compatibil de pe computer.
- Conectați celălalt capăt al cablului la dispozitivul dvs. mobil.
- Permiteți computerului să instaleze toate driverele necesare pentru dispozitivul dvs. Acest proces poate dura câteva minute.
- Deschideți Smart Switch pe computer și permiteți-i să facă conexiunea.
- Dacă este necesar, urmați acești pași:
- Atingeți bara de stare și trageți-o în jos.
- Atingeți Conectat ca dispozitiv media.
- Bifați caseta de selectare Dispozitiv media (MTP).
- Pe computer, faceți clic pe Deschidere dispozitiv pentru a vizualiza fișiere.
- Navigați la fișierele dorite de pe telefon.
- Glisați și fixați fișierele în folderul dorit al computerului.
- Când ați terminat, deconectați în siguranță telefonul de la computer.
Aparent, nu este la fel de ușor ca metoda anterioară, dar când vine vorba de siguranța fișierelor și a datelor, aceasta este foarte fiabilă. Sper cu adevărat că ați lua în considerare utilizarea acestei metode pentru a face backup pentru fișiere și date importante de pe telefon.
Cum să restaurați fișierele de pe computer înapoi pe Galaxy J5
Presupunând că ați terminat resetarea sau orice altceva trebuie să faceți, atunci este timpul să restaurați unele fișiere pe care le-ați făcut o copie de rezervă și așa le puneți înapoi pe telefon:
- Descărcați și instalați Samsung Smart Switch care este compatibil cu computerul dvs. de la https://www.samsung.com/us/support/smart-switch-support/#!/
- Conectați cablul la un port USB compatibil de pe computer.
- Conectați celălalt capăt al cablului la dispozitivul dvs. mobil.
- Permiteți computerului să instaleze toate driverele necesare pentru dispozitivul dvs. Acest proces poate dura câteva minute.
- Deschideți Smart Switch pe computer și permiteți-i să facă conexiunea.
- Dacă este necesar, urmați acești pași:
- Atingeți bara de stare și trageți-o în jos.
- Atingeți Conectat ca dispozitiv media.
- Bifați caseta de selectare Dispozitiv media (MTP).
- Pe computer, faceți clic pe Deschidere dispozitiv pentru a vizualiza fișiere.
- Navigați la fișierele dorite de pe computer:
- Pictograma Card este cardul dvs. SD.
- Pictograma Telefon este spațiul de stocare intern al dispozitivului.
- Glisați și fixați fișierele în folderul dorit al telefonului.
- Când ați terminat, deconectați în siguranță telefonul de la computer.
În esență, este doar ca o copie de rezervă doar că copiați fișiere de pe computer pe telefon.
CONECTEAZA-TE CU NOI
Suntem întotdeauna deschiși la problemele, întrebările și sugestiile dvs., așa că nu ezitați să ne contactați completând acest formular. Acesta este un serviciu gratuit pe care îl oferim și nu vă vom percepe niciun ban pentru asta. Vă rugăm să rețineți că primim sute de e-mailuri în fiecare zi și este imposibil să răspundem la fiecare dintre ele. Dar fiți siguri că citim fiecare mesaj pe care îl primim. Pentru cei pe care i-am ajutat, vă rugăm să răspândiți mesajul împărtășind postările noastre prietenilor dvs. sau pur și simplu să vă placă pagina noastră de Facebook și Google+ sau urmăriți-ne pe Twitter.