
Conţinut
- (Nou) Cum de a Fix Surface Pro 4 Probleme de ecran Flicker
- Cum de a opri suprafața Pro 4 de la blocare
- Cum de a fixa suprafata Pro 4 Probleme de rotatie a ecranului
- Cum de a Fix suprafață Pro 4 Windows Bună Probleme
- Cum de a rezolva probleme de acoperire de tip Surface Pro 4
- Cum de a rezolva probleme de suprafață Pro Pen
- Cum de a rezolva probleme de suprafață Pro 4
- Cum de a opri suprafata Pro 4 Crash Display
- Surface Pro 4 nu va boot / stuck pe ecranul de boot
- Cum de a fixa suprafața Pro 4 Apps în cazul în care nu se deschide
- Cum de a fixa suprafața Pro 4 albastru probleme de ecran
- Cum de a rezolva probleme de suprafață Pro 4 Speaker Pop
- De ce nu puteți instala Windows 7 pe suprafața Pro 4
- Cum de a rezolva probleme de suprafață Pro 4 Wake
- Cum de a repara probleme Wi-Fi Surface Pro 4 slabe
- Cum de a rezolva probleme legate de suprafata Bluetooth Pro 4
- Cum de a rezolva probleme de înghețare Microsoft Edge pe suprafața Pro 4
- Cum de a rezolva problemele legate de suprafața Pro 4
- Cum de a fixa suprafata Pro 4 probleme de stocare scăzută
- Cum de a fixa suprafata Pro 4 probleme de încărcare
- Cum de a rezolva probleme Windows Insider pe suprafața Pro 4
- Huawei MateBook
Surface Pro 4 probleme pot face folosind Windows 10 pentru a rămâne distrați sau pentru a obține de lucru foarte frustrant. Vă vom arăta cum să remediați problemele Surface Pro 4, inclusiv un afișaj pâlpâitor și alte probleme enervante, pentru a vă putea reveni la el.
Surface Pro 4 arată ca o tabletă și are inima unui notebook PC. Acest lucru face la fel de dificil de depanat ca un laptop sau desktop. Trebuie să știți unde să găsiți setarea potrivită pentru a opri tableta de a face lucruri pe care nu doriți, de exemplu. Capacul tipului de suprafață și stiloul de suprafață adaugă un alt nivel de complexitate. Uneori nu funcționează din motive care nu sunt clare.
Citiți: Microsoft Surface Pro 4 sfaturi și trucuri
(Nou) Cum de a Fix Surface Pro 4 Probleme de ecran Flicker
Dacă afișajul dvs. Surface Pro 4 clipește după ce îl utilizați timp de o jumătate de oră sau mai mult, este posibil să aveți o problemă foarte gravă pe care Microsoft nu o poate remedia cu o actualizare de software.
Aceste probleme ale flicker-ului sunt atât de grave, încât mii de proprietari de Surface Pro 4 au raportat probleme la Flickergate.com, un site dedicat forțării Microsoft să recheme PC-urile rupte. Pentru a vedea dacă Surface Pro 4 are problema, porniți-l și vedeți dacă ecranul clipește după 30 de minute de la navigarea pe internet, ascultarea muzicii sau vizionarea clipurilor video.
Luați Surface Pro 4 la cel mai apropiat magazin Microsoft pentru înlocuire dacă ecranul său clipește ca Surface Pro 4 în videoclipul de mai sus. Microsoft ar trebui să vă ofere un înlocuitor.
Cum de a opri suprafața Pro 4 de la blocare
De departe, una dintre cele mai enervante probleme Surface Pro 4 este înghețarea. Unii utilizatori raportează că dispozitivul lor se blochează complet fără avertizare.
Când se întâmplă, resetați Suprafața Pro 4 cu ținând apăsat butonul de alimentare până când ecranul Surface Pro 4 devine negru. Apăsați butonul de alimentare pentru a porni aparatul.
Actualizările de drivere au rezolvat această problemă și alte câteva probleme legate de Surface Pro 4 de la lansare. Mergeți la Actualizări și recuperări zonă în Setări app pentru a verifica actualizările.
Cum de a fixa suprafata Pro 4 Probleme de rotatie a ecranului
Unii utilizatori declară că Windows 10 nu se va roti atunci când își vor întoarce Surface Pro 4. Când încearcă, nu se întâmplă nimic și butonul de blocare a rotației ecranului dispare din Centrul de acțiune.
Dacă vi se întâmplă acest lucru,încercați să detașați capacul de tip. Butonul rotație de blocare ar trebui să reapară în Centrul de acțiune și Windows 10 ar trebui să se rotească din nou automat.
Cum de a Fix suprafață Pro 4 Windows Bună Probleme
Windows Hello vă permite să deblocați dispozitivul fără parolă sau parolă. Din nefericire, acesta poate eșua în condiții de iluminare proastă sau dacă are nevoie de o altă scanare a feței.
Pentru a rezolva această problemă și alte probleme Windows Hello Surface Pro 4, deschidețiSetăriapp. Deschis Conturi. Selectați Conectați-vă la Opțiuni. În zona Opțiuni de conectare, căutați Îmbunătățiți recunoașterea pentru butonul Windows Hello.
Citiți: Cum să remediați problemele Windows Hello
Încercați să obțineți unghiul pe care îl aveți în mod obișnuit atunci când utilizați suprafața dvs. Pro 4. Dacă aveți ochelari, obțineți o scanare cu ochelarii dvs. de pornire și oprire.
Cum de a rezolva probleme de acoperire de tip Surface Pro 4
Tastatura de acoperire de tip Surface Pro 4 nu mai răspunde uneori. Dacă vi se întâmplă acest lucru, desprindeți tastatura. Țineți acum butonul de alimentare de pe Surface Pro jos până când vedeți o umbră care apare în partea de sus a ecranului. Trageți acea umbră pentru a închide. Problemele de acoperire de tip Surface Pro 4 trebuie rezolvate odată ce porniți din nou dispozitivul.
Citește: Tastatură Best Surface Pro 4

Cum de a rezolva probleme de suprafață Pro Pen
Ștergeți și împerecheați stiloul dvs. de suprafață cu suprafața dvs. Pro 4 din nou pentru a repara problemele de conectivitate care nu vă vor permite să scrieți sau să desenați aplicații și programe. UtilizareTrebuie să fie mobilCum să sincronizați și să configurați un ghid pentru suprafață pentru a afla cum.
Citiți: Sfaturi pentru suprafețe pentru suprafețe Pro 4 și suprafață 3
Cum de a rezolva probleme de suprafață Pro 4
Windows 10 nu vă va permite să utilizați aplicația Cameră pentru a captura fotografii atunci când aveți deja o aplicație deschisă care utilizează camera. Închideți recent aplicațiile pe care le-ați utilizat. Acum încearcă din nou să deschideți aplicația Cameră.
Actualizați:Microsoft va remedia această problemă cu o actualizare gratuită Windows 10 în martie sau aprilie 2018.
Cum de a opri suprafata Pro 4 Crash Display
Suprafața Pro 4 are o problemă foarte, foarte urâtă, când driverul de afișaj se prăbușește. Dispozitivul va reporni driverul însuși, văzându-vă ca și cum ați afișa o simplă clipire fără niciun motiv. Din experiența noastră, browser-ul web Microsoft Edge provoacă această problemă. Încercați să navigați pe același site în Internet Explorer, Firefox sau Chrome.
Actualizați: Microsoft a emis o actualizare de firmware pentru a rezolva această problemă. Verificați mai multe actualizări în interiorul Setări aplicație sub Actualizări și recuperăridacă vi se întâmplă în continuare.
Surface Pro 4 nu va boot / stuck pe ecranul de boot
O problemă a firmware-ului păstrează uneori Surface Pro 4 de la pornire sau de pornire corectă când capacul de tip este atașat și îndoit înapoi.
desprinde capacul de tip. Acum, apăsați pe putere butonul de pe Surface Pro 4. Ar trebui să înceapă imediat.

Cum de a fixa suprafața Pro 4 Apps în cazul în care nu se deschide
Dacă aplicațiile nu se vor deschide pe Surface Pro 4, încercați să o reporniți. Țineți butonul de alimentare până când apare umbra. Acum trageți acea nuanță în partea de jos a ecranului. În cele din urmă, alimentați suprafața dvs. Pro 4 din nou.
Dacă acest lucru se întâmplă, utilizați-lTrebuie să fie mobilCum să restabiliți ghidul Windows PC pentru a reinstala Windows.
Cum de a fixa suprafața Pro 4 albastru probleme de ecran
Unii utilizatori de Surface Pro 4 au un ecran albastru imediat după ce încearcă să-și trezească dispozitivul de la somn. Dacă vi se întâmplă acest lucru frecvent, resetați Surface Pro 4.
Actualizați: O actualizare a driverului a rezolvat această problemă. Verificați mai multe actualizări în interiorul Setări aplicație sub Actualizare și recuperare pentru a vă asigura că dispozitivul are cele mai recente remedii.
Cum de a rezolva probleme de suprafață Pro 4 Speaker Pop
Toate dispozitivele Surface Pro 4 au o problemă a driverului care determină difuzoarele lor să creeze un sunet popping atunci când vă conectați.
Actualizați: Microsoft a lansat o actualizare a firmware-ului Surface Pro 4 care a rezolvat această problemă. Verificați mai multe actualizări în interiorul Setări aplicație sub Actualizare și recuperare.
De ce nu puteți instala Windows 7 pe suprafața Pro 4
Microsoft a proiectat Surface Pro 4 pentru a lucra cu Windows 10. Este posibil să obțineți Windows 7 instalat. Cu toate acestea, vă puteți aștepta la multe bug-uri software pe care Microsoft nu le va remedia. Stiloul dvs. de suprafață și Windows Hello camera nu va funcționa cu Windows 7.

Suprafața Pro 4 cu capac de tip și stilou de suprafață.
Cum de a rezolva probleme de suprafață Pro 4 Wake
O problemă de descărcare a bateriei sau de încărcare poate crea o mulțime de probleme de suprafață Pro 4. Asigurați-vă că Surface Pro 4 are o încărcare dacă nu pornește. Conectați-l la alimentare utilizând încărcătorul cu care a fost livrat. Țineți degetul pe buton de pornire timp de 20 până la 30 de secunde. Ecranul trebuie să clipească. Acum ar trebui să vedeți sigla Suprafață.
Dacă problemele de alimentare și de trezire continuă, luați în considerare trimiterea Surface Pro 4 pentru service.
Cum de a repara probleme Wi-Fi Surface Pro 4 slabe
Unii utilizatori de Surface Pro 4 înregistrează scăderi ale conectivității fără fir fără explicații. Dacă acest lucru se întâmplă cu dispozitivul dvs., duceți-l la magazinul local Microsoft sau contactați asistența pentru dispozitive. Compania ar trebui să ofere un înlocuitor dacă dispozitivul dvs. este încă în garanție.
Cum de a rezolva probleme legate de suprafata Bluetooth Pro 4
Surface Pro 4 dispozitive au probleme de conectivitate Bluetooth în mod regulat. Pentru a remedia aceste probleme, încercați să opriți și apoi opriți dispozitivul Bluetooth. Dacă aceasta nu funcționează, asigurați-vă că Bluetooth este activat prin înregistrarea sau făcând clic pe bulele de mesaje din colțul din dreapta jos al ecranului. CăutațiExtindebuton. Apasă pe Bluetooth pentru a dezactiva caracteristica. Apăsați din nou pentru ao reporni.
Cum de a rezolva probleme de înghețare Microsoft Edge pe suprafața Pro 4
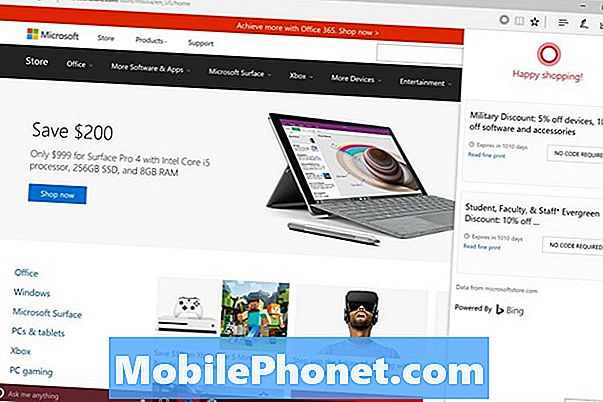
Browserul web Microsoft Edge se blochează frecvent cu actualizarea Windows 10 Anniversary Update. Unii utilizatori recomandă să dezinstalați orice extensii Edge pe care le-ați adăugat din Magazinul Windows pentru a remedia această problemă.Trebuie să fie mobilrecomandă instalarea Google Chrome sau Firefox pentru navigare.
Citiți: cel mai bun browser Windows 10: Edge vs Chrome
Cum de a rezolva problemele legate de suprafața Pro 4
Suprafața dvs. Pro 4 poate porni automat și în afara modului Tablet când atașați capacul. Dacă acest lucru se întâmplă și nu ați modificat nicio setare, deconectați capacul de tip. Verificați conectorul din partea inferioară a suprafeței dvs. Pro 4 pentru a vă împiedica conectarea fiabilă a capacului.
Cum de a fixa suprafata Pro 4 probleme de stocare scăzută
Dacă primiți în mod obișnuit avertismente de stocare scăzute după ce PC-ul dvs. a efectuat un upgrade, este timpul să utilizați instrumentul de stocare încorporat pentru a începe să ștergeți fișiere suplimentare din Windows. Mergeți la Setări app. Atingeți sau faceți clic pe Sistem. Atingeți sau faceți clic pe Depozitare. Acum atingeți sau faceți clic pe C conduceți în partea de sus a ferestrei.
Citit: 4 moduri de a elibera spațiu pe Windows 10
Windows 10 va analiza ce ocupă spațiu pe dispozitivul dvs. Puteți alege să ștergeți sau să mutați aplicații și programe apăsând sau făcând clic pe fiecare dintre acestea.

Cum de a fixa suprafata Pro 4 probleme de încărcare
Surface Pro 4 vine cu un adaptor de alimentare care are un conector USB pentru încărcarea de smartphone-uri și tablete. Deși telefoanele inteligente, care necesită multă putere, interferează cu capacitatea adaptorului de a încărca Surface Pro. Deconectați telefonul smartphone sau tableta pentru a remedia problema.
Dacă nu aveți nimic conectat la portul USB al adaptorului, încercați să deconectați adaptorul de la priza de alimentare și să îl conectați din nou.
Cum de a rezolva probleme Windows Insider pe suprafața Pro 4

Membrii Windows Insider primesc funcții noi mai devreme decât oricine altcineva. Asta nu înseamnă că ar trebui să încercați aceste actualizări pe Surface Pro 4. Ele sunt adesea buggy și nu au caracteristica completă. Opriți-le dacă aveți probleme.
Deschide Setări app. Apoi atingeți sau faceți clic pe Actualizări și securitate. În partea de jos a meniului din stânga este o intrare pentru Programul Windows Insider. Deschideți acea zonă și selectați Opriți previzualizarea Insider Build.
17 cele mai bune alternative de suprafață Pro în 2019





















